Opgelost We konden de installatie niet voltooien omdat een update werd afgesloten op Windows 10 PC
Bijgewerkt Januari 2023: Krijg geen foutmeldingen meer en vertraag je systeem met onze optimalisatietool. Haal het nu op - > deze link
- Download en installeer de reparatietool hier.
- Laat het uw computer scannen.
- De tool zal dan repareer je computer.
Als u er niet in slaagt de installatie van de feature update te voltooien, bent u wellicht geïnteresseerd in dit artikel.Bij het installeren van een functie-update in Windows 10 kan de installatie halverwege worden onderbroken en krijgt u de volgende melding:
We konden de installatie niet voltooien vanwege een update-stop.
Vanwege de bovenstaande melding kunt u niet upgraden naar een nieuwere versie van de bestaande versie.Niet iedereen heeft dit probleem, maar als je het hebt, ben je niet alleen.Om dit probleem op te lossen, kunt u de onderstaande workarounds gebruiken.
Wat veroorzaakt deze Windows update fout?

Belangrijke opmerkingen:
U kunt nu pc-problemen voorkomen door dit hulpmiddel te gebruiken, zoals bescherming tegen bestandsverlies en malware. Bovendien is het een geweldige manier om uw computer te optimaliseren voor maximale prestaties. Het programma herstelt veelvoorkomende fouten die kunnen optreden op Windows-systemen met gemak - geen noodzaak voor uren van troubleshooting wanneer u de perfecte oplossing binnen handbereik hebt:
- Stap 1: Downloaden PC Reparatie & Optimalisatie Tool (Windows 11, 10, 8, 7, XP, Vista - Microsoft Gold Certified).
- Stap 2: Klik op "Start Scan" om problemen in het Windows register op te sporen die PC problemen zouden kunnen veroorzaken.
- Stap 3: Klik op "Repair All" om alle problemen op te lossen.
Programma ingangen:corrupte programmagegevens corrumperen systeembestanden, wat een Windows Update fout kan veroorzaken.Deze fout komt volgens de berichten regelmatig voor.
Datum en tijd:Onjuiste datums en tijden zorgen ervoor dat Windows de release van beveiligingspatches niet kan bijhouden, wat uiteindelijk deze fout veroorzaakt.
Virussen/Malware:Virussen beschadigen waarschijnlijk systeembestanden, en ze kunnen ook de Windows Update service beschadigd hebben.Dit probleem doet zich van tijd tot tijd voor en veroorzaakt uiteindelijk problemen zoals deze.
Hoe los je deze Windows update fout op?
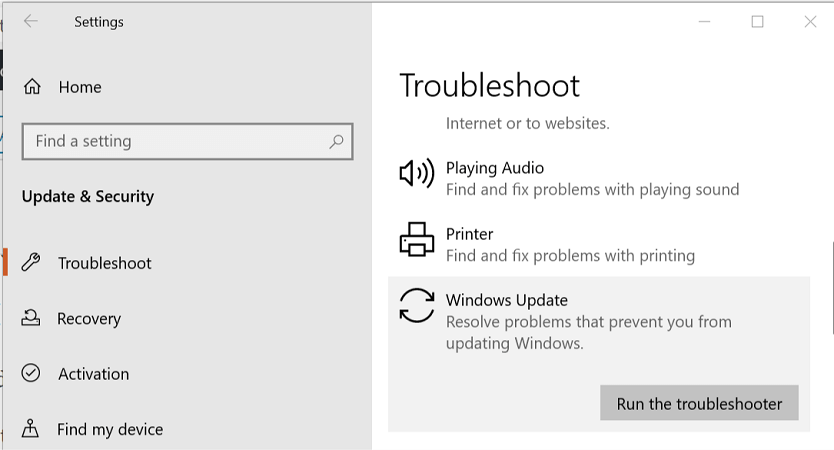
Start de probleemoplosser
Volg gewoon de onderstaande stappen en Windows zal het systeem automatisch herstellen en de fout herstellen.De Windows Probleemoplosser is ontworpen om deze incidentele fouten op te lossen.
- Druk op de Windows +I-toets om Instellingen te openen en klik vervolgens op Update- en beveiligingsinstellingen.
- Aan de linkerkant vindt u de optie Problemen oplossen.Klik daar op.
- Hier moet u klikken op aanvullende maatregelen voor het oplossen van problemen.
- Klik nu in deze extra sectie voor het oplossen van problemen op de opties voor Windows Update.
- En in de laatste stap, selecteer de optie Probleemoplosser uitvoeren.
Deïnstallatie van antivirus van derden
- Zoek eerst het Windows Configuratiescherm en open het.
- Selecteer in het Configuratiescherm, onder "Programma's", "Een programma verwijderen".
- Een ander venster wordt geopend.Zoek nu de toepassing van derden die u wilt verwijderen.
- Klik er nu met de rechtermuisknop op en selecteer "Uninstall".
- Nadat u de apps van derden hebt verwijderd, start u uw toestel opnieuw op.
- Hiermee kunt u de wijzigingen toepassen die u na het verwijderen hebt aangebracht.
- Probeer Windows opnieuw te updaten.Als dit werkte en u de hangende updates hebt geïnstalleerd, kunt u de antivirus opnieuw installeren.
Windows-bestanden herstellen met DISM
- Zoek Opdrachtprompt in de Windows zoekbalk, klik met de rechtermuisknop op het zoekresultaat en selecteer Als administrator uitvoeren.
- Je krijgt een pop-up met User Account Control die je vraagt om Command Prompt toestemming te geven om wijzigingen in je systeem aan te brengen.Klik op Ja om toestemming te verlenen.
- Als het opdrachtpromptvenster wordt geopend, typt u zorgvuldig het volgende commando en drukt u op Enter om het uit te voeren.
sfc /scannow - Het scanproces zal enige tijd in beslag nemen, dus leun achterover en laat de commandoregel zijn werk doen.
- Voer de volgende opdracht uit (om de Windows 10-image te herstellen) als de computer traag blijft werken, zelfs na de SFC-scan.
DISM /Online /Cleanup-Image /RestoreHealth - Herstart nu het systeem om te zien of de fout is verholpen of niet.
Reset Windows 10 instellingen
- Druk op de toetsen Windows + I om Instellingen te openen en klik vervolgens op het pictogram Update en beveiliging.
- Selecteer "Herstellen" in het menu aan de linkerkant.
- Onder Reset deze PC, klik op de Start knop.
- Selecteer de optie Mijn bestanden opslaan.
- In de volgende stap kan u gevraagd worden om uw Windows 10 installatiemedium in te brengen, dus hou het klaar.
- Selecteer nu uw versie van Windows en klik op de schijf waarop alleen Windows is geïnstalleerd -> Alleen mijn bestanden verwijderen.
- Klik op de "Reset" knop.
- Volg de instructies op het scherm om de reset te voltooien.
Vaak gestelde vragen
Hoe kan ik het bericht "De installatie kon niet worden voltooid omdat de updateservice onderbroken was" verhelpen?
- Herstart Windows Update services.
- Verwijder alle antivirussoftware van derden.
- Download de laatste update van de servicestapel.
- Repareer de beschadigde Windows Update database.
- Herstel beschadigde Windows bestanden.
- Update via ISO-bestand.
Hoe los ik Update en shutdown op?
- Start uw computer opnieuw op via de Instellingen-app.
- Start de probleemoplosser van Windows Update.
- Start de Windows module-installatiedienst.
- Voer een herstart uit.
- Reset de Windows Update service.
Hoe repareer ik Windows Update?
- Open Instellingen > Bijwerken en beveiliging.
- Klik op Problemen oplossen.
- Klik op Geavanceerde probleemoplossing, selecteer de optie Windows Update en klik op Probleemoplossing uitvoeren.
- U kunt dan de probleemoplosser sluiten en controleren op updates.
Wat moet ik doen als de update niet wordt geïnstalleerd?
- Verwijder de tijdelijke bestanden en de browser cache.
- Zet de firewall en anti-virus software uit.
- Voer de SFC en DISM uit.
- Start de probleemoplosser van Windows Update.
- Windows Update-componenten handmatig terugzetten op de standaardinstellingen.
- Leeg uw software distributie map.

