[Opgelost] Windows 10 Update Foutcode 0x8007371c
Bijgewerkt Januari 2023: Krijg geen foutmeldingen meer en vertraag je systeem met onze optimalisatietool. Haal het nu op - > deze link
- Download en installeer de reparatietool hier.
- Laat het uw computer scannen.
- De tool zal dan repareer je computer.
Bent u de foutcode 0x8007371c tegengekomen tijdens het bijwerken van Windows 10 naar de volgende Build-versie?Nou, deze bug treedt op als gevolg van corruptie binnen Windows Componenten of Diensten.In deze post hebben we zes werkende manieren gebracht om dit probleem op te lossen voor Windows 10-gebruikers.
De update fout 0x8007371c gaat vaak gepaard met een bericht dat lijkt op een van deze -
ERROR_SMI_PRIMITIVE_INSTALLER_FAILEDHet SMI primitieve installatieprogramma is mislukt tijdens de installatie of het onderhoud
Laten we de oplossingen in detail onderzoeken -
Windows 10 Update Fout 0x8007371c Oplossingen
Om de 0x8007371c fout op Windows 10 PC op te lossen, probeer de onderstaande workarounds.Het is niet nodig de oplossingen in sequentiële volgorde te volgen, maar als u dat wel doet, kunt u van die mogelijkheid gebruik maken.
Belangrijke opmerkingen:
U kunt nu pc-problemen voorkomen door dit hulpmiddel te gebruiken, zoals bescherming tegen bestandsverlies en malware. Bovendien is het een geweldige manier om uw computer te optimaliseren voor maximale prestaties. Het programma herstelt veelvoorkomende fouten die kunnen optreden op Windows-systemen met gemak - geen noodzaak voor uren van troubleshooting wanneer u de perfecte oplossing binnen handbereik hebt:
- Stap 1: Downloaden PC Reparatie & Optimalisatie Tool (Windows 11, 10, 8, 7, XP, Vista - Microsoft Gold Certified).
- Stap 2: Klik op "Start Scan" om problemen in het Windows register op te sporen die PC problemen zouden kunnen veroorzaken.
- Stap 3: Klik op "Repair All" om alle problemen op te lossen.
1] Start Windows opnieuw op en controleer op updates
Alvorens verder te gaan met de eigenlijke oplossingen, raden wij u aan uw PC een keer goed te herstarten.Dit is essentieel omdat we vaak niet weten hoelang we ons toestel niet hebben herstart.Als Windows 10 opnieuw wordt geladen, ga dan naarInstellingen > Bijwerken en beveiliging > Windows Updateen klik op Controleer op updates.
Indien u nog steeds deze bug ontvangt, probeer dan de onderstaande suggesties -
2] Windows Update probleemoplosser uitvoeren
Windows Update Troubleshooter is de beste ingebouwde tool van Microsoft om verschillende update-gerelateerde bugs en fouten te vinden en op te lossen.Dus, je moet dit hulpprogramma gebruiken om van het 0x8007371c probleem af te komen.Hier is hoe je dit moet gebruiken -
- GebruikWin + Iom deInstellingenapp en kies voor "Update & Veiligheid".
- Klik op deProblemen oplossenoptie beschikbaar in het linkerdeelvenster.
- Klik in het rechtervenster op de link "Aanvullende probleemoplosser".
- Klik vervolgens op Windows Update en druk op de "Start de probleemoplosser" knop.
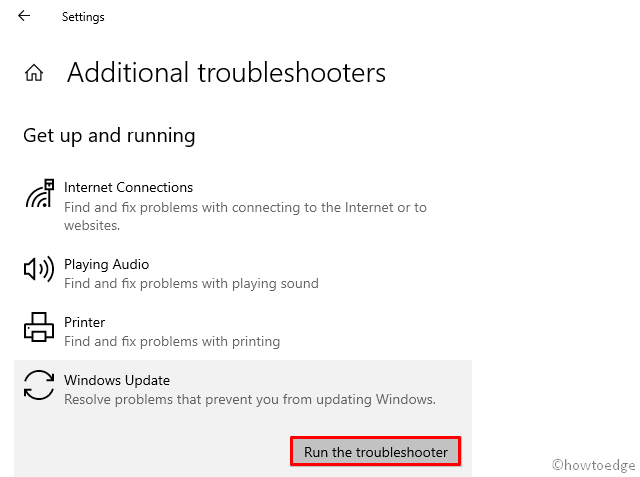
- Deze tool begint dan onmiddellijk te zoeken naar mogelijke corrupte bestanden en repareert ze ook.
- Als dit het reparatieproces afrondt,Windows opnieuw opstarten.
3] Hernoem SoftwareDistributie en Catroot2 Mappen
Als de Probleemoplosser de fout 0x8007371c niet oplost, moeten Windows Onderdelen op de een of andere manier corrupt zijn geworden.Om dit te verhelpen, moet u de tijdelijke bestanden opschonen die zijn opgeslagen in de mappen Software Distribution en Catroot2.Na het wissen van de inhoud, probeer opnieuw te controleren op Updates.U kunt de bovenstaande twee mappen vinden op deze locaties -C:WindowsenC:Windows:Systeem32.
Als de Update fout 0x8007371c nog steeds niet is opgelost, probeer dan deze twee mappen te hernoemen.U kunt deze mappen niet hernoemen zoals normale mappen, omdat ze een integraal onderdeel zijn van het Windows besturingssysteem.Volg dus deze eenvoudige stappen om ze te hernoemen -
- Allereerst, open Command Prompt met admin rechten.
- Voer deze codes één voor één uit op de console, hierdoor zullen enkele essentiële diensten stoppen.
- Vergeet niet om op deGa naartoets na elk commando -
net stop wuauserv
net stop cryptSvc
net stopbits
net stop msiserver
- Kopieer/plak deze twee codes afzonderlijk gevolgd door deGa naarsleutel -
ren C:WindowsSoftwareDistributie SoftwareDistributie.oud
ren C:WindowsSystem32catroot2 Catroot2.old
- Herstart de diensten die u eerder hebt gestopt door de onderstaande codes uit te voeren -
net start wuauserv
net start cryptSvc
net start bits
net start msiserver
De Update fout 0x8007371c moet nu opgelost zijn.Zo niet, probeer dan de volgende workarounds -
4] Handmatig downloaden en installeren van Standalone Pakket
Als geen van de bovenstaande oplossingen de fout verhelpt, zou het handmatig installeren van de recente patch de 0x8007371c fout moeten verhelpen.U moet echter wel op de hoogte zijn van de nieuwste beveiligingspatches voor uw huidige Windows 10-versie.U kunt naar mislukte updates zoeken onder "Geschiedenis van updates weergeven" op de pagina Windows Update.Voor de eenvoud hebben we een lijst samengesteld van recente Windows 10 Cumulatieve Updates Catalogus.
Zodra u het relevante KB-nummer hebt om naar te zoeken, gebruikt u de onderstaande richtlijn om het te downloaden en op uw toestel te installeren -.
- Allereerst, open deMicrosoft Update Catalogus.
- Plak het KB-nummer van hierboven en druk opGa naar. Er verschijnt een lijst met overeenkomende resultaten.
- Druk op deDownloadknop naast de systeemarchitectuur waartoe uw PC momenteel behoort.
- Klik op detoplink en de.msubestand zal onmiddellijk daarna beginnen te downloaden.
Zodra het setup-bestand is gedownload, bladert u naar de Download-map en dubbelklikt u om de PC te upgraden.
5] Start op in veilige modus en voer Windows Update uit
De bovenstaande methode werkt in bijna alle gevallen.Als u echter nog steeds de fout 0x8007371c krijgt, is er een invloed van een derde partij die verhindert dat de Windows Update normaal verloopt.Om dit op te lossen, kunt u opstarten in Veilige modus met netwerk.Op die manier kunnen toepassingen van derden geen invloed uitoefenen op systeembestanden.Hier is hoe je een clean boot uitvoert -
- Navigeer naar het onderstaande pad -
Instellingen (Win+I) > Update & Beveiliging > Herstel
- Aan de rechterkant, zoek en klik op "Herstart Nu" onderGeavanceerd opstarten.
- Wanneer Windows 10 opnieuw wordt opgestart, bladert u naar de volgende locatie -
Kies een optie > Problemen oplossen > Geavanceerde opties > Opstartinstellingen > Veilige modus met netwerk
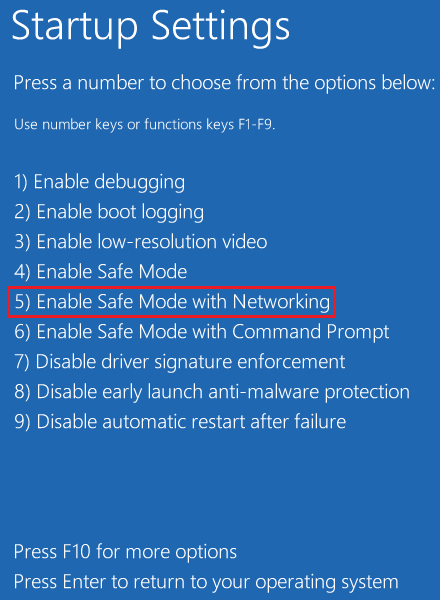
Gebruik systeemback-up of schone installatie
Als u systeemback-ups op de computer hebt gemaakt, is dit het juiste moment om het OS terug te zetten naar een toestand waarin alles normaal functioneerde.Leer hoe u systeemherstelpunten kunt gebruiken als u er in het verleden een hebt gemaakt.Zo niet, lees dan hoe u Windows schoon installeert.
Lees ook: Hoe deze PC te resetten met behulp van Cloud Download op Windows 10

