Opgeslagen wifi-wachtwoorden bekijken in Windows 10
Bijgewerkt Januari 2023: Krijg geen foutmeldingen meer en vertraag je systeem met onze optimalisatietool. Haal het nu op - > deze link
- Download en installeer de reparatietool hier.
- Laat het uw computer scannen.
- De tool zal dan repareer je computer.
Wilt u uw smartphone verbinden met uw Wi-Fi-netwerk, maar bent u uw Wi-Fi-netwerkwachtwoord vergeten? Wilt u het wachtwoord bekijken van het Wi-Fi-netwerk waarmee uw Windows 10-pc momenteel is verbonden, zodat u ook andere apparaten kunt verbinden? In deze handleiding zullen we zien hoe u het opgeslagen Wi-Fi-wachtwoord in Windows 10 kunt vinden.
Het vinden van uw draadloze netwerkwachtwoord was redelijk eenvoudig in Windows 7. Men moest op het draadloze pictogram in het systeemvak klikken, met de rechtermuisknop op de naam van het draadloze netwerk klikken, op Eigenschappen klikken en vervolgens het vakje Tekens weergeven aanvinken om het Wi- Fi-wachtwoord.
Hoewel men het wachtwoord van het draadloze netwerk ook in Windows 10 kan zien, is de procedure niet hetzelfde. U moet nog een paar klikken uitvoeren om het Wi-Fi-wachtwoord in Windows 10 te bekijken.
Er zijn in feite twee manieren om het opgeslagen wifi-wachtwoord in Windows 10 te achterhalen. De eerste methode is om het Netwerkcentrum te gebruiken en we gebruiken de opdrachtprompt in de tweede methode.
Belangrijke opmerkingen:
U kunt nu pc-problemen voorkomen door dit hulpmiddel te gebruiken, zoals bescherming tegen bestandsverlies en malware. Bovendien is het een geweldige manier om uw computer te optimaliseren voor maximale prestaties. Het programma herstelt veelvoorkomende fouten die kunnen optreden op Windows-systemen met gemak - geen noodzaak voor uren van troubleshooting wanneer u de perfecte oplossing binnen handbereik hebt:
- Stap 1: Downloaden PC Reparatie & Optimalisatie Tool (Windows 11, 10, 8, 7, XP, Vista - Microsoft Gold Certified).
- Stap 2: Klik op "Start Scan" om problemen in het Windows register op te sporen die PC problemen zouden kunnen veroorzaken.
- Stap 3: Klik op "Repair All" om alle problemen op te lossen.
Volg de onderstaande instructies om het Wi-Fi-wachtwoord in Windows 10 te bekijken.
Methode 1 van 2
Wi-Fi-wachtwoord bekijken in Netwerkcentrum
Stap 1: klik met de rechtermuisknop op het pictogram voor draadloze communicatie in het systeemvak en klik vervolgens op Netwerk openen \u0026 amp; Internetinstellingen.
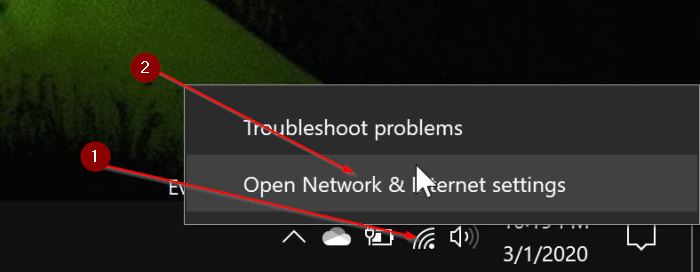
OPMERKING: als het draadloze pictogram niet in het systeemvak verschijnt, raadpleeg dan onze oplossing voor het ontbrekende pictogram voor draadloos / netwerk in het systeemvak in de Windows 10-handleiding.
U kunt ook ncpa.cpl typen in het zoekvak van het menu Start of het opdrachtvak Uitvoeren en vervolgens op Enter drukken om Netwerkcentrum te openen.
Stap 2: klikken op Open netwerk \u0026 amp; Met de optie internetinstellingen wordt het netwerk \u0026 amp; Internetstatuspagina van de app Instellingen. Klik hier in het gedeelte Geavanceerde netwerkinstellingen op de link Adapteropties wijzigen .
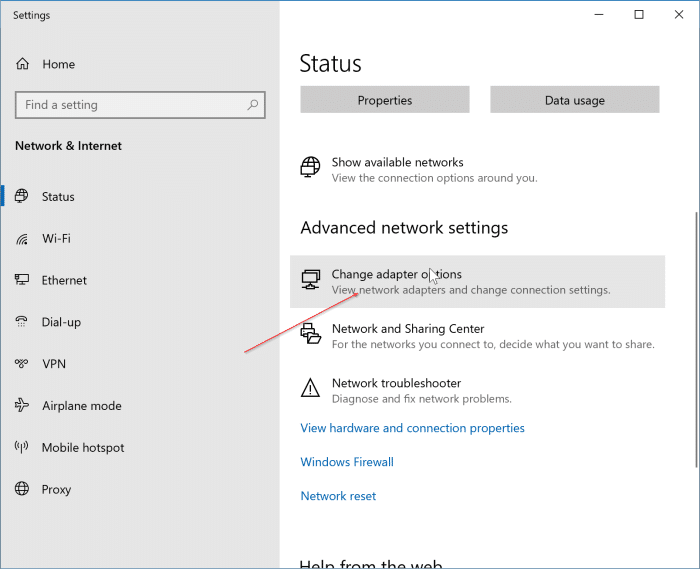
Stap 3: Dubbelklik op het Wi-Fi-pictogram om het dialoogvenster Wi-Fi-status weer te geven.
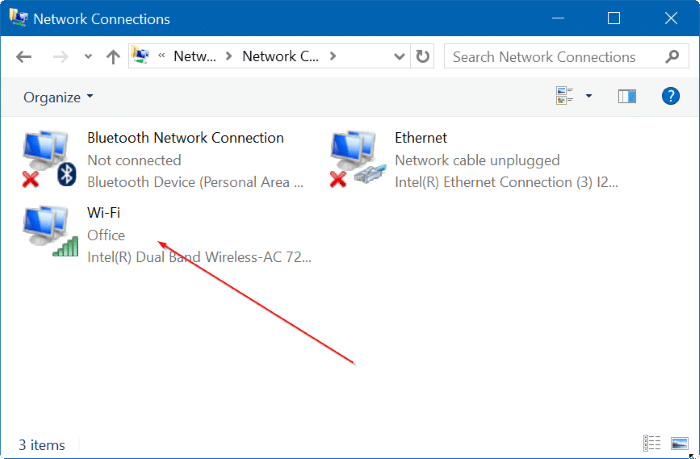
Stap 4: klik hier op de knop Draadloze eigenschappen . Hierdoor worden Wireless Network Properties geopend.
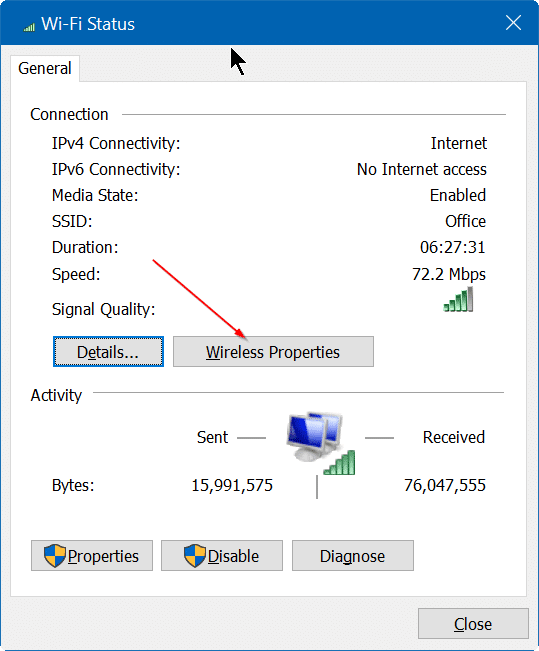
Stap 5: klik op het tabblad Beveiliging om naar hetzelfde te schakelen. Klik ten slotte op het veld Tekens weergeven om uw wifi-wachtwoord te zien. Dat is het!
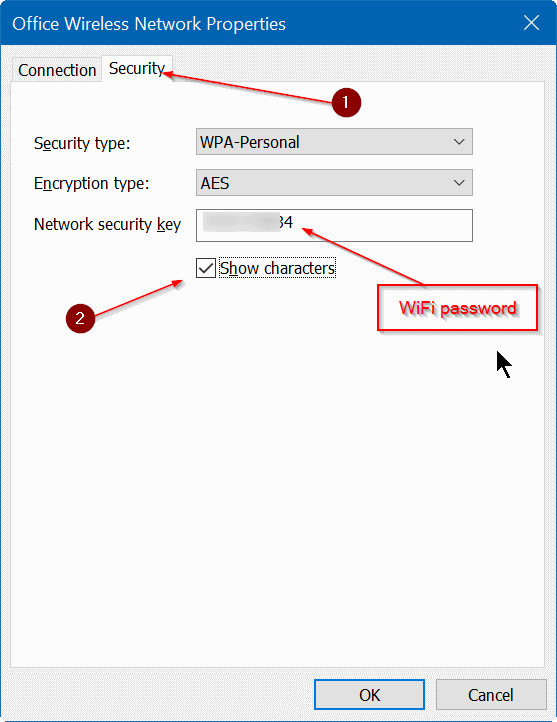
Houd er rekening mee dat u het wifi-wachtwoord met deze methode niet kunt wijzigen.
Methode 2 van 2
Wi-Fi-wachtwoord bekijken met de opdrachtprompt
Stap 1: open de opdrachtprompt door CMD te typen in het menu Start of het zoekvak op de taakbalk en vervolgens op de Enter-toets te drukken. U hoeft de opdrachtprompt niet te openen als beheerder.
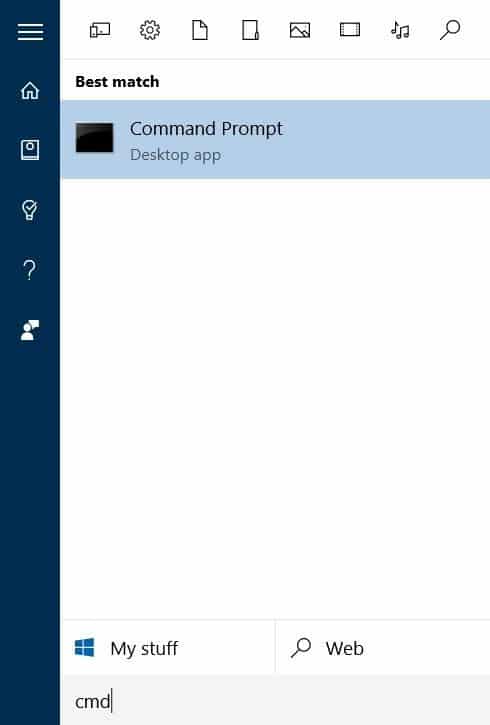
Stap 2: Typ in het opdrachtpromptvenster de volgende opdracht en druk vervolgens op de Enter-toets.
netsh wlan show-profielen
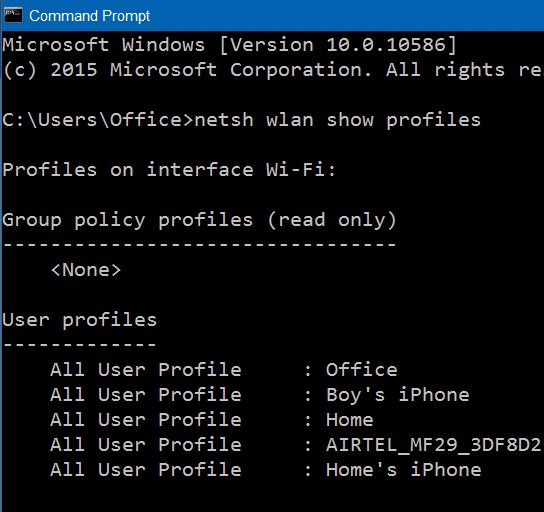
De bovenstaande opdracht toont alle opgeslagen draadloze netwerkprofielen op uw pc. Zoals je op de onderstaande afbeelding kunt zien, zijn er vijf opgeslagen Wi-Fi-profielen op mijn Windows 10-pc.
Stap 3: Voer vervolgens de volgende opdracht in om het wifi-wachtwoord te bekijken.
netsh wlan show profielen WiFiprofilename key = clear
Vervang in de bovenstaande opdracht WiFiprofilename door de daadwerkelijke profielnaam van het Wi-Fi-netwerk.
Als de Wi-Fi-netwerknaam (SSID) bijvoorbeeld Office is, moet u de volgende opdracht invoeren:
netsh wlan show profielen Office key = clear
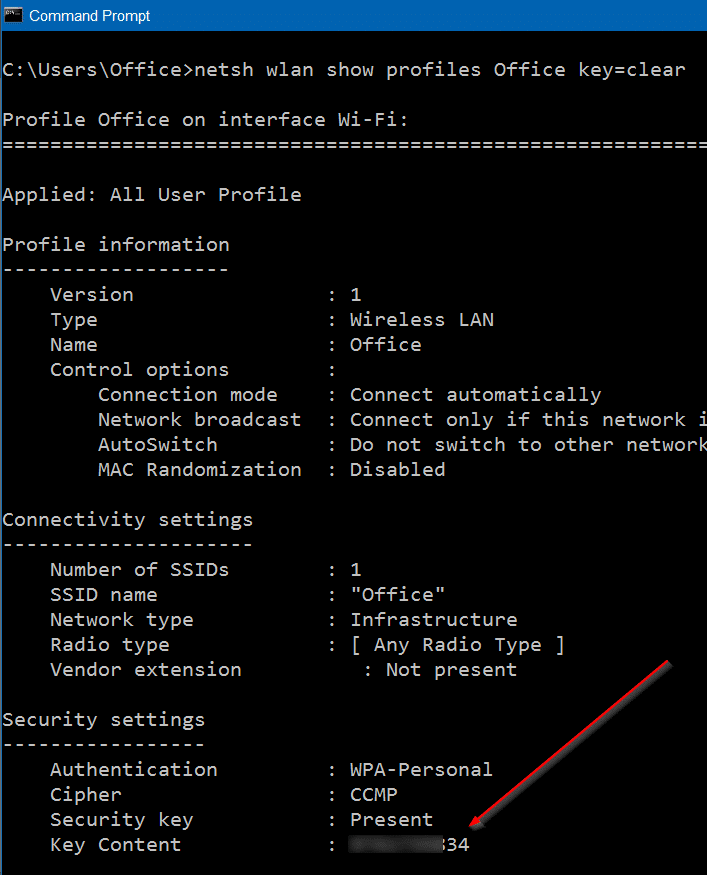
Het wachtwoord wordt weergegeven naast Sleutelinhoud, zoals weergegeven in de bovenstaande afbeelding.

