Oplossen als de optie Updates pauzeren grijs wordt weergegeven op Windows 11
Bijgewerkt Januari 2023: Krijg geen foutmeldingen meer en vertraag je systeem met onze optimalisatietool. Haal het nu op - > deze link
- Download en installeer de reparatietool hier.
- Laat het uw computer scannen.
- De tool zal dan repareer je computer.
Windows staat bekend om zijn beruchte updateproces, vooral wanneer men belangrijk werk te doen heeft.Om dit te verhelpen, hebben mensen de optie Windows-update pauzeren in het gedeelte Updates gebruikt om te onderbreken dat de updates belangrijke werken verstoren.Maar onlangs hebben veel mensen gemeld dat de optie Updates pauzeren grijs is weergegeven op Windows 11 en dat ze er geen toegang meer toe hebben.
Als u ook met dit probleem wordt geconfronteerd, hoeft u zich geen zorgen te maken.Dit probleem heeft meerdere gebruikers ondervonden, waaronder ikzelf.En gelukkig zijn er enkele methoden om deze situatie te overwinnen.Vandaag staan we in dit artikel op het punt twee hoofdopties uit te leggen waarmee u dit probleem kunt oplossen en de optie Updates pauzeren op uw Windows 11-pc kunt terugkrijgen.
Lees ook
Oplossing: Windows 11 Klembordgeschiedenis werkt niet
Belangrijke opmerkingen:
U kunt nu pc-problemen voorkomen door dit hulpmiddel te gebruiken, zoals bescherming tegen bestandsverlies en malware. Bovendien is het een geweldige manier om uw computer te optimaliseren voor maximale prestaties. Het programma herstelt veelvoorkomende fouten die kunnen optreden op Windows-systemen met gemak - geen noodzaak voor uren van troubleshooting wanneer u de perfecte oplossing binnen handbereik hebt:
- Stap 1: Downloaden PC Reparatie & Optimalisatie Tool (Windows 11, 10, 8, 7, XP, Vista - Microsoft Gold Certified).
- Stap 2: Klik op "Start Scan" om problemen in het Windows register op te sporen die PC problemen zouden kunnen veroorzaken.
- Stap 3: Klik op "Repair All" om alle problemen op te lossen.
Oplossing: Miracast werkt niet op Windows 11 en 10
Hoe op te lossen als 4K-video's niet worden afgespeeld op Windows 11
Oplossing: Windows 11-taakbalk wordt niet op volledig scherm verborgen
Hoe op te lossen als de helderheidsschuifregelaar ontbreekt op Windows 11 en 10
Hoe de scanner op te lossen werkt niet Probleem op Windows 11

Pagina-inhoud
- Hoe op te lossen als de optie Updates pauzeren grijs wordt weergegeven op Windows 11
- Methode 1: Vanuit de Register-editor
- Methode 2: Vanuit de Groepsbeleid-editor
- Methode 3: Groepsbeleid-updates forceren
- Conclusie
Hoe op te lossen als de optie Updates pauzeren grijs wordt weergegeven op Windows 11
Windows-updates zijn ingesteld zodat u kunt genieten van de nieuwste bijgewerkte functies en beveiligingspakketten terwijl u uw workflow en productiviteit voortzet.Velen van ons hebben de pauze-updateknop gebruikt om de overlast van Windows-updates te verwijderen.Maar zodra de knop grijs is, zijn er drie methoden die u kunnen helpen om deze terug te brengen.
Snelle tip
Updates een tijdje pauzeren is oké en veel mensen doen dat.Het is echter belangrijk dat u uw WIndows regelmatig bijwerkt op basis van uw bandbreedte.Omdat sommige updates belangrijk zijn en onmiddellijk moeten worden geïnstalleerd.
Methode 1: Vanuit de Register-editor
Opmerking: Deze optie is geschikt voor gebruikers van zowel Windows 11 Home als Windows 11 Pro.
Register-editor maakt het mogelijk om Windows OS-componenten extreem aan te passen of te wijzigen.U moet dus heel voorzichtig zijn bij het wijzigen van waarden vanuit de Register-editor.Omdat één verkeerde configuratie uw systeem kan breken.Daarom hebt u beheerdersrechten nodig om dit te doen.
- Open het vak Uitvoeren door op de Windows-toets + R-toets te drukken.
- Typ REGEDIT en druk op enter.
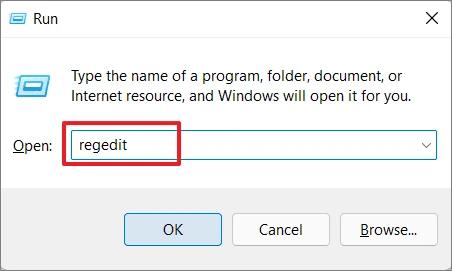
- Nu vindt u bovenaan de Register-editor een adresbalk, vergelijkbaar met Windows Verkenner.
- Plak de volgende locatie erin:
ComputerHKEY_LOCAL_MACHINESOFTWAREPoliciesMicrosoftWindowsWindowsUpdate
- Let op, u kunt ook handmatig alle mappen openen (hier de sleutels genoemd) en desgewenst door de bovenstaande toets navigeren.
- Nu vindt u in het rechterdeelvenster de Dword-waarde 'SetDisablePauseUXAccess'.
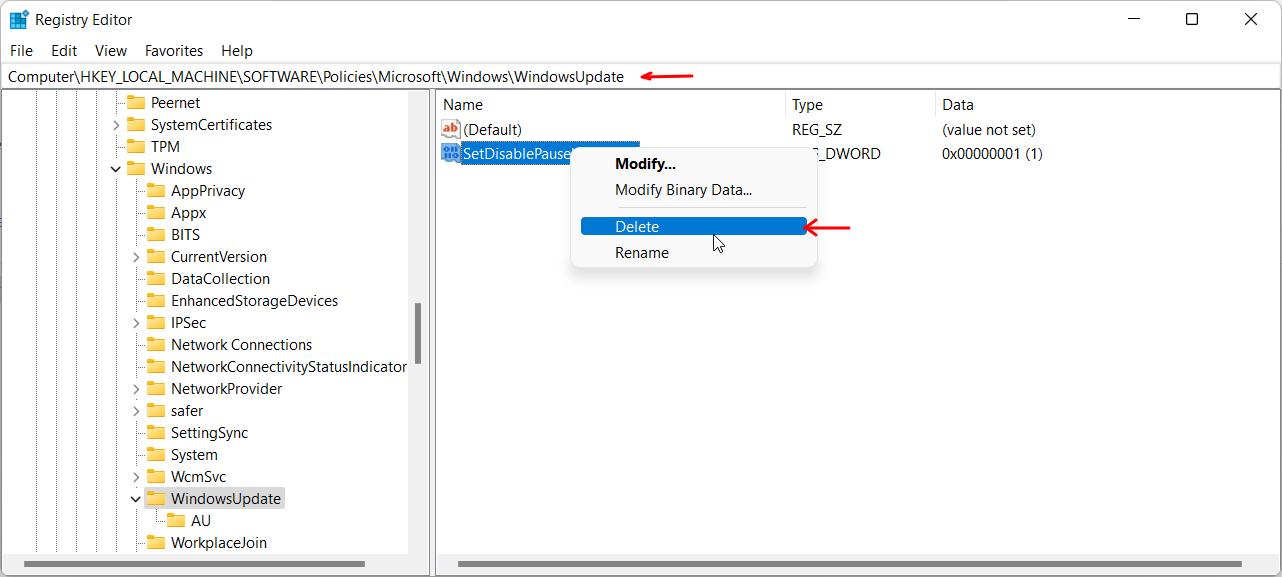
- Verwijder eenvoudig dat ene bestand en start uw systeem opnieuw op.
Ten slotte zult u zien dat de optie Update pauzeren niet langer grijs is en u de Windows-updates eenvoudig kunt pauzeren.
Methode 2: Vanuit de Groepsbeleid-editor
Opmerking: deze optie is alleen geschikt voor gebruikers van Windows 11 Pro, Pro Education of Enterprise.Omdat u alleen in deze versies toegang hebt tot de Groepsbeleid-editor.
- Druk op de Windows + R-toetsen om het vak Uitvoeren te openen.
- Typ GPEDIT.MSC en druk op enter.
- Wat u nu ziet, is de Groepsbeleid-editor.
- Ga, net als bij de vorige optie, naar:
Computer Configuration >> Administrative Templates >> Windows Components >> Windows Update >> Manage end user experience
- In het rechterdeelvenster vindt u een beleid met de naam "Verwijder toegang tot de functie "Updates pauzeren".
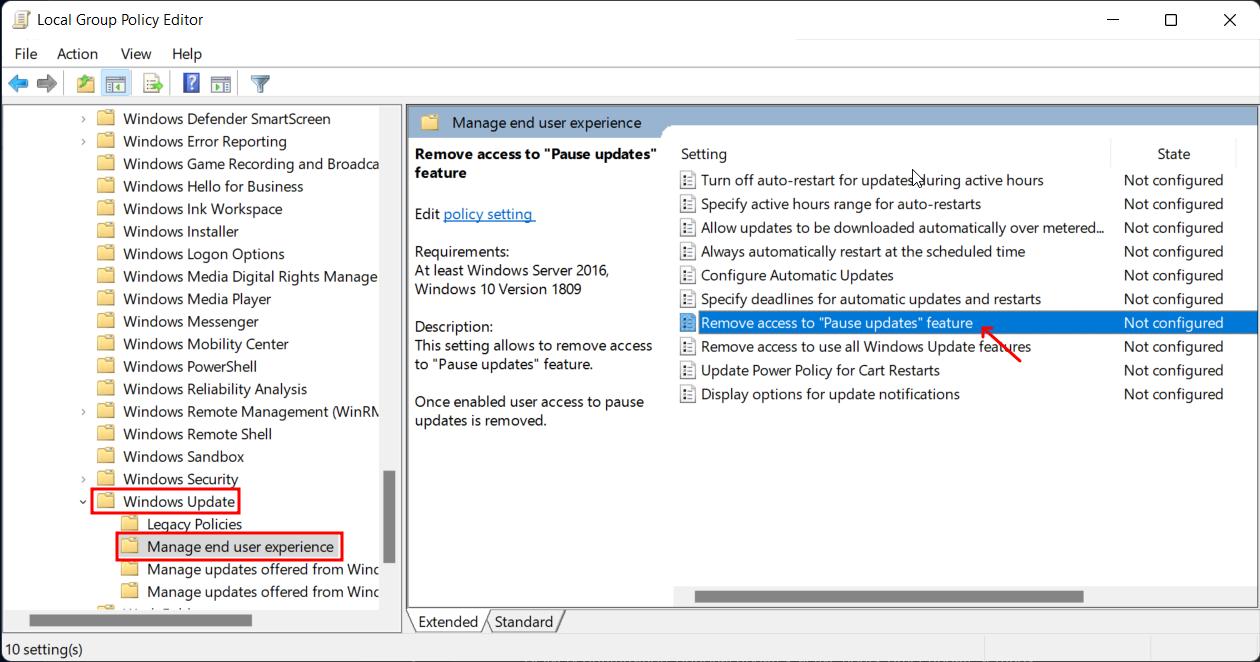
- Dubbelklik erop om het te openen.
- Stel de waarde in op Uitgeschakeld en klik op Toepassen en vervolgens op OK.
Start ten slotte uw pc opnieuw op en u zult zien dat de optie Update pauzeren niet langer grijs voor u is.
Methode 3: Groepsbeleid-updates forceren
Soms is opnieuw opstarten ook niet voldoende om het nieuwe groepsbeleid bij te werken, dus u moet het groepsbeleid handmatig bijwerken.
- Open de opdrachtprompt of PowerShell door op Windows + X te drukken en vervolgens Windows Terminal te selecteren.
- Zodra de Windows-terminal is geopend, typt u gpupdate /force
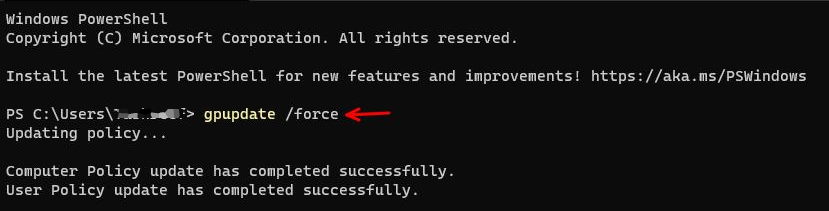
- Hiermee worden al uw wijzigingen in het Groepsbeleid met kracht bijgewerkt.
Conclusie
Zoals u kunt zien, is het heel eenvoudig om de optie Uitgegrijsd Pauze Windows-updates te repareren in Windows 11.U kunt het eenvoudig oplossen door enkele registerwaarden te bewerken of door uw groepsbeleid te bewerken en het vervolgens te dwingen bij te werken.Zodat u de beruchte Windows-update kunt pauzeren om u te storen wanneer u belangrijk werk te doen heeft.

