Oplossen als je Party Chat niet kunt horen in de Xbox Game Bar
Bijgewerkt Januari 2023: Krijg geen foutmeldingen meer en vertraag je systeem met onze optimalisatietool. Haal het nu op - > deze link
- Download en installeer de reparatietool hier.
- Laat het uw computer scannen.
- De tool zal dan repareer je computer.
Xbox Game Bar is een soort overlay-applicatie die tal van handige functies biedt en met bijna elke pc-game werkt.Het geeft je in feite snel toegang tot widgets voor het vastleggen en delen van schermen, muziekbediening, partychat, zoeken naar nieuwe teamgenoten en meer.U kunt deze functie eenvoudig inschakelen door op de Win + G-toetsen te drukken, die meestal standaard bij Windows 10 worden geleverd, maar als u deze niet hebt, haalt u deze uit de Microsoft Store-app.Ondertussen melden enkele van de getroffen gebruikers dat ze Party Chat niet kunnen horen in de Xbox Game Bar op Windows 10 tijdens het gamen.Als jij ook een van de slachtoffers bent, bekijk dan deze gids voor probleemoplossing om te proberen het probleem op te lossen.
Oplossen als je Party Chat niet kunt horen in de Xbox Game Bar
Sommige geavanceerde gebruikers op het Microsoft Forum hebben gezegd dat als er niets gebeurt wanneer u op de Win + G-toetsen drukt, u de Xbox Game Bar-instellingen moet bekijken.Als u echter merkt dat de Xbox Game Bar is ingeschakeld, hebben we hieronder enkele andere oplossingen genoemd.
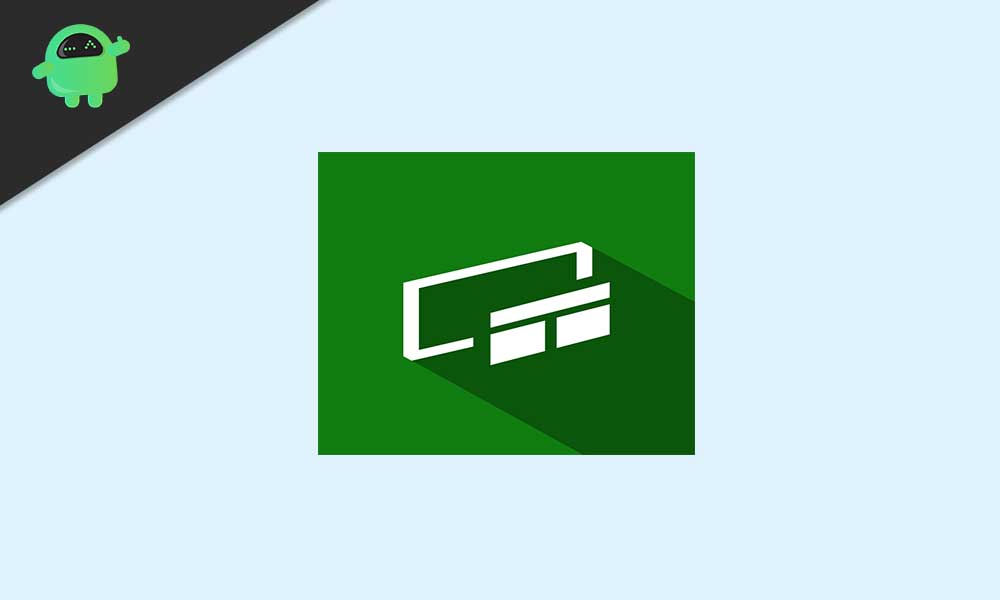
1.Xbox-gamebalk inschakelen
- Open het menu Start > Klik op Instellingen.
- Ga naar Gaming > Schakel het onder de categorie Xbox Game Bar in (de allereerste schakelaar).
- Ga naar Opnames en schakel de optie Achtergrond audio-video-opname in volgens uw voorkeur.
- Klik vervolgens op Spelmodus > Zet het aan.
- Probeer ten slotte de partychat opnieuw uit te voeren om te controleren of het probleem is opgelost of niet.
2.Xbox-gamebalk repareren
Als uw Xbox Game Bar-installatie beschadigd is of ontbreekt, kunt u meerdere problemen tegenkomen.Het probleem kan dus volledig worden opgelost door simpelweg de installatie van de Xbox Game Bar te repareren.
Belangrijke opmerkingen:
U kunt nu pc-problemen voorkomen door dit hulpmiddel te gebruiken, zoals bescherming tegen bestandsverlies en malware. Bovendien is het een geweldige manier om uw computer te optimaliseren voor maximale prestaties. Het programma herstelt veelvoorkomende fouten die kunnen optreden op Windows-systemen met gemak - geen noodzaak voor uren van troubleshooting wanneer u de perfecte oplossing binnen handbereik hebt:
- Stap 1: Downloaden PC Reparatie & Optimalisatie Tool (Windows 11, 10, 8, 7, XP, Vista - Microsoft Gold Certified).
- Stap 2: Klik op "Start Scan" om problemen in het Windows register op te sporen die PC problemen zouden kunnen veroorzaken.
- Stap 3: Klik op "Repair All" om alle problemen op te lossen.
- Druk op de Win + I-toetsen om het menu Windows-instellingen te openen.
- Klik op Apps > Scroll onder de categorie Apps en functies helemaal naar beneden.
- Klik nu op de Xbox Game Bar in de lijst met apps.
- Klik op Geavanceerde opties > Er wordt een nieuwe pagina geopend.
- Scroll hier een beetje naar beneden en klik op Repareren onder de optie Reset.
- Als u klaar bent, opent u de Xbox Game Bar opnieuw om het probleem te controleren.
- Als het probleem aanhoudt, probeer dan dezelfde stappen te volgen en klik op Reset onder de optie Reset.
- Probeer ten slotte de gamebalk opnieuw uit te voeren.
3.Tijdzone instellen op Automatisch
De Xbox Game Bar werkt mogelijk niet goed als de tijdzone van uw systeem niet is ingesteld op automatisch, omdat dit synchronisatieproblemen tussen de server en de client kan veroorzaken.Om het automatisch in te stellen:
- Klik met de rechtermuisknop op de systeemtijd aan de rechterkant van uw taakbalk.
- Klik op Datum/tijd aanpassen > Als de tijdzone automatisch wordt ingesteld, schakelt u deze uit.
- Stel nu uw tijdzone handmatig in op de juiste.
- Vervolgens kunt u de optie Tijdzone automatisch instellen inschakelen.
- Start uw computer opnieuw op en controleer of de tijdzone correct is ingesteld of niet.
- Als u de optie Nu synchroniseren kunt zien, klikt u erop.
- Controleer ten slotte op het probleem met de gamebalk.
4.Standaard invoer-/uitvoerapparaat gebruiken
U kunt de Xbox Party Chat mogelijk niet horen als uw audio-uitgang niet is geconfigureerd voor uw headset.Het probleem kan dus worden opgelost door de audio-uitgang naar de headset te schakelen.Gebruikers melden echter dat ze de audio-uitgang elke keer moeten omschakelen wanneer ze een partychat verder starten.
- Klik op het menu Start > Ga naar Instellingen.
- Open Systeem> Klik op Geluid in het linkerdeelvenster.
- Selecteer Geluidsconfiguratiescherm in het rechterdeelvenster > Klik onder het tabblad Afspelen met de rechtermuisknop op het eerste audioapparaat.
- Selecteer nu Test om te controleren of de headset een geluid afspeelt of niet.
- Als dat niet het geval is, test u alle vermelde audioapparaten een voor een uit.
- Welk audioapparaat het geluid ook afspeelt, klik met de rechtermuisknop op het apparaat.
- Klik op Instellen als standaard communicatieapparaat.
- Klik vervolgens met de rechtermuisknop op het apparaat > Selecteer Instellen als standaardapparaat.
- Klik op het tabblad Opnemen > Probeer in de microfoon van uw headset te spreken om het uit te testen.
- Als de groene balk reageert terwijl u iets zegt, klikt u met de rechtermuisknop op het apparaat.
- Selecteer het apparaat als Standaardcommunicatie en Standaardapparaat.
- Controleer vervolgens of het probleem met de Xbox Game Bar is opgelost of niet.
Als het probleem zich echter nog steeds voordoet, probeert u de volgende stappen hieronder:
- Ga opnieuw naar het Geluidsconfiguratiescherm.
- Klik op het tabblad Afspelen > Klik met de rechtermuisknop op het werkende audioapparaat.
- Selecteer Eigenschappen > Ga naar Geavanceerd.
- Schakel in de Exclusieve modus het selectievakje Applicaties toestaan exclusieve controle over dit apparaat over te nemen uit.
- Klik nu op Toepassen om de wijzigingen op te slaan en vervolgens op OK.
- U moet dezelfde stappen ook herhalen voor uw apparaat op het tabblad Opnemen.
- Controleer ten slotte of de Xbox Game Bar goed werkt of niet.
5.Wijzig audio-invoer/uitvoer in de gamebalk
Als in het geval dat uw Xbox Game Bar een ander audioapparaat is geselecteerd voor de invoer/uitvoer, kunt u de Xbox Game Bar Party Chat niet horen.De instellingen voor audio-invoer/-uitvoer wijzigen:
- Open de Xbox-gamebalk door op de Win + G-toetsen te drukken.
- Doe nu mee aan een partychat of start deze > Klik op Xbox Game Bar-instellingen (tandwielpictogram).
- Klik op Party Chat > Stel de audio-uitgang in op uw daadwerkelijke audioapparaat/headset dat is aangesloten.
- Herhaal dezelfde stappen voor audio-invoer.
- Als u klaar bent, sluit u het instellingenvenster> Ga naar het gedeelte Widgets.
- Kies Audio > Klik op het tabblad Mix.
- Selecteer vervolgens het eigenlijke audioapparaat of de headset voor uitvoer > Klik op het tabblad Stem en selecteer ook de invoer.
- Aangezien uw headset is ingesteld op audio-invoer- en uitvoerapparaat, schakelt u Push-to-talk inschakelen onder de optie Party Chat in.
- Probeer ten slotte de Party Chat uit te voeren om te controleren of het probleem is opgelost of niet.
6.Netwerk- en headsetstuurprogramma's bijwerken
De kans is groot dat als de netwerk- of headsetstuurprogramma's om de een of andere reden verouderd of beschadigd zijn, u de stuurprogramma's op de juiste manier probeert bij te werken.
- Klik met de rechtermuisknop op het menu Start om het snelmenu te openen.
- Klik op Apparaatbeheer > Dubbelklik op de netwerkadapters om de lijst uit te vouwen.
- Klik nu met de rechtermuisknop op de netwerkadapter en selecteer Stuurprogramma bijwerken.
- Kies Automatisch zoeken naar stuurprogramma's > Het zoekt naar de stuurprogramma-update.
- Indien beschikbaar zal het systeem automatisch de nieuwste versie downloaden en installeren.
- Als u klaar bent, start u uw pc opnieuw op om het probleem opnieuw te controleren.
Als u echter nog steeds last heeft van het Party Chat-probleem, probeer dan het actieve headsetstuurprogramma bij te werken door dezelfde stappen te volgen.Maar dubbelklik op de geluids-, video- en gamecontrollers en klik vervolgens met de rechtermuisknop op uw aangesloten/actieve headsetstuurprogramma.
7.Windows-audioservices inschakelen
Zorg ervoor dat u controleert of de optie Windows Audio Services is ingeschakeld of niet.Als dit niet het geval is, zal het voorkomen dat het geluid luistert.Het enige wat u hoeft te doen is:
- Druk op de Win + R-toetsen om het dialoogvenster Uitvoeren te openen.
- Typ nu services.msc en druk op Enter om Services te openen.
- Zoek naar Windows Audio Services in de lijst en klik er met de rechtermuisknop op.
- Klik op Opnieuw opstarten > Sluit het dienstenvenster en controleer of u Party Chat niet kunt horen in de Xbox-gamebalk of niet.
8.Update Windows OS Build
Door de build van het Windows-besturingssysteem bij te werken, kunt u de systeemprestaties, stabiliteit en tal van andere fouten die u kunt tegenkomen, verbeteren.Om uw Windows bij te werken:
- Klik op het menu Start > Ga naar Instellingen.
- Selecteer Update en beveiliging > Klik in het gedeelte Windows Update op Controleren op updates.
- Als de nieuwste versie beschikbaar is, wordt het werk automatisch gedaan.
- U kunt echter handmatig op de knop Downloaden en installeren klikken om uw Windows bij te werken.
- Als u klaar bent, start u uw computer opnieuw op om wijzigingen toe te passen.
- Controleer ten slotte opnieuw op het probleem met het geluid van de partychat.
9.NAT-type netwerk wijzigen
Als je netwerk-NAT-type niet in open status is, kun je meerdere problemen tegenkomen met je gameplay of andere netwerktaken.Volg daarom de onderstaande stappen zorgvuldig.
- Eerst moet u de IPV6 van het systeem uitschakelen via Eigenschappen van netwerkadapter.
- Druk op de Win + R-toetsen om het dialoogvenster Uitvoeren te openen> Typ ncpa.cpl en druk op Enter.
- Dubbelklik nu op uw netwerkadapter.
- Verwijder het vinkje bij Internet Protocol versie 6 (TCP/IPv6).
- Klik op OK om de wijzigingen op te slaan.
- Druk op de Win + I-toetsen om Windows-instellingen te openen.
- Klik op Gaming > Klik op Xbox Networking in het linkerdeelvenster.
- Als de verbindingsstatus eenmaal is geladen en het NAT-type aangeeft dat Teredo zich niet kan kwalificeren, klikt u op de knop Fix it.
- Als dit is opgelost, klikt u op de knop Opnieuw controleren om te zien of het NAT-type open is of niet.
Als het NAT-type echter niet is geopend, gebruikt u enkele onderstaande opdrachten om hetzelfde te doen.
- Druk op de Windows-toets om het menu Start te openen.
- Typ Command Prompt en klik er met de rechtermuisknop op vanuit het zoekresultaat.
- Selecteer Als administrator uitvoeren > Klik op Ja als u hierom wordt gevraagd door UAC om toe te staan.
- Zodra het opdrachtpromptvenster is geopend, voert u de volgende opdrachten in en drukt u één voor één op Enter:
netsh int teredo set state disablenetsh int teredo set state type=defaultnetsh int teredo set state enterpriseclientnetsh int teredo set state servername=teredo.remlab.net
Start ten slotte uw computer opnieuw op en controleer opnieuw op het probleem Can't hear Party Chat in de Xbox Game Bar.
Dat is het, jongens.We gaan ervan uit dat deze gids nuttig voor u was.Voor verdere vragen kunt u hieronder reageren.

