Oplossing afbeeldingen worden niet weergegeven in Chrome
Bijgewerkt Januari 2023: Krijg geen foutmeldingen meer en vertraag je systeem met onze optimalisatietool. Haal het nu op - > deze link
- Download en installeer de reparatietool hier.
- Laat het uw computer scannen.
- De tool zal dan repareer je computer.
Chrome heeft het grootste aantal consumenten op internet. Mensen vertrouwen deze op chroom gebaseerde browser vanwege de platformonafhankelijke services. Maar het bevat wel fouten die soms vervelend kunnen zijn. Hier wil ik oplossingen bieden voor Afbeeldingen die niet worden weergegeven in Chrome. Gebruikers kunnen dus op internet surfen terwijl ze genieten van foto's op websites.
Lees: een PDF-bestand openen als u het wachtwoord bent vergeten
6 manieren om afbeeldingen te corrigeren die niet worden weergegeven in Chrome
Cookies en cache wissen

- Klik in de Chrome-interface op het pictogram met drie stippen.
- Navigeer naar Meer hulpprogramma's en klik op Browsegegevens wissen
- Selecteer Altijd en klik op Gegevens wissen
Probeer incognito te gebruiken

Belangrijke opmerkingen:
U kunt nu pc-problemen voorkomen door dit hulpmiddel te gebruiken, zoals bescherming tegen bestandsverlies en malware. Bovendien is het een geweldige manier om uw computer te optimaliseren voor maximale prestaties. Het programma herstelt veelvoorkomende fouten die kunnen optreden op Windows-systemen met gemak - geen noodzaak voor uren van troubleshooting wanneer u de perfecte oplossing binnen handbereik hebt:
- Stap 1: Downloaden PC Reparatie & Optimalisatie Tool (Windows 11, 10, 8, 7, XP, Vista - Microsoft Gold Certified).
- Stap 2: Klik op "Start Scan" om problemen in het Windows register op te sporen die PC problemen zouden kunnen veroorzaken.
- Stap 3: Klik op "Repair All" om alle problemen op te lossen.
De cookiegegevens van een website kunnen soms problematisch zijn. Dus als u de achtergrondgegevens niet wilt laten verwerken, kunt u dit controleren door naar de incognitomodus te gaan. Om naar een dergelijke modus te navigeren, drukt u tegelijkertijd op de toetsen Ctrl+Shift+N op uw toetsenbord.
Onnodige add-ons uitschakelen

- Klik met de rechtermuisknop op de extensiebalk van Chrome en selecteer Extensies beheren
- Je kunt ook navigeren naar chrome://extensions/
- Nu schakel de schakelaars uit van extensies die u niet gebruikt.
Schakel JavaScript in
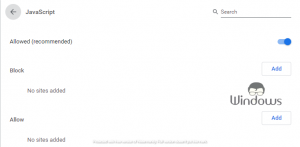
- Navigeer naar Chrome-instellingen in de menu-opties.
- Klik onder Privacy en beveiliging op Site-instelling
- Scroll een beetje naar beneden en druk op JavaScript
- Schakel de schakelaar voorgoed in.
Hardwareversnelling uitschakelen

- Open Chrome-instellingen
- Scroll naar beneden en klik op Geavanceerd
- Schakel onder Systeem de schakelaar Hardwareversnelling gebruiken indien beschikbaar uit.
- Klik op de knop Opnieuw starten om wijzigingen te impliceren.
Chrome bijwerken

Een verouderd chroom kan ook hoofdpijn veroorzaken. Omdat het niet het kaliber heeft om op de juiste manier op websites te reageren. Het is dus het beste dat u Chrome up-to-date houdt. Zo voorkomt u fouten zoals afbeeldingen die niet worden weergegeven in Chrome.
Je kunt naar het Chrome-menu gaan en met je muiscursor naar Help gaan. Klik vanaf daar op de optie Over Chrome. Nu kunt u de huidige status van Chrome bekijken. Of je het nu moet bijwerken of het moet laten.
Dat is alles, blijf WindowsBoy bezoeken voor meer informatie.

