Oplossing automatisch opslaan is uitgeschakeld in Office Word, Excel of PowerPoint
Bijgewerkt Januari 2023: Krijg geen foutmeldingen meer en vertraag je systeem met onze optimalisatietool. Haal het nu op - > deze link
- Download en installeer de reparatietool hier.
- Laat het uw computer scannen.
- De tool zal dan repareer je computer.
Automatisch opslaan is een relatief nieuwe functie in Microsoft Office-programma's. De functie AutoSave is aanwezig in Office Word-, Excel- en PowerPoint-programma's en slaat uw documenten automatisch om de paar seconden op terwijl u aan een bestand werkt.
Hoewel de functie voor automatisch opslaan fantastisch is en standaard is ingeschakeld, klagen veel gebruikers er vaak over dat de functie voor automatisch opslaan is uitgeschakeld of dat ze de functie voor automatisch opslaan niet kunnen inschakelen in Word-, Excel- en PowerPoint-programma's.
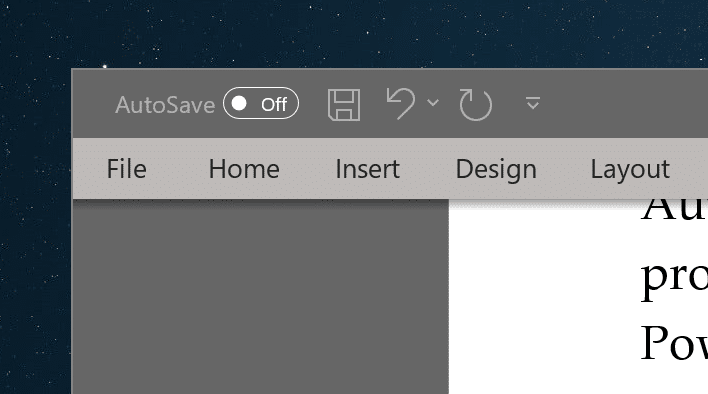
Als u de functie voor automatisch opslaan ook niet kunt inschakelen, heeft dit waarschijnlijk een van de volgende redenen.
Belangrijke opmerkingen:
U kunt nu pc-problemen voorkomen door dit hulpmiddel te gebruiken, zoals bescherming tegen bestandsverlies en malware. Bovendien is het een geweldige manier om uw computer te optimaliseren voor maximale prestaties. Het programma herstelt veelvoorkomende fouten die kunnen optreden op Windows-systemen met gemak - geen noodzaak voor uren van troubleshooting wanneer u de perfecte oplossing binnen handbereik hebt:
- Stap 1: Downloaden PC Reparatie & Optimalisatie Tool (Windows 11, 10, 8, 7, XP, Vista - Microsoft Gold Certified).
- Stap 2: Klik op "Start Scan" om problemen in het Windows register op te sporen die PC problemen zouden kunnen veroorzaken.
- Stap 3: Klik op "Repair All" om alle problemen op te lossen.
Controleer of AutoSave is uitgeschakeld
Het is een goed idee om te beginnen met te controleren of de functie Automatisch opslaan is uitgeschakeld onder Instellingen. Hier is hoe je dat moet doen.
Stap 1: navigeer naar Bestand \u0026 gt; Opties . Schakel in het resulterende dialoogvenster naar het tabblad Opslaan .
Stap 2: selecteer het vakje naast de optie Standaard automatisch OneDrive- en SharePoint Online-bestanden opslaan . Klik op de knop OK .
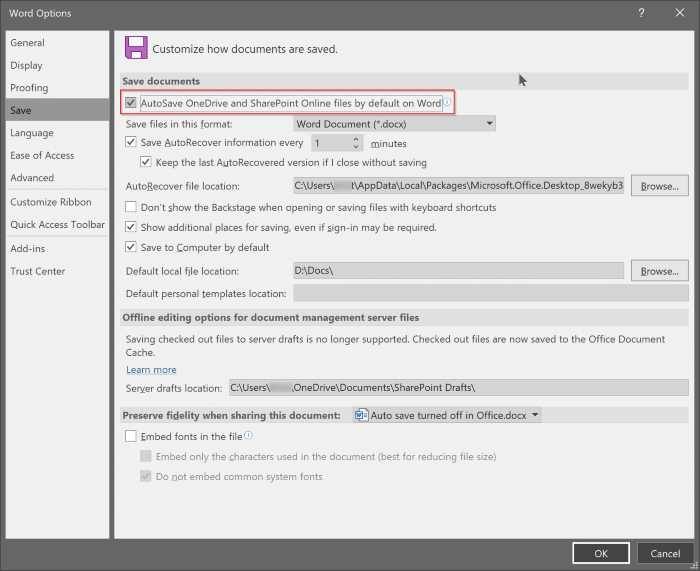
U slaat geen bestanden op in OneDrive of SharePoint
Ja, de functie Automatisch opslaan is alleen beschikbaar en wordt automatisch ingeschakeld als u werkt aan een bestand dat is opgeslagen in OneDrive, OneDrive voor Bedrijven of SharePoint Online. Dat wil zeggen, de functie AutoSave is uitgeschakeld en kan niet worden ingeschakeld wanneer u aan een document werkt zonder het op te slaan in OneDrive / SharePoint Online of wanneer u werkt aan een document dat op uw computer of offline is opgeslagen.
Kortom, de functie AutoSave is bedoeld voor gebruikers die bestanden opslaan in OneDrive.
Daarnaast is Automatisch opslaan uitgeschakeld wanneer uw bestand zich in een lokale OneDrive-map bevindt en is synchronisatie gepauzeerd of uitgeschakeld.
OPMERKING: de AutoHerstel-functie die aanwezig is in Office-programma's is compleet anders dan de AutoSave-functie. De AutoHerstel-functie is zelfs beschikbaar als u bestanden offline opslaat of aan een bestand werkt zonder het op te slaan. De AutoHerstel-functie helpt u bestanden te herstellen in geval van een crash of zelfs als u per ongeluk een bestand sluit zonder het op te slaan.
U gebruikt een niet-ondersteund bestandsformaat
De functie AutoSave is niet beschikbaar als u aan een ouder bestandsformaat werkt, zoals .doc, .xls of .ppt. Verander het bestandsformaat naar het nieuwste om AutoSave in te schakelen. Bekijk de titelbalk van het programma om het bestandsformaat te controleren. De titelbalk toont zowel de bestandsnaam als het bestandsformaat.
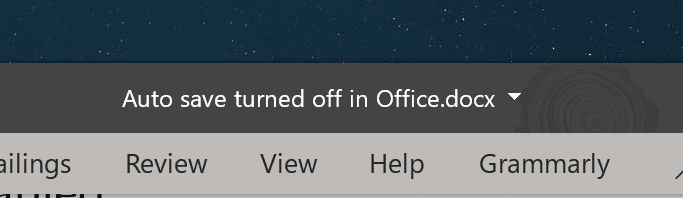
Schakel deze beveiligingsfuncties in Excel uit
Als u de functie Automatisch opslaan niet kunt inschakelen in Excel, kan het zijn dat het bestand functies bevat die niet worden ondersteund door Automatisch opslaan. U moet Gedeelde werkmap uitschakelen, wachtwoordcodering uit het bestand verwijderen, beperkte toegang verwijderen en Gegevens vernieuwen bij openen uitschakelen.
Bovendien heeft een invoegtoepassing mogelijk AutoSave uitgeschakeld. Ga naar Bestand \u0026 gt; Opties \u0026 gt; Invoegtoepassingen \u0026 gt; Excel-invoegtoepassingen \u0026 gt; Ga naar en schakel het selectievakje voor de invoegtoepassing uit.
Herstel de Microsoft Office-installatie
Als het probleem zich blijft voordoen, kunt u overwegen de Office-installatie te repareren om het probleem op te lossen zonder de bestanden te beïnvloeden. Raadpleeg voor stapsgewijze instructies hoe u de Office 365-installatiehandleiding repareert.

