Oplossing Bluetooth-pictogram ontbreekt in systeemvak in Windows 10
Bijgewerkt Januari 2023: Krijg geen foutmeldingen meer en vertraag je systeem met onze optimalisatietool. Haal het nu op - > deze link
- Download en installeer de reparatietool hier.
- Laat het uw computer scannen.
- De tool zal dan repareer je computer.
Als Bluetooth is ingeschakeld, wordt bij standaardinstellingen het Bluetooth-pictogram weergegeven in het systeemvak of in het systeemvak van de taakbalk. Met het Bluetooth-pictogram in het systeemvak kunt u snel de Bluetooth-instellingen openen, verbinding maken met een persoonlijk netwerk, een nieuw Bluetooth-apparaat toevoegen en bestanden verzenden en ontvangen.
Veel Windows 10-gebruikers hebben geklaagd over het ontbrekende Bluetooth-pictogram in het systeemvak. Als het Bluetooth-pictogram ontbreekt in het systeemvak of het systeemvak, gebruik dan de volgende oplossingen om het terug te zetten naar het systeemvak.
![]()
Schakel Bluetooth in via Instellingen
Zoals eerder vermeld, verschijnt het Bluetooth-pictogram alleen in het systeemvak als Bluetooth is ingeschakeld. Kortom, als Bluetooth is uitgeschakeld, verschijnt het Bluetooth-pictogram niet in het systeemvak. Hier ziet u hoe u de status van Bluetooth kunt controleren en deze kunt in-/ uitschakelen.
Belangrijke opmerkingen:
U kunt nu pc-problemen voorkomen door dit hulpmiddel te gebruiken, zoals bescherming tegen bestandsverlies en malware. Bovendien is het een geweldige manier om uw computer te optimaliseren voor maximale prestaties. Het programma herstelt veelvoorkomende fouten die kunnen optreden op Windows-systemen met gemak - geen noodzaak voor uren van troubleshooting wanneer u de perfecte oplossing binnen handbereik hebt:
- Stap 1: Downloaden PC Reparatie & Optimalisatie Tool (Windows 11, 10, 8, 7, XP, Vista - Microsoft Gold Certified).
- Stap 2: Klik op "Start Scan" om problemen in het Windows register op te sporen die PC problemen zouden kunnen veroorzaken.
- Stap 3: Klik op "Repair All" om alle problemen op te lossen.
Stap 1: open de app Instellingen door op het pictogram Instellingen aan de linkerkant van het menu Start te klikken of door de sneltoets Windows-logo + I te gebruiken.
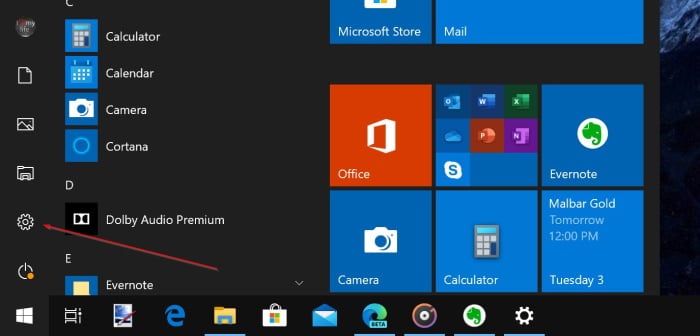
\u0026 nbsp;
Stap 2: navigeer naar Apparaten \u0026 gt; Bluetooth en andere apparaten .
OPMERKING: als de Bluetooth-pagina ontbreekt, raadpleegt u onze Bluetooth ontbreekt in de app-handleiding van Windows 10 Instellingen.
Stap 3: schakel de optie met het label Bluetooth in om deze in te schakelen. Beweeg de schakelaar op dezelfde manier naar de stand uit om Bluetooth uit te schakelen.
![]()
Aangezien u het ontbrekende Bluetooth-pictogram in het systeemvak wilt herstellen, moet u Bluetooth inschakelen. Het Bluetooth-pictogram zou onmiddellijk in het systeemvak moeten verschijnen nadat de functie is ingeschakeld.
Bluetooth-pictogram toevoegen aan systeemvak / systeemvak
Als het inschakelen van Bluetooth u niet heeft geholpen om het ontbrekende Bluetooth-pictogram terug te krijgen, komt dit waarschijnlijk doordat het systeemvakpictogram van Bluetooth is uitgeschakeld onder de Bluetooth-instellingen. Volg de onderstaande instructies om het systeemvakpictogram van Bluetooth in te schakelen.
Stap 1: navigeer naar Instellingen \u0026 gt; Apparaten \u0026 gt; Bluetooth \u0026 amp; andere apparaten pagina.
Stap 2: scrol omlaag op de pagina om Bluetooth-gerelateerde instellingen en opties te zien. Zorg ervoor dat Bluetooth is ingeschakeld en klik vervolgens op de link met het label Meer Bluetooth-opties om het dialoogvenster Bluetooth-instellingen te openen.
![]()
Stap 3: vink onder het tabblad Opties de optie aan met het label Toon het Bluetooth-pictogram in het systeemvak en klik vervolgens op Toepassen -knop. Dat is het! Als het al is geselecteerd, schakel het dan uit en klik op Toepassen. Wacht even, vink de optie aan en klik nogmaals op de knop Toepassen om het Bluetooth-pictogram in het systeemvak te zien.
![]()
Het Bluetooth-pictogram zou nu moeten verschijnen in het systeemvak van de Windows 10-taakbalk.
Misschien wil je ook onze oplossing voor het ontbrekende batterijpictogram in Windows 10 lezen.

