Oplossing bureaubladdiavoorstelling werkt niet in Windows 10
Bijgewerkt Januari 2023: Krijg geen foutmeldingen meer en vertraag je systeem met onze optimalisatietool. Haal het nu op - > deze link
- Download en installeer de reparatietool hier.
- Laat het uw computer scannen.
- De tool zal dan repareer je computer.
De bureaubladdiavoorstelling of bureaubladachtergronddiavoorstelling is een handige functie die beschikbaar is in Windows 10 om automatisch met bepaalde tussenpozen bureaubladachtergrondafbeeldingen te schudden.
De functie voor diavoorstellingen op het bureaublad kan worden ingeschakeld en geconfigureerd door naar het personalisatiegedeelte van de app Instellingen te gaan.
Soms werkt de diavoorstelling op het bureaublad mogelijk niet meer in Windows 10. Met andere woorden, Windows 10 verandert de bureaubladachtergrond mogelijk niet automatisch met bepaalde tussenpozen, zelfs niet wanneer de diavoorstelling op het bureaublad is ingeschakeld.
Als Windows 10 niet automatisch de diavoorstelling op het bureaublad verandert, kunt u de volgende oplossingen uitproberen om het probleem met de functie voor diavoorstellingen op het bureaublad op te lossen.
Belangrijke opmerkingen:
U kunt nu pc-problemen voorkomen door dit hulpmiddel te gebruiken, zoals bescherming tegen bestandsverlies en malware. Bovendien is het een geweldige manier om uw computer te optimaliseren voor maximale prestaties. Het programma herstelt veelvoorkomende fouten die kunnen optreden op Windows-systemen met gemak - geen noodzaak voor uren van troubleshooting wanneer u de perfecte oplossing binnen handbereik hebt:
- Stap 1: Downloaden PC Reparatie & Optimalisatie Tool (Windows 11, 10, 8, 7, XP, Vista - Microsoft Gold Certified).
- Stap 2: Klik op "Start Scan" om problemen in het Windows register op te sporen die PC problemen zouden kunnen veroorzaken.
- Stap 3: Klik op "Repair All" om alle problemen op te lossen.
Methode 1 van 7
Controleer of Desktop-diavoorstelling is uitgeschakeld
Nou, de functie diavoorstelling op het bureaublad werkt niet als deze is uitgeschakeld. Het is dus belangrijk om ervoor te zorgen dat de functie is ingeschakeld onder Instellingen.
Om de status van de diapresentatiefunctie op het bureaublad te controleren:
Stap 1: klik met de rechtermuisknop op het lege gebied van het bureaublad, klik op Personaliseren en klik vervolgens op Achtergrond .
Stap 2: onder het gedeelte Achtergrond, zorg ervoor dat de optie Diavoorstelling is geselecteerd.
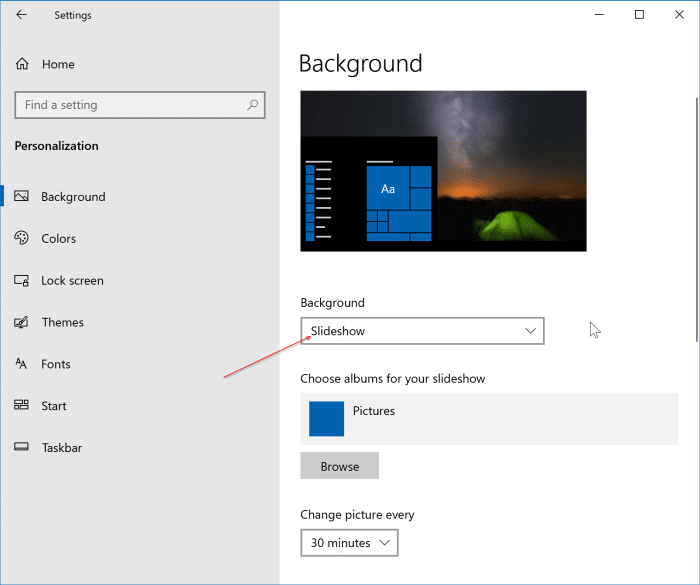
Als de diavoorstelling is geselecteerd, maar als de functie niet werkt, raadpleeg dan de onderstaande oplossingen 2, 3, 4 en 5.
Raadpleeg onze handleiding voor het inschakelen van diavoorstellingen op het bureaublad in de Windows 10-handleiding voor gedetailleerde instructies voor het inschakelen en configureren van de functie voor diavoorstellingen.
Methode 2 van 7
Diavoorstelling toestaan indien op batterij
Met de standaardinstellingen verandert Windows 10 niet automatisch de achtergrondafbeelding op het bureaublad wanneer uw pc op batterijvoeding werkt om de back-uptijd te verbeteren. Kortom, de diavoorstelling op het bureaublad werkt niet wanneer de pc batterijvoeding gebruikt.
U kunt Windows 10 echter configureren om de functie voor diavoorstellingen toe te staan wanneer deze op de batterij werkt door de onderstaande stappen te volgen.
Stap 1: klik met de rechtermuisknop op het bureaublad, klik op Personaliseren en klik vervolgens op Achtergrond .
Stap 2: schakel de optie met het label Sta diavoorstelling toe indien op batterijfunctie in om Windows 10 te dwingen automatisch de bureaubladachtergrond te wijzigen, zelfs als de pc op batterijstroom werkt .
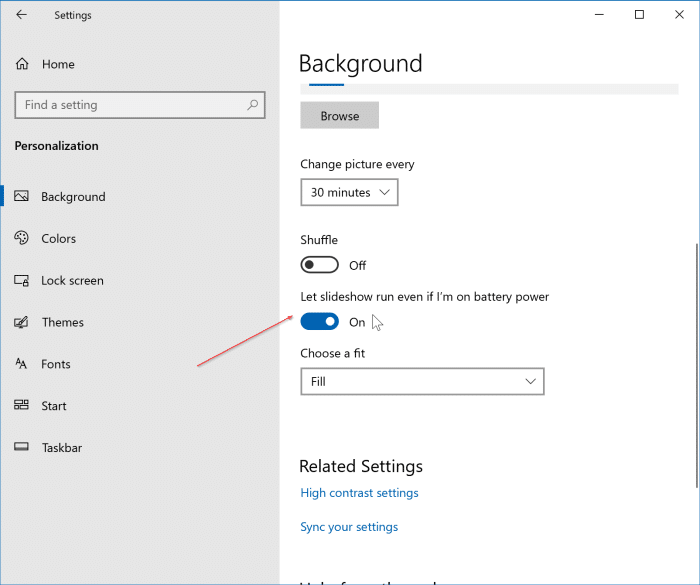
Er is een andere manier om een diavoorstelling toe te staan wanneer de batterij wordt gebruikt
Stap 1: typ Energiebeheerschema bewerken in het menu Start of het zoekvak op de taakbalk en druk vervolgens op de Enter-toets om het venster Instellingen voor schema bewerken te openen.
Stap 2: klik op de link Geavanceerde energie-instellingen wijzigen om het dialoogvenster Energiebeheer te openen.
Stap 3: vouw de structuur Instellingen bureaubladachtergrond uit, vouw Diavoorstelling uit en selecteer vervolgens Beschikbaar voor Op batterij . Klik op de knop Toepassen en klik vervolgens op OK.
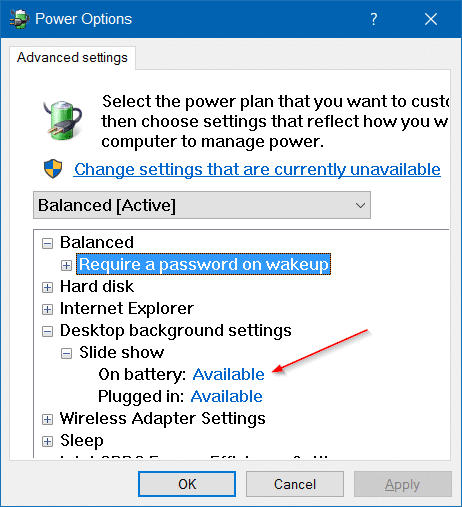
Merk op dat wanneer u een diavoorstelling op de batterij toestaat met behulp van de bovenstaande methode, Windows 10 de diavoorstelling alleen toestaat voor het geselecteerde energiebeheerschema. Als u voor alle abonnementen een diavoorstelling wilt toestaan wanneer deze op de batterij werkt, selecteert u een ander plan uit de vervolgkeuzelijst in het dialoogvenster Energiebeheer (zie de afbeelding hierboven) en brengt u de wijziging aan.
Methode 3 van 7
Controleer het aantal achtergronden in de geselecteerde map
Zoals u waarschijnlijk weet, vraagt Windows 10 u, terwijl u de diavoorstelling op het bureaublad inschakelt, een map te selecteren met afbeeldingen die u wilt gebruiken voor de functie diavoorstelling.
Als de diavoorstelling niet werkt, zorg er dan voor dat de map die je hebt geselecteerd ten minste twee afbeeldingen bevat, aangezien Windows 10 de bureaubladachtergrond niet automatisch kan wijzigen als er maar één afbeelding in de geselecteerde map staat.
Methode 4 van 7
Zorg ervoor dat wallpapers niet in submap (pen) staan
Terwijl u de instellingen van de diavoorstelling op het bureaublad controleert, moet u ervoor zorgen dat de achtergronden in de hoofdmap van de geselecteerde map staan of niet in submappen.
Methode 5 van 7
Installeer een ander bureaubladthema
Als de functie voor diavoorstellingen op het bureaublad niet werkt voor een specifiek bureaubladthema (bureaubladthema), installeer dan een ander thema en controleer vervolgens of de diavoorstelling werkt. Raadpleeg onze handleiding voor het installeren en verwijderen van een thema in de Windows 10-handleiding.
Methode 6 van 7
Verwijder recent geïnstalleerde desktopaanpassingssoftware
Als geen van de bovengenoemde oplossingen het probleem met de diavoorstelling oplost, kan dit komen door recent geïnstalleerde of geconfigureerde software voor het aanpassen van de bureaubladachtergrond van derden.
Als u onlangs software voor het aanpassen van het bureaublad heeft geïnstalleerd of geconfigureerd, verwijder deze dan en controleer of de diavoorstelling werkt nadat u de aanpassingssoftware van derden hebt verwijderd.
Methode 7 van 7
Herstel Windows 10 naar een eerdere datum
Als de functie voor diavoorstellingen tot voor kort zonder problemen werkte, kunt u proberen Windows 10 te herstellen naar een eerdere datum. Selecteer tijdens het herstellen een herstelpunt dat is gemaakt op een specifieke datum waarop de diavoorstelling werkte.
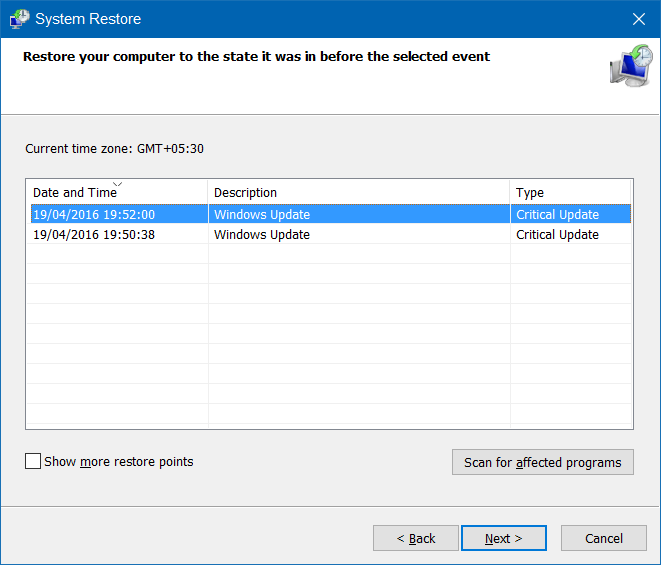
Veel succes!

