Oplossing Chrome synchroniseert niet in Windows 10
Bijgewerkt Januari 2023: Krijg geen foutmeldingen meer en vertraag je systeem met onze optimalisatietool. Haal het nu op - > deze link
- Download en installeer de reparatietool hier.
- Laat het uw computer scannen.
- De tool zal dan repareer je computer.
Een van de grootste redenen om Chrome te gebruiken, is de synchronisatiefunctie. Gebruikers kunnen hun bladwijzers, extensies, wachtwoorden en enkele andere gegevens synchroniseren. Maar er zijn gebruikers die niet van deze service kunnen profiteren. Dus hier zal ik oplossingen bieden om Chrome niet synchroniseren in Windows 10 op te lossen.
Oplossing: afbeeldingen worden niet weergegeven in Chrome
5 manieren om Chrome te repareren die niet synchroniseert in Windows 10
Chrome opnieuw installeren

Het is beter om Chrome opnieuw te installeren voordat u tijdelijke oplossingen uitvoert. Dus als u Windows 10 gebruikt, kunt u navigeren naar Instellingen >> Apps om de software te verwijderen. En zodra het volledig is verwijderd, installeert u het opnieuw op uw computer. Log nu in met uw Google-ID om te controleren of het probleem hiermee is opgelost.
Belangrijke opmerkingen:
U kunt nu pc-problemen voorkomen door dit hulpmiddel te gebruiken, zoals bescherming tegen bestandsverlies en malware. Bovendien is het een geweldige manier om uw computer te optimaliseren voor maximale prestaties. Het programma herstelt veelvoorkomende fouten die kunnen optreden op Windows-systemen met gemak - geen noodzaak voor uren van troubleshooting wanneer u de perfecte oplossing binnen handbereik hebt:
- Stap 1: Downloaden PC Reparatie & Optimalisatie Tool (Windows 11, 10, 8, 7, XP, Vista - Microsoft Gold Certified).
- Stap 2: Klik op "Start Scan" om problemen in het Windows register op te sporen die PC problemen zouden kunnen veroorzaken.
- Stap 3: Klik op "Repair All" om alle problemen op te lossen.
Uitloggen en opnieuw aanmelden

U moet dit controleren door uit te loggen met uw Google-ID en weer in te loggen op hetzelfde apparaat. Ga hiervoor naar chrome://settings/ en klik op de knop Uitschakelen om te beginnen. Bevestig nu uw actie om de webbrowser toe te staan u uit te loggen.
Zodra u bent uitgelogd bij Google Chrome, start u de webbrowser opnieuw zodat deze de cachebestanden volledig kan verwijderen. Log nu opnieuw in op uw Google-account en controleer of uw probleem hiermee is opgelost.
Wachtzin opnieuw instellen en bijwerken
Resetten
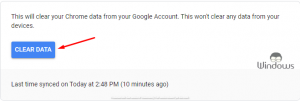
- Open https://chrome.google.com/sync
- Scroll naar beneden en klik op Gegevens wissen
- Bevestig je actie door op de knop Ok te klikken.
Bijwerken

- Klik op de instellingenpagina van Chrome op de optie Synchronisatie en Google-services.
- Breid de Encryptie-opties
- Selecteer één optie afhankelijk van uw behoefte en start Chrome opnieuw.
uit
Chrome-synchronisatie in-/uitschakelen op een ander apparaat
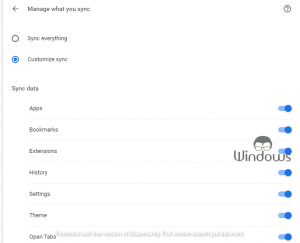
Het wordt aangeraden om Chrome Sync op een ander apparaat te controleren. Probeer de synchronisatiefunctie een of twee keer uit en weer in te schakelen. Om de synchronisatie uit te schakelen en niet uit te loggen, moet je navigeren naar chrome://settings/syncSetup/advanced. Selecteer daar het bullet Synchronisatie aanpassen en schakel alle schakelaars uit en schakel ze vervolgens in nadat Chrome opnieuw is gestart.
Aanmelden bij slechts twee apparaten
Als niets tot nu toe lijkt te werken, probeer dan in te loggen op slechts twee apparaten. Dit zal u helpen te begrijpen of de servers een fout veroorzaken of dat een van uw apparaten de reden voor dit probleem is. U kunt eenvoudig naar Chrome-instelling gaan en op de knop Uitschakelen klikken. En vraag Google om Uitloggen bij alle apparaten. Daarna log in op twee persoonlijke apparaten.

