Oplossing de prullenbak is beschadigd in Windows 10
Bijgewerkt Januari 2023: Krijg geen foutmeldingen meer en vertraag je systeem met onze optimalisatietool. Haal het nu op - > deze link
- Download en installeer de reparatietool hier.
- Laat het uw computer scannen.
- De tool zal dan repareer je computer.
Iedereen weet dat verwijderde bestanden naar de Prullenbak gaan, tenzij men de opdracht Shift + Delete gebruikt om bestanden te verwijderen. De bestanden in de Prullenbak kunnen altijd met een klik op de oorspronkelijke locatie worden teruggezet.
Soms, wanneer u een bestand probeert te verwijderen, krijgt u mogelijk de melding “De prullenbak op x: \\ is beschadigd. Wilt u de Prullenbak voor dit station legen ”foutmelding. Soms kan de Prullenbak ook niet openen. Dit gebeurt wanneer de map $ Recycle.bin beschadigd is. Zoals u waarschijnlijk weet, heeft elk station zijn eigen map $ Recycle.bin in de root van het station (standaard verborgen). Met andere woorden, elke schijf op uw pc heeft zijn eigen prullenbak.
U kunt de problemen met de Prullenbak oplossen door de map $ Recycle.bin te verwijderen. Wanneer u de map $ Recycle.bin verwijdert, maakt Windows 10 er automatisch een nieuwe kopie van en lost de nieuwe map het probleem op. Hoewel u de bestandsverkenner kunt configureren om de verborgen map $ Recycle.bin weer te geven, kunt u deze niet verwijderen via de bestandsverkenner. U moet dus een commando in de opdrachtprompt uitvoeren om de map $ Recycle.bin te verwijderen en de beschadigde Prullenbak te herstellen.
In deze handleiding laten we u zien hoe u alle problemen met de Prullenbak oplost door de Prullenbak in Windows 10 opnieuw in te stellen (te verwijderen).
Belangrijke opmerkingen:
U kunt nu pc-problemen voorkomen door dit hulpmiddel te gebruiken, zoals bescherming tegen bestandsverlies en malware. Bovendien is het een geweldige manier om uw computer te optimaliseren voor maximale prestaties. Het programma herstelt veelvoorkomende fouten die kunnen optreden op Windows-systemen met gemak - geen noodzaak voor uren van troubleshooting wanneer u de perfecte oplossing binnen handbereik hebt:
- Stap 1: Downloaden PC Reparatie & Optimalisatie Tool (Windows 11, 10, 8, 7, XP, Vista - Microsoft Gold Certified).
- Stap 2: Klik op "Start Scan" om problemen in het Windows register op te sporen die PC problemen zouden kunnen veroorzaken.
- Stap 3: Klik op "Repair All" om alle problemen op te lossen.
BELANGRIJK: wanneer u de Prullenbak opnieuw instelt (verwijdert) met deze methode, worden mogelijk alle gegevens uit de Prullenbak verwijderd. U kunt dus uw gegevens uit de Prullenbak verliezen.
Reset de Prullenbak via de opdrachtprompt
Volg de onderstaande instructies om de map $ Recycle.bin opnieuw in te stellen en het probleem met de Prullenbak op te lossen.
Stap 1: open de opdrachtprompt als beheerder. U kunt dat doen door CMD in het Start / taakbalk-zoekveld te typen, met de rechtermuisknop op de opdrachtprompt in de zoekresultaten te klikken en vervolgens op de optie Als administrator uitvoeren te klikken.
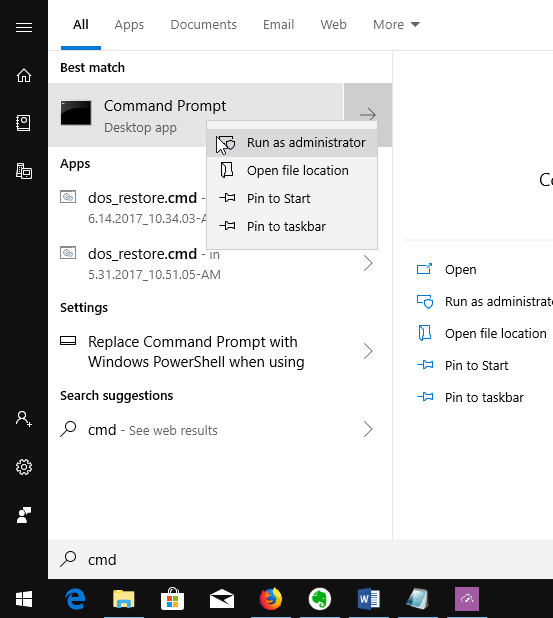
Klik op de knop Ja wanneer u het dialoogvenster Gebruikersaccountbeheer opent.
Stap 2: Voer in het opdrachtpromptvenster de volgende opdracht uit:
rd / s / q C:\\$ Recycle.bin
Vervang in het bovenstaande commando de letter 'C' door de stationsletter van het station waarvoor u de foutmelding krijgt. Als u bijvoorbeeld een Prullenbakfout krijgt terwijl u probeert een bestand van station E te verwijderen, dan zou de opdracht zijn:
rd / s / q E:\\$ Recycle.bin
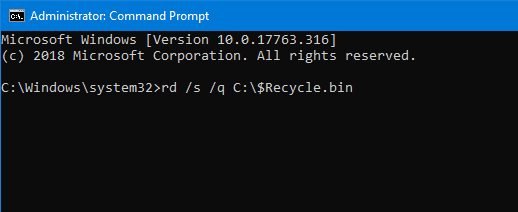
Druk op de Enter -toets om de opdracht uit te voeren.
U kunt ook lezen hoe u automatisch bestanden verwijdert die ouder zijn dan 30 dagen uit de Prullenbak in de Windows 10-handleiding.

