Oplossing de schijf is tegen schrijven beveiligd
Bijgewerkt Januari 2023: Krijg geen foutmeldingen meer en vertraag je systeem met onze optimalisatietool. Haal het nu op - > deze link
- Download en installeer de reparatietool hier.
- Laat het uw computer scannen.
- De tool zal dan repareer je computer.
Tegenwoordig bezit elke pc-gebruiker minstens één USB-stick. USB-drives worden vaak gebruikt om gegevens op te slaan en tussen computers uit te wisselen, het Windows-besturingssysteem te installeren en uit te voeren, draagbare programma's op te slaan en te starten en computers met Windows te vergrendelen.
Degenen onder jullie die vaak USB-drives gebruiken, zijn waarschijnlijk tegengekomen: “ De schijf is tegen schrijven beveiligd. Verwijder de schrijfbeveiliging of gebruik een andere schijf ”-fout wanneer u probeert om bestanden over te zetten naar een USB-station. De fout verschijnt alleen als u iets naar de USB probeert te schrijven.
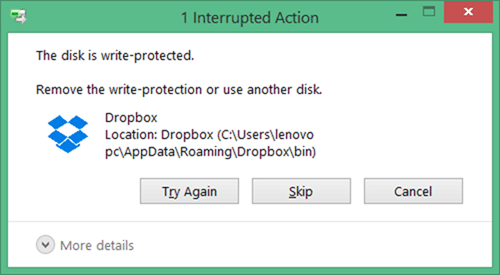
De knop Opnieuw proberen in het dialoogvenster heeft geen zin, aangezien de fout opnieuw zal verschijnen als u op de knop Opnieuw proberen klikt.
Belangrijke opmerkingen:
U kunt nu pc-problemen voorkomen door dit hulpmiddel te gebruiken, zoals bescherming tegen bestandsverlies en malware. Bovendien is het een geweldige manier om uw computer te optimaliseren voor maximale prestaties. Het programma herstelt veelvoorkomende fouten die kunnen optreden op Windows-systemen met gemak - geen noodzaak voor uren van troubleshooting wanneer u de perfecte oplossing binnen handbereik hebt:
- Stap 1: Downloaden PC Reparatie & Optimalisatie Tool (Windows 11, 10, 8, 7, XP, Vista - Microsoft Gold Certified).
- Stap 2: Klik op "Start Scan" om problemen in het Windows register op te sporen die PC problemen zouden kunnen veroorzaken.
- Stap 3: Klik op "Repair All" om alle problemen op te lossen.
Als u ook krijgt: “De schijf is tegen schrijven beveiligd. Verwijder de schrijfbeveiliging of gebruik een andere schijf ”-fout in Windows 10, Windows 8.1 of Windows 7, kunt u de fout snel oplossen en de USB weer beschrijfbaar maken door de instructies in deze handleiding te volgen.
Hieronder volgen de drie methoden die u zouden moeten helpen de fout te verhelpen en de USB weer bruikbaar te maken.
Zorg er ondertussen voor, voordat u iets anders probeert, dat uw USB-station geen schrijfbeveiligingsschakelaar heeft. Ja, sommige USB-drives op de markt worden geleverd met fysieke schrijfbeveiligingsschakelaars. En als uw USB-drive er wel een heeft, zorg er dan voor dat de schakelaar in de uitgeschakelde positie staat voordat u de onderstaande methoden doorloopt.
Methode 1 van 3
Verwijder de schrijfbeveiliging
Stap 1: open de Register-editor. Om dit te doen, typ je Regedit in het Start / taakbalk zoekvak en druk dan op Enter. Klik op Ja als u de UAC-prompt ziet.
U kunt ook het opdrachtvenster Uitvoeren openen door tegelijkertijd op de Windows- en R-toetsen te drukken, Regedit.exe in het vak te typen en vervolgens op de Enter-toets te drukken om de Register-editor te openen.
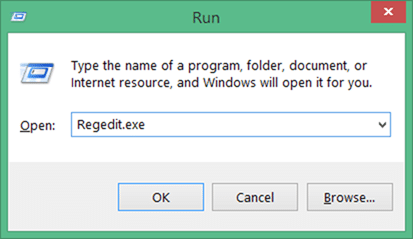
Stap 2: Zodra de Register-editor is gestart, navigeert u naar de volgende sleutel:
HKEY_LOCAL_MACHINE \\ SYSTEM \\ CurrentControlSet \\ Control
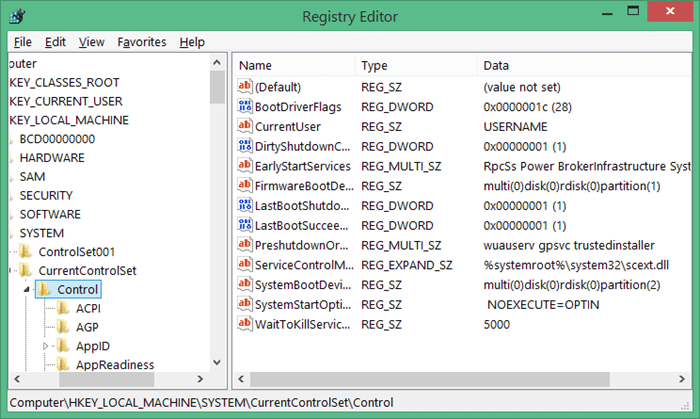
Stap 3: In het linkerdeelvenster, onder Opslagsleutel, controleer of StorageDevicePolicies aanwezig is. Zo niet, maak er dan een aan door met de rechtermuisknop op Opslagsleutel te klikken (zie afbeelding), op Nieuw te klikken en vervolgens op Sleutel te klikken. Wijzig tenslotte de naam van de sleutel in StorageDevicePolicies .

Stap 4: Klik op de StorageDevicePolicies-sleutel in het linkerdeelvenster.
Stap 5: Klik nu aan de rechterkant met de rechtermuisknop op het lege gebied (zie afbeelding), klik op Nieuw en klik vervolgens op DWORD (32-bits) waarde om er een te maken. Hernoem het als WriteProtect en verander de standaardwaardegegevens in 0 (nul) door te dubbelklikken op de sleutel en vervolgens 0 in te voeren in het vak Waardegegevens. Dit zou de schrijfbeveiliging moeten uitschakelen.
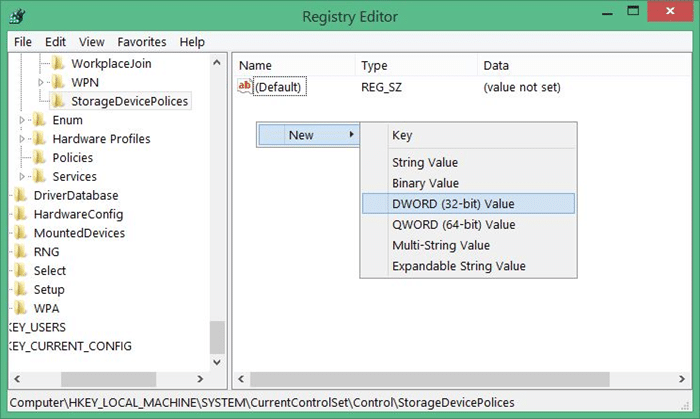
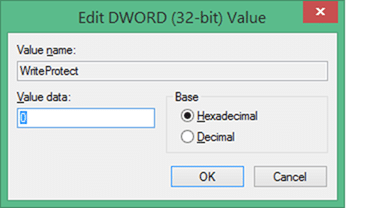
Stap 6: Sluit ten slotte uw USB-apparaat opnieuw aan en begin het te gebruiken zonder de schrijfbeveiliging.
Methode 2 van 3
Maak de USB-drive weer beschrijfbaar
Als de bovenstaande methode mislukt, kunt u de opdrachtprompt gebruiken om de kenmerken van de USB-drive op te schonen. Hier is hoe je het moet doen.
Stap 1: open de opdrachtprompt als beheerder . Om een verhoogde prompt te openen of de opdrachtprompt uit te voeren als beheerder, typt u CMD in het vak Zoekopdracht starten en drukt u vervolgens tegelijkertijd op Ctrl + Shift + Enter.
Merk op dat het essentieel is om de opdrachtprompt te openen als beheerder.
Stap 2: zorg ervoor dat uw USB-drive is aangesloten en voer vervolgens de volgende opdrachten uit.
Diskpart
Lijstschijf
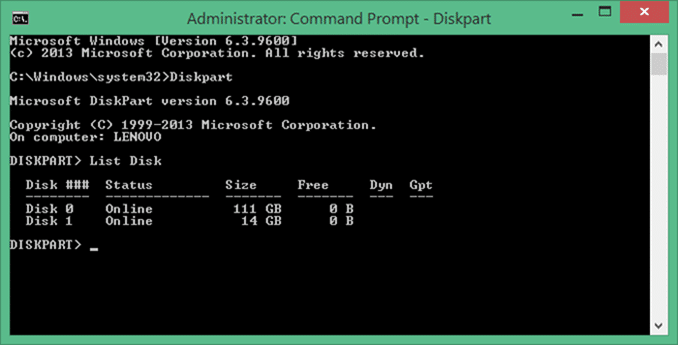
Wanneer de opdrachtprompt alle aangesloten schijven weergeeft, noteert u het nummer van uw USB-station dat tegen schrijven is beveiligd. U kunt het USB-station snel identificeren door de kolom met afmetingen te controleren. Zorg ervoor dat u het schrijfschijfnummer invoert.
Stap 3: Voer nu deze twee opdrachten uit:
Selecteer schijf X
Vervang in de bovenstaande opdracht X door het nummer van uw USB-station dat u in stap 2 hebt verkregen. Selecteer bijvoorbeeld schijf 1.
Attributen Disk Clear Alleen lezen
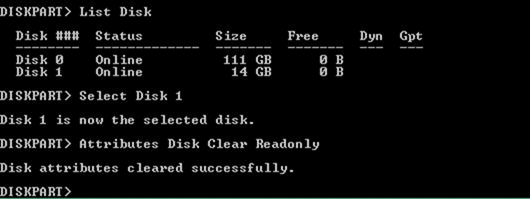
Stap 4: sluit de opdrachtprompt en sluit uw drive opnieuw aan. Uw USB-drive zou prima moeten werken.
Methode 3 van 3
Formatteer de USB-drive om de schrijfbeveiliging te verwijderen
In de meeste gevallen, wanneer de USB-drive schrijfbeveiligd is, staat het u niet toe de drive te formatteren . Wanneer u de drive probeert te formatteren, verschijnt de fout De schijf is tegen schrijven beveiligd. Ga voor deze methode als niets anders voor u werkt.
WAARSCHUWING: het formatteren van het station zal alle gegevens op het USB-station wissen . Ga dus alleen voor deze methode als de betreffende schijf geen belangrijke gegevens bevat.
Stap 1: open Deze computer, computer of deze pc (Windows 8 en Windows 10).
Stap 2: klik met de rechtermuisknop op het USB-station, klik op de optie Formatteren om het dialoogvenster Formatteren te openen.
Stap 3: klik op de Start-knop om het formatteren te starten. Dat is het!
Wacht tot het formatteren is voltooid. Veel succes!
Als een van de bovengenoemde methoden voor u heeft gewerkt of als u hulp nodig heeft, laat het ons dan weten door een opmerking achter te laten.

