Oplossing Edge Browser is traag in Windows 10
Bijgewerkt Januari 2023: Krijg geen foutmeldingen meer en vertraag je systeem met onze optimalisatietool. Haal het nu op - > deze link
- Download en installeer de reparatietool hier.
- Laat het uw computer scannen.
- De tool zal dan repareer je computer.
Microsoft Edge is een van de snelste webbrowsers voor het Windows 10-besturingssysteem. Het begint minder dan 2 seconden, laadt webpagina's sneller en heeft ook weinig systeembronnen.
Soms is het echter mogelijk dat de Edge-browser traag of extreem traag is. Als de Edge meer dan een paar seconden nodig heeft om websites te laden, kunt u de onderstaande oplossingen uitproberen om de Edge-browser weer snel te maken.
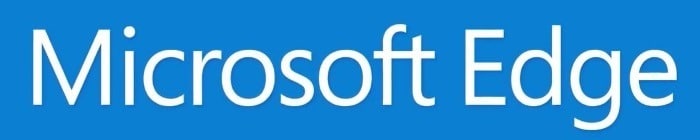
OPMERKING: als de Edge-browser niet wordt geopend, raadpleegt u onze oplossing voor het niet openen van Edge-browser in Windows 10 voor oplossingen.
Belangrijke opmerkingen:
U kunt nu pc-problemen voorkomen door dit hulpmiddel te gebruiken, zoals bescherming tegen bestandsverlies en malware. Bovendien is het een geweldige manier om uw computer te optimaliseren voor maximale prestaties. Het programma herstelt veelvoorkomende fouten die kunnen optreden op Windows-systemen met gemak - geen noodzaak voor uren van troubleshooting wanneer u de perfecte oplossing binnen handbereik hebt:
- Stap 1: Downloaden PC Reparatie & Optimalisatie Tool (Windows 11, 10, 8, 7, XP, Vista - Microsoft Gold Certified).
- Stap 2: Klik op "Start Scan" om problemen in het Windows register op te sporen die PC problemen zouden kunnen veroorzaken.
- Stap 3: Klik op "Repair All" om alle problemen op te lossen.
Oplossing 1 van 4
Start Edge opnieuw en start vervolgens Windows 10 opnieuw
Als u dit nog niet heeft gedaan, is het een goed idee om de Edge-browser opnieuw te starten. Sluit gewoon de browser en start deze opnieuw. Als de Edge nog steeds traag is nadat u hem opnieuw hebt opgestart, sluit u Edge en alle andere toepassingen en start u uw Windows 10-pc eenmaal opnieuw op.
Als de browser nog steeds traag is, ga dan verder met andere onderstaande oplossingen.
Oplossing 2 van 4
Edge-extensies uitschakelen of verwijderen
Als u tientallen extensies heeft geïnstalleerd, is het een goed idee om ze alle extensies uit te schakelen. Als het probleem zich blijft voordoen, zelfs nadat u alle extensies hebt uitgeschakeld, verwijdert u ze om te controleren of de Edge-browser traag is vanwege een van deze extensies. Als de browser snel wordt na het verwijderen van Edge-extensies, probeer dan je favoriete extensies een voor een te installeren en controleer de Edge-browsersnelheid na het installeren van elke extensie om de boosdoener te achterhalen.
Een extensie uitschakelen en verwijderen:
Stap 1: klik op het pictogram drie stippen (...) net onder de knop Sluiten en klik vervolgens op Extensies .
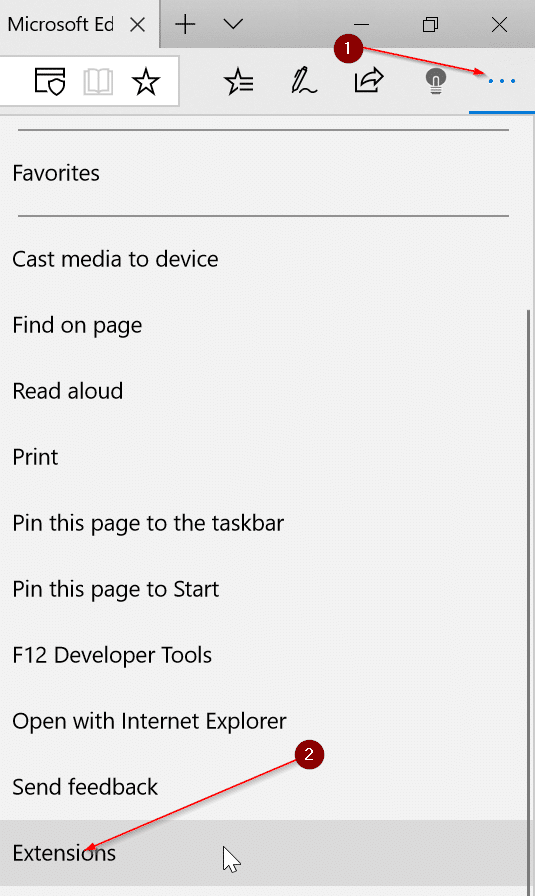
Stap 2: Klik op de naam van een extensie om de instellingen te zien. Klik op de optie Uitschakelen om de extensie uit te schakelen.
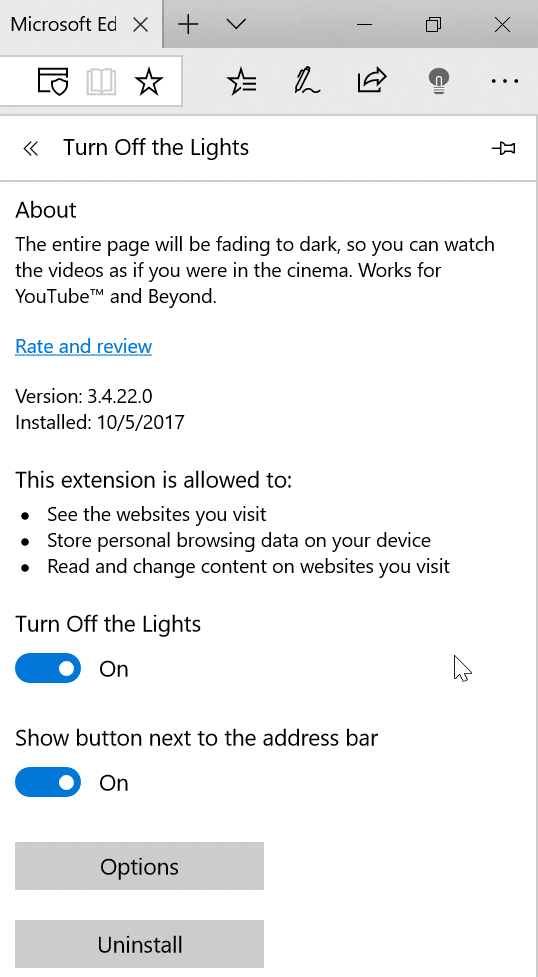
Klik op de knop Verwijderen om de extensie te verwijderen.
We raden u aan eerst alle extensies uit te schakelen, de browsersnelheid te controleren en vervolgens extensies alleen te verwijderen indien nodig.
Oplossing 3 van 4
Herstel de Edge-browser
Als het verwijderen van extensies niet helpt, kunt u proberen de Edge-browser te repareren. Microsoft raadt gebruikers aan om de Edge-browser te repareren wanneer de browser niet goed werkt. U kunt dus doorgaan en de Edge-browser repareren.
Het goede aan deze methode is dat deze geen invloed heeft op uw gegevens zoals browsegeschiedenis, favorieten en wachtwoorden.
Hier is hoe u de Edge-browser kunt repareren:
Stap 1: sluit de Edge-browser, als deze actief is.
Stap 2: open de app Instellingen. Navigeer naar Apps \u0026 gt; Apps \u0026 amp; functies .
Stap 3: klik op het item Microsoft Edge om de link Geavanceerde opties te zien. Klik op de link Geavanceerde opties .
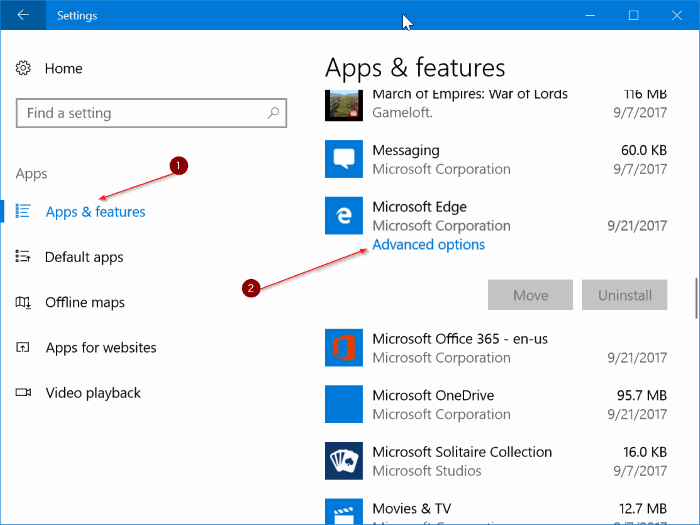
Stap 4: klik op de knop Repareren om de Edge-browser te herstellen. Dat is het!
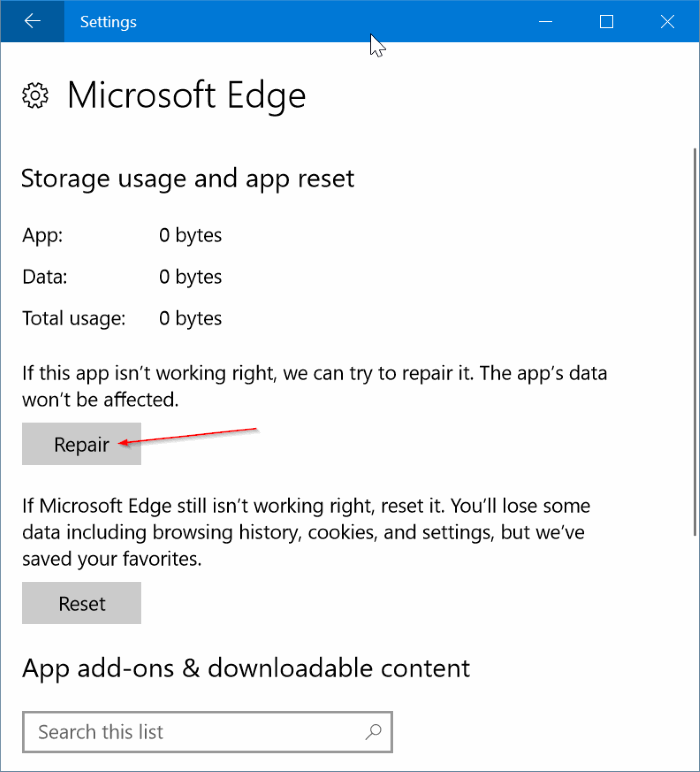
Oplossing 4 van 4
Reset de Edge-browser naar de standaardinstellingen
Het resetten van de Edge-browser is de ultieme oplossing om de Edge-browserinstellingen te resetten en de Edge-browser weer snel te maken. Onthoud dat het resetten van de browser de browsegeschiedenis, opgeslagen wachtwoorden, favorieten en andere gegevens die in de browser zijn opgeslagen, verwijdert. Maak dus eerst een back-up van deze gegevens voordat u doorgaat naar de reset-taak.
De Edge-browser opnieuw instellen:
Stap 1: ga naar de app Instellingen \u0026 gt; Apps \u0026 gt; Apps \u0026 amp; functies .
Stap 2: klik op het item Microsoft Edge . Klik op de link Geavanceerde opties .
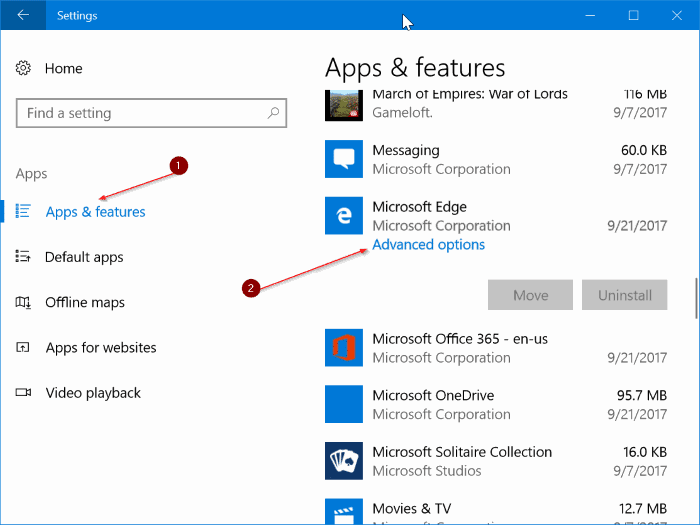
Stap 3: klik op de knop Reset . Wanneer u de bevestiging ziet, klikt u nogmaals op de knop Opnieuw instellen om de Edge-browser te laten rusten.
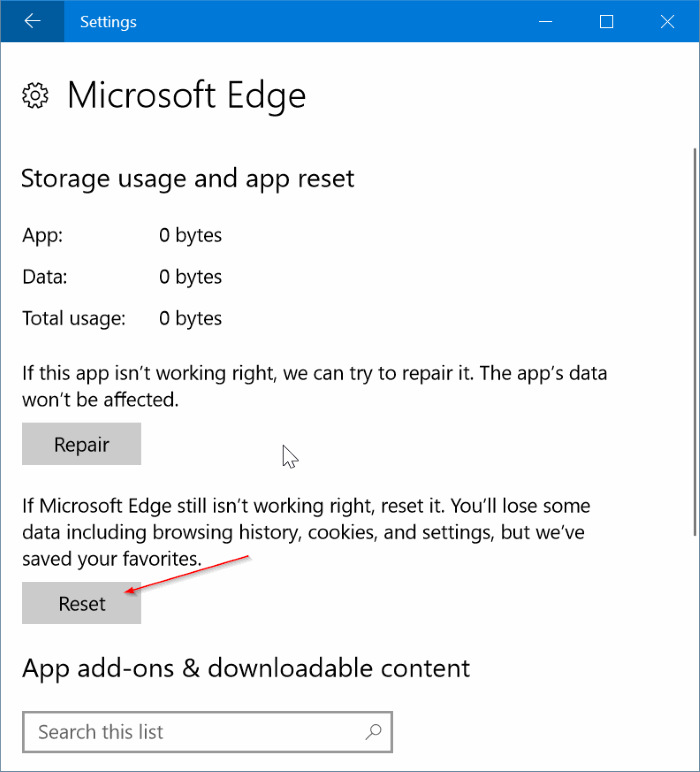
Zoals gezegd, verliest u browsegeschiedenis, wachtwoorden en instellingen.

