Oplossing Err_Cache_Miss in Chrome
Bijgewerkt Januari 2023: Krijg geen foutmeldingen meer en vertraag je systeem met onze optimalisatietool. Haal het nu op - > deze link
- Download en installeer de reparatietool hier.
- Laat het uw computer scannen.
- De tool zal dan repareer je computer.
Honderdduizenden gebruikers surfen dagelijks op internet. Dus wanneer een groot aantal gebruikers toegang probeert te krijgen tot een webpagina, kunnen sommigen van hen de Err_Cache_Miss-fout tegenkomen. Maar dit probleem heeft niets te maken met de webhostingservers, het wordt veroorzaakt door uw webbrowser.
Telkens wanneer u een website heeft bezocht en deze niet correct kon laden, worden de gegevens ervan opgeslagen in het cachegeheugen van uw browser. Dus het kan nuttig voor u zijn om de cache te wissen of een aantal omzeilingsstrategieën te impliceren. En hier heb ik heeft verschillende tips opgesteld om u te helpen Err_Cache_Miss in Chrome op te lossen. Als u dezelfde fout in andere webbrowsers tegenkomt, kunt u dezelfde tip/trucs impliceren.
5 manieren om Err_Cache_Miss in Chrome op te lossen
Browsercache wissen
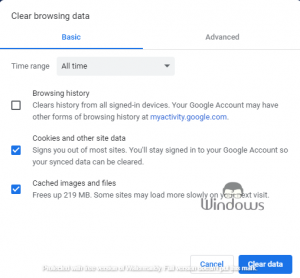
- Start Chrome-instellingen vanaf het hamburgerpictogram dat direct naast de extensiebalk is geplaatst.
- Selecteer Privacy en beveiliging in de linkerzijbalk.
- Klik eenmaal op Browsegegevens wissen
- Laat browsegegevens niet aangevinkt en vink de andere twee selectievakjes aan (zie de schermafbeelding).
- Klik nu op Gegevens wissen.
- Start Google Chrome opnieuw.
Controleer Chrome-updates
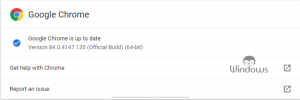
Belangrijke opmerkingen:
U kunt nu pc-problemen voorkomen door dit hulpmiddel te gebruiken, zoals bescherming tegen bestandsverlies en malware. Bovendien is het een geweldige manier om uw computer te optimaliseren voor maximale prestaties. Het programma herstelt veelvoorkomende fouten die kunnen optreden op Windows-systemen met gemak - geen noodzaak voor uren van troubleshooting wanneer u de perfecte oplossing binnen handbereik hebt:
- Stap 1: Downloaden PC Reparatie & Optimalisatie Tool (Windows 11, 10, 8, 7, XP, Vista - Microsoft Gold Certified).
- Stap 2: Klik op "Start Scan" om problemen in het Windows register op te sporen die PC problemen zouden kunnen veroorzaken.
- Stap 3: Klik op "Repair All" om alle problemen op te lossen.
- Voer de Chrome://settings/ URL uit.
- Selecteer Over Chrome in het menu aan de linkerkant.
- Als u nu wordt gevraagd om de webbrowser bij te werken, laat deze dan updaten.
- Zo niet, sluit dan het tabblad.
Chrome resetten
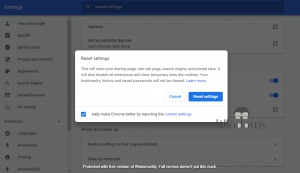
- Navigeer naar de Chrome-instellingen.
- Scroll naar beneden en klik op Geavanceerd
- Klik onder Resetten en opruimen op Instellingen terugzetten naar de oorspronkelijke standaardinstellingen
- Bevestig je actie door op Instellingen resetten te klikken
- Chrome opnieuw opstarten.
Netwerkinstellingen opnieuw opstarten
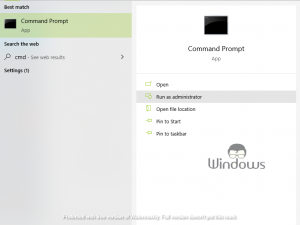
- Druk op de Win+S-toetsen op je toetsenbord.
- Typ cmd in de zoekbalk en klik op Als administrator uitvoeren
- Voer de volgende opdrachten één voor één uit:
- ipconfig/release
- ipconfig/all
- ipconfig/flushdns
- ipconfig/renew
- netsh int ip set dns
- netsh winsock reset
- Sluit daarna de opdrachtprompt en start uw pc opnieuw op.
Tweak Chrome's Target

- Klik met de rechtermuisknop op de snelkoppeling van Chrome en selecteer Eigenschappen
- Selecteer het tabblad Snelkoppeling.
- Voeg in het vak Doel -disable-prompt-on-repost
- Klik op de knop Toepassen om wijzigingen op te slaan.
- Druk vervolgens op de OK-knop om het tabblad met impliciete wijzigingen te sluiten.
toe

