Oplossing Firefox-add-ons werken niet Probleem
Bijgewerkt Januari 2023: Krijg geen foutmeldingen meer en vertraag je systeem met onze optimalisatietool. Haal het nu op - > deze link
- Download en installeer de reparatietool hier.
- Laat het uw computer scannen.
- De tool zal dan repareer je computer.
Firefox is de op één na meest geprefereerde op chroom gebaseerde webbrowser ter wereld. Dus soms beginnen de services laggy en irritant te reageren. Veel gebruikers hebben geklaagd over het niet kunnen werken met de Firefox-extensies. Dus hier heb ik manieren toegevoegd om Fix Firefox-add-ons te repareren die niet werken. Lezers kunnen profiteren van het opgestelde artikel om deze frustrerende fout te omzeilen.
3 manieren om Firefox-add-ons te repareren die niet werken
Firefox-onderzoek inschakelen
Firefox Studies is bedoeld om gebruikers te helpen toegang te krijgen tot nieuw geïntroduceerde extensies en add-ons. Dus voordat u doorgaat met langdurige procedures om het probleem met Firefox-add-ons die niet werken op te lossen, moet u ervoor zorgen dat deze is ingeschakeld. Om dit te doen, implementeert u de volgende methode:
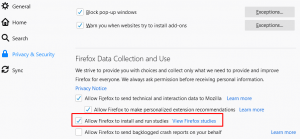
- Start de Firefox-webbrowser en navigeer naar de Opties
- Klik nu op Privacy en beveiliging in het linkerdeelvenster.
- Scroll een beetje naar beneden om het gedeelte Firefox-gegevensverzameling en-gebruik te vinden.
- Vink vanaf daar het selectievakje Firefox toestaan onderzoeken te installeren en uit te voeren aan.
- Na het inschakelen van de faciliteit, start Firefox opnieuw.
Firefox-browser bijwerken
Een oplossing in situaties zoals wanneer Firefox-extensies niet reageren, is om de browser bij te werken. Dus ofwel kunnen gebruikers de automatische update-optie inschakelen vanuit het instellingenmenu of besluiten om deze van tijd tot tijd handmatig bij te werken. Voer de volgende stappen uit om de updates handmatig te controleren en te installeren:
Belangrijke opmerkingen:
U kunt nu pc-problemen voorkomen door dit hulpmiddel te gebruiken, zoals bescherming tegen bestandsverlies en malware. Bovendien is het een geweldige manier om uw computer te optimaliseren voor maximale prestaties. Het programma herstelt veelvoorkomende fouten die kunnen optreden op Windows-systemen met gemak - geen noodzaak voor uren van troubleshooting wanneer u de perfecte oplossing binnen handbereik hebt:
- Stap 1: Downloaden PC Reparatie & Optimalisatie Tool (Windows 11, 10, 8, 7, XP, Vista - Microsoft Gold Certified).
- Stap 2: Klik op "Start Scan" om problemen in het Windows register op te sporen die PC problemen zouden kunnen veroorzaken.
- Stap 3: Klik op "Repair All" om alle problemen op te lossen.
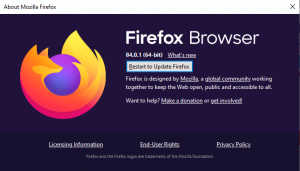
- Klik in de startinterface van Firefox eenmaal op het hamburgerpictogram.
- Navigeer nu naar het gedeelte Help en selecteer Over Firefox
- Eindelijk. Klik op de knop Herstart om Firefox bij te werken.
Opmerking: Als de optie Herstarten om Firefox bij te werken niet beschikbaar is, klik dan op Controleren op updates. Als u daarna op de hoogte wordt gebracht van een update die in behandeling is, installeer de update dan zonder enige tijd.
Bezoek Firefox-blog
Er zijn momenten waarop gebruikers niets te maken hebben met de fouten met betrekking tot Firefox. Om te controleren of dat niet het geval is, kunt u de Firefox-blog bezoeken in een webbrowser naar keuze. Op deze manier kunt u de situatie van fouten erkennen tijdens het gebruik van deze browser. En als het probleem van het programma komt kant, dan moet je wachten op de nieuwe update met opgeloste bugs.

