Oplossing gebruik Aero Peek om een voorbeeld van het uitgegrijsde bureaublad te bekijken
Bijgewerkt Januari 2023: Krijg geen foutmeldingen meer en vertraag je systeem met onze optimalisatietool. Haal het nu op - > deze link
- Download en installeer de reparatietool hier.
- Laat het uw computer scannen.
- De tool zal dan repareer je computer.
Degenen onder u die dit artikel lezen, zijn waarschijnlijk op de hoogte van Aero Peek en hoe u dit kunt gebruiken in Windows 7, Windows 8.1 en Windows 10. Voor niet-ingewijden werd Aero Peek voor het eerst geïntroduceerd met Windows 7, samen met twee andere functies: Aero Snap en Aero Shake.
Aero-blik in Windows 10/8/7
Met Aero Peek kunnen gebruikers snel door alle geopende vensters en applicaties kijken om het bureaublad te bekijken. De functie is handig om snel te zien wat er op het bureaublad staat.
Hoewel de peek-knop helemaal rechts op de taakbalk staat, is de knop gemakkelijk zichtbaar in Windows 7, in tegenstelling tot de latere versies van Windows. In Windows 8 en Windows 10 hoef je alleen maar de cursor naar de rechterbenedenhoek van het bureaublad te verplaatsen om door alle geopende vensters te kunnen kijken.
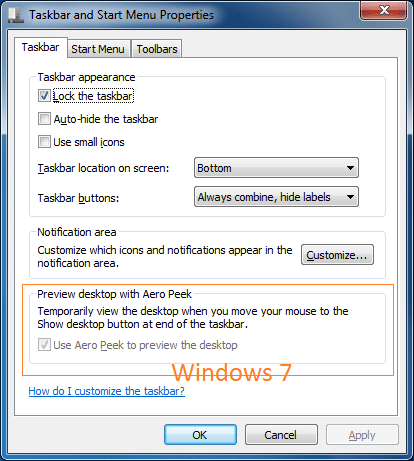
Belangrijke opmerkingen:
U kunt nu pc-problemen voorkomen door dit hulpmiddel te gebruiken, zoals bescherming tegen bestandsverlies en malware. Bovendien is het een geweldige manier om uw computer te optimaliseren voor maximale prestaties. Het programma herstelt veelvoorkomende fouten die kunnen optreden op Windows-systemen met gemak - geen noodzaak voor uren van troubleshooting wanneer u de perfecte oplossing binnen handbereik hebt:
- Stap 1: Downloaden PC Reparatie & Optimalisatie Tool (Windows 11, 10, 8, 7, XP, Vista - Microsoft Gold Certified).
- Stap 2: Klik op "Start Scan" om problemen in het Windows register op te sporen die PC problemen zouden kunnen veroorzaken.
- Stap 3: Klik op "Repair All" om alle problemen op te lossen.
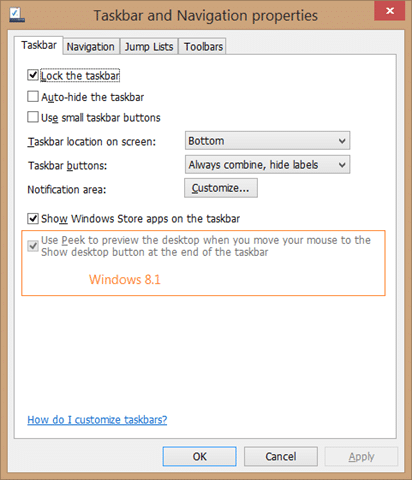
De Aero Peek-functie kan eenvoudig worden in- of uitgeschakeld door de eigenschappen van de taakbalk en navigatie te openen. Onder het tabblad Taakbalk moet u het selectievakje 'Gebruik Peek om een voorbeeld van het bureaublad te bekijken wanneer u uw muis naar de knop Bureaublad weergeven aan het einde van de taakbalk' beweegt 'aanvinken of uitschakelen om de functie in Windows 8 en Windows 10 in of uit te schakelen . In Windows 7 wordt de optie om de Aero Peek in of uit te schakelen aangeduid als 'Aero Peek'.
Een tijdje geleden vroeg een van onze lezers me om een manier voor te stellen om het grijs weergegeven te corrigeren. Gebruik Peek om een voorbeeld van het bureaublad te bekijken wanneer je je muis naar de knop Bureaublad weergeven aan het einde van de taakbalk beweegt optie die verschijnt onder Taakbalk en navigatie-eigenschappen.
Als u de Aero Peek-functie wilt inschakelen, maar de optie 'Gebruik Aero Peek om een voorbeeld van het bureaublad te zien' is uitgegrijsd, betekent dit dat de Aero Peek-functie volledig is uitgeschakeld onder Systeemeigenschappen.
Schakel Gebruik Peek in om een voorbeeld van de bureaubladoptie te zien in Windows 7/8/10
Volg de onderstaande instructies om het grijs weergegeven Gebruik Peek om een voorbeeld van de bureaubladoptie te bekijken in Windows 7, Windows 8 en Windows 10 te activeren.
Stap 1: open het Uitvoeren -opdrachtvenster door tegelijkertijd op de Windows- en R-toetsen (Windows + R) te drukken.
Stap 2: Typ in het resulterende vak Uitvoeren Sysdm.cpl , en druk vervolgens op de Enter-toets om het dialoogvenster Systeemeigenschappen te openen.

Stap 3: klik hier op het tabblad Geavanceerd . Klik onder het gedeelte Prestaties op de knop Instellingen om het dialoogvenster Prestatieopties te openen.

Stap 4: Vink vervolgens de optie aan met het label Aero Peek inschakelen (Peek inschakelen in Windows 8 en Windows 10) en klik vervolgens op Toepassen knop.

Stap 5: Open nu de taakbalk- en navigatie-eigenschappen (klik met de rechtermuisknop op de taakbalk en klik vervolgens op Eigenschappen) om de actieve optie Peek gebruiken om een voorbeeld van de desktop te bekijken te zien.
Dat is het!


