Oplossing het lijkt erop dat er geen toepasselijk apparaat of apparaten zijn gekoppeld aan uw Microsoft-account
Bijgewerkt Januari 2023: Krijg geen foutmeldingen meer en vertraag je systeem met onze optimalisatietool. Haal het nu op - > deze link
- Download en installeer de reparatietool hier.
- Laat het uw computer scannen.
- De tool zal dan repareer je computer.
Onlangs, toen ik probeerde de onlangs uitgebrachte Microsoft's eigen Windows Bestandsherstel-app te installeren, gaf de Windows 10 Store het volgende weer: 'Het lijkt erop dat er geen van toepassing zijnde apparaat (en) aan uw Microsoft-account zijn gekoppeld. Meld u aan op een apparaat met het bericht van uw Microsoft-account om te installeren.
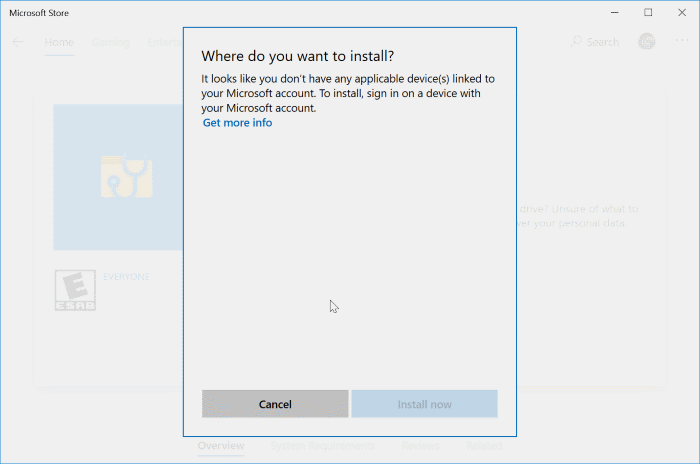
Als u de melding krijgt: 'Het lijkt erop dat er geen van toepassing zijnde apparaat (en) aan uw Microsoft-account zijn gekoppeld. Om te installeren, logt u ook in op een apparaat met uw Microsoft-account-fout op uw Windows 10-pc, probeer de onderstaande oplossingen, in die volgorde.
Tip: de eerste oplossing zou het probleem voor de meeste gebruikers moeten oplossen.
Belangrijke opmerkingen:
U kunt nu pc-problemen voorkomen door dit hulpmiddel te gebruiken, zoals bescherming tegen bestandsverlies en malware. Bovendien is het een geweldige manier om uw computer te optimaliseren voor maximale prestaties. Het programma herstelt veelvoorkomende fouten die kunnen optreden op Windows-systemen met gemak - geen noodzaak voor uren van troubleshooting wanneer u de perfecte oplossing binnen handbereik hebt:
- Stap 1: Downloaden PC Reparatie & Optimalisatie Tool (Windows 11, 10, 8, 7, XP, Vista - Microsoft Gold Certified).
- Stap 2: Klik op "Start Scan" om problemen in het Windows register op te sporen die PC problemen zouden kunnen veroorzaken.
- Stap 3: Klik op "Repair All" om alle problemen op te lossen.
Oplossing 1 van 5
Controleer of de app uw Windows 10-versie ondersteunt
Dit is de meest waarschijnlijke reden voor de fout. Als uw pc niet voldoet aan de minimale systeemvereisten voor de app, krijgt u de foutmelding. Dat wil zeggen dat sommige apps alleen specifieke versies van Windows 10 ondersteunen. De Windows Bestandsherstel-app vereist bijvoorbeeld versie 2004 of een latere versie. Dus klik op de pagina van de app op het tabblad Systeemvereisten om de vereisten te zien.
In mijn geval vereiste de app Windows 10 versie 2004 of hoger, maar ik draaide 1909. Het updaten van de Windows 10-installatie naar de nieuwste versie loste mijn probleem op.
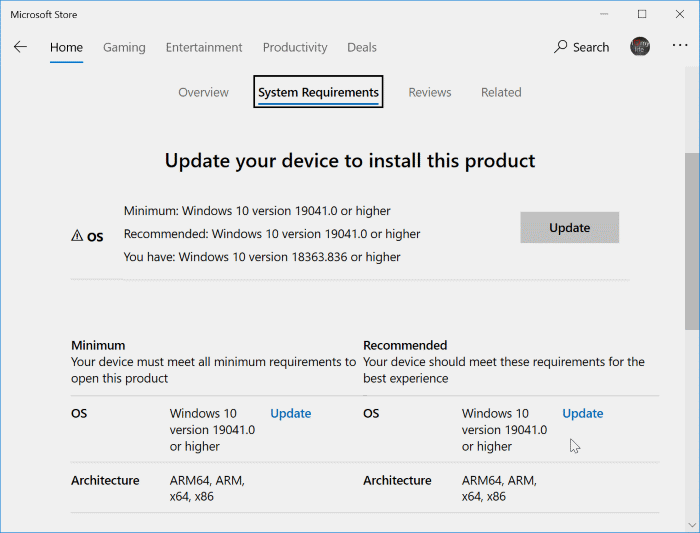
Oplossing 2 van 5
Controleer of de app uw Windows 10-apparaat ondersteunt
Sommige apps in de Store zijn voor specifieke apparaten. Een app die specifiek is uitgebracht voor Microsoft Surface ondersteunt bijvoorbeeld mogelijk geen Lenovo-notebook en vice versa. Controleer daarom het gedeelte Systeemvereisten op de pagina van de app om er zeker van te zijn dat de app uw apparaat ondersteunt.
Wanneer je de pagina met systeemvereisten bekijkt, is het een goed idee om de minimale hardwarevereisten voor de app te bekijken.
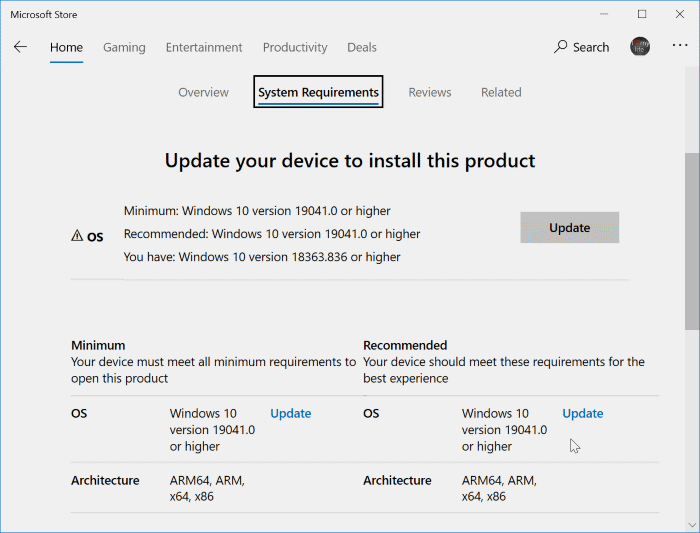
Oplossing 3 van 5
Log uit en log in
Voor de Store-app hoef je niet in te loggen bij de Store-app om een gratis app te installeren. U moet zich echter aanmelden om een aankoop te doen. Als u de melding krijgt: 'Het lijkt erop dat er geen toepasselijke apparaten zijn gekoppeld aan uw Microsoft-account. Om te installeren, logt u in op een apparaat met uw Microsoft-account'-fout bij het installeren van een betaalde app, log uit bij de Store en log opnieuw in.
Stap 1: klik op de gebruikersfoto (naast de zoekopdracht) en klik vervolgens op uw Microsoft-account om het dialoogvenster Account te zien.
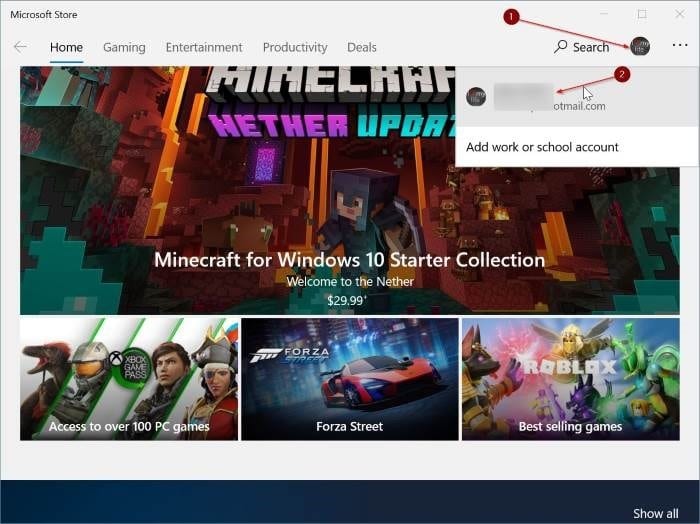
Stap 2: klik op de link Uitloggen onder het e-mailadres van uw Microsoft-account om u af te melden bij de Store.
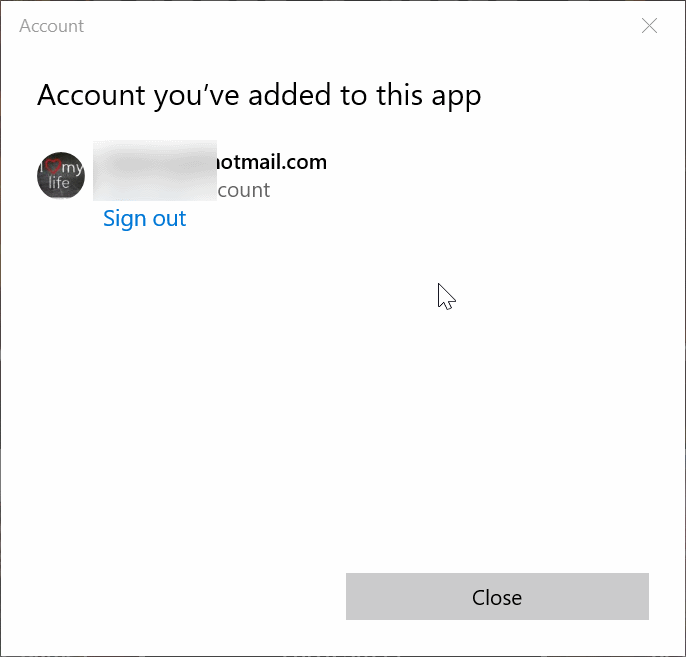
Stap 3: om u opnieuw aan te melden, klikt u op de afbeelding van het gebruikersaccount en vervolgens op de optie Aanmelden .
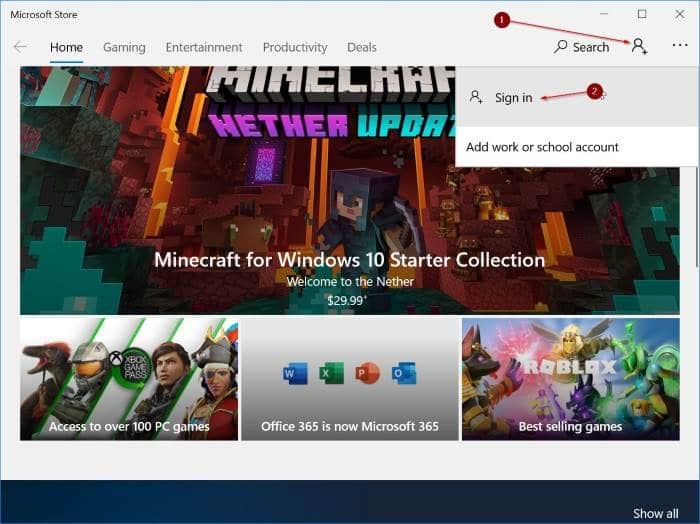
Stap 4: typ het e-mailadres en wachtwoord van uw Microsoft-account om u opnieuw aan te melden bij Store.
Oplossing 4 van 5
Reset de Store-app
Net als bij elke andere Store-fout, kan het resetten van de Store-app je helpen om deze fout ook op te lossen. Hier is hoe je dat doet.
Stap 1: ga naar Instellingen \u0026 gt; Apps \u0026 gt; Apps \u0026 amp; functies .
Stap 2: klik op het item Microsoft Store . Klik op de link Geavanceerde opties .
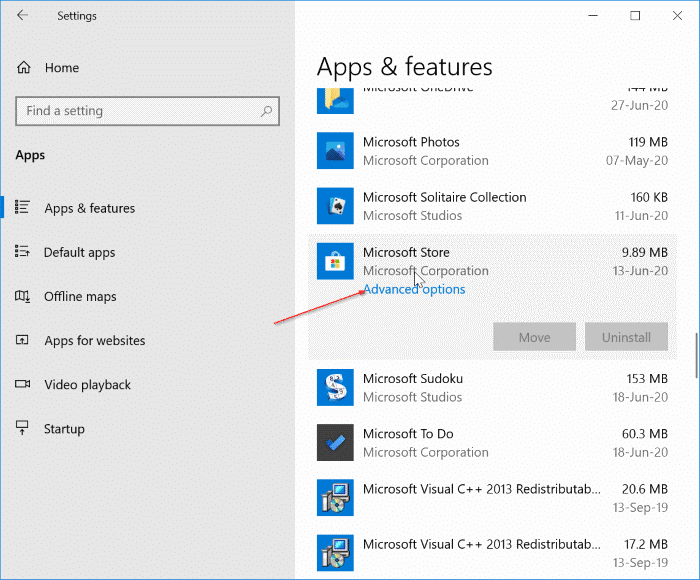
Stap 3: klik op de knop Reset om de Store-app te resetten.
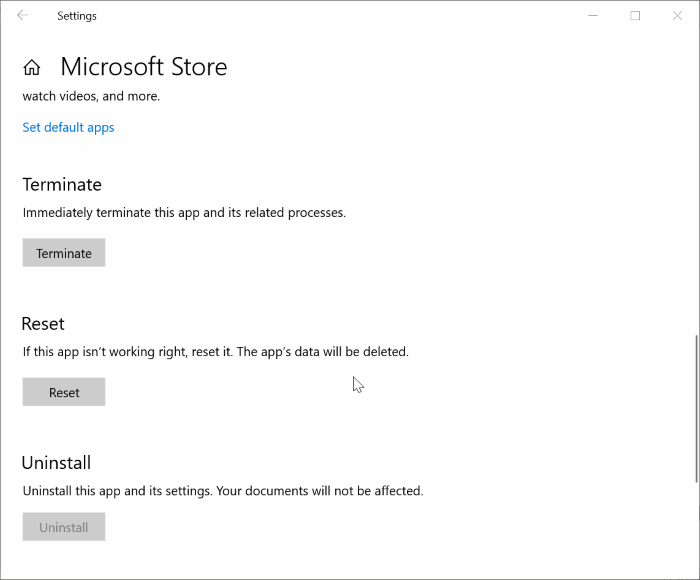
Oplossing 5 van 5
Registreer de Store-app opnieuw
Stap 1: Open PowerShell met beheerdersrechten. Om dat te doen klik met de rechtermuisknop op de Start-knop en klik vervolgens op de optie Windows PowerShell (Admin) .
Klik op de knop Ja wanneer u de prompt Gebruikersaccountbeheer krijgt.
Stap 2: Kopieer en plak in het PowerShell-venster de volgende opdracht:
powershell -ExecutionPolicy Unrestricted Add-AppxPackage -DisableDevelopmentMode -Register $ Env: SystemRootWinStoreAppxManifest.XML
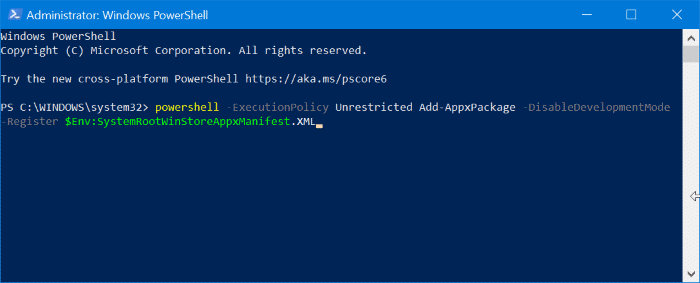
Stap 3: druk op Enter om de Store-app opnieuw te registreren. Sluit na uitvoering het PowerShell-venster.
Hoe u de cachegids van Windows 10 Store wist, kan u wellicht ook helpen het probleem op te lossen.

