Oplossing kan bureaubladachtergrond niet wijzigen in Windows 10
Bijgewerkt Januari 2023: Krijg geen foutmeldingen meer en vertraag je systeem met onze optimalisatietool. Haal het nu op - > deze link
- Download en installeer de reparatietool hier.
- Laat het uw computer scannen.
- De tool zal dan repareer je computer.
Standaard is het wijzigen van de bureaubladachtergrond of bureaubladachtergrond eenvoudig in Windows 10. U kunt gewoon met de rechtermuisknop op een fotobestand klikken en op Instellen als bureaubladachtergrond klikken om het als bureaubladachtergrond in te stellen. Men kan ook naar Instellingen \u0026 gt; Personalisatie \u0026 gt; Achtergrond om een afbeelding voor de bureaubladachtergrond te kiezen.
Als u de bureaubladachtergrond niet kunt wijzigen of een nieuwe afbeelding als bureaubladachtergrond kunt instellen, kunt u gemakkelijk de bureaubladachtergrond wijzigen door de juiste wijzigingen aan te brengen in Groepsbeleid of Register.
Als het personalisatiegedeelte van Instellingen het bericht 'Sommige instellingen worden beheerd door uw organisatie' weergeeft, komt dit waarschijnlijk doordat het wijzigen van de bureaubladachtergrond is uitgeschakeld in Groepsbeleid of Register.
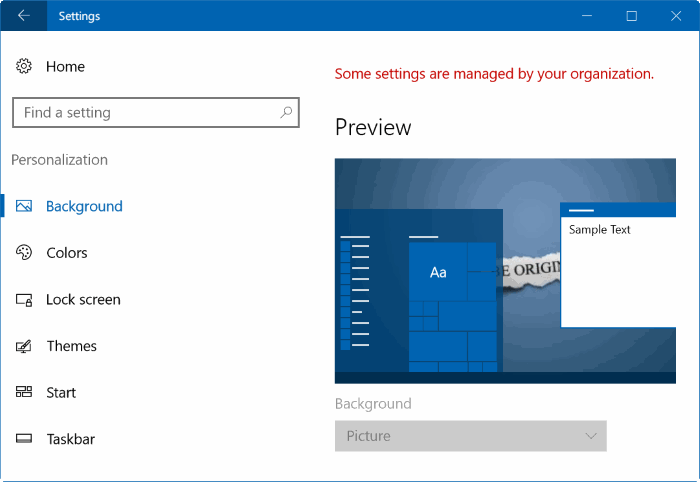
Belangrijke opmerkingen:
U kunt nu pc-problemen voorkomen door dit hulpmiddel te gebruiken, zoals bescherming tegen bestandsverlies en malware. Bovendien is het een geweldige manier om uw computer te optimaliseren voor maximale prestaties. Het programma herstelt veelvoorkomende fouten die kunnen optreden op Windows-systemen met gemak - geen noodzaak voor uren van troubleshooting wanneer u de perfecte oplossing binnen handbereik hebt:
- Stap 1: Downloaden PC Reparatie & Optimalisatie Tool (Windows 11, 10, 8, 7, XP, Vista - Microsoft Gold Certified).
- Stap 2: Klik op "Start Scan" om problemen in het Windows register op te sporen die PC problemen zouden kunnen veroorzaken.
- Stap 3: Klik op "Repair All" om alle problemen op te lossen.
Hieronder volgen de drie eenvoudige oplossingen om de bureaubladachtergrond in Windows 10 te kunnen wijzigen.
Fix 1 van 3
Controleer de activeringsstatus van Windows 10
Allereerst, voordat u iets anders controleert, controleert u uw activeringsstatus van Windows 10 door de instructies te volgen in onze handleiding hoe u kunt controleren of uw exemplaar van Windows 10 is geactiveerd. Dus als uw exemplaar van Windows 10 niet is geactiveerd, kunt u de bureaubladachtergrond niet wijzigen via Instellingen. U kunt er meer over lezen in onze handleiding hoe u de Windows 10-achtergrond kunt wijzigen zonder deze te activeren.
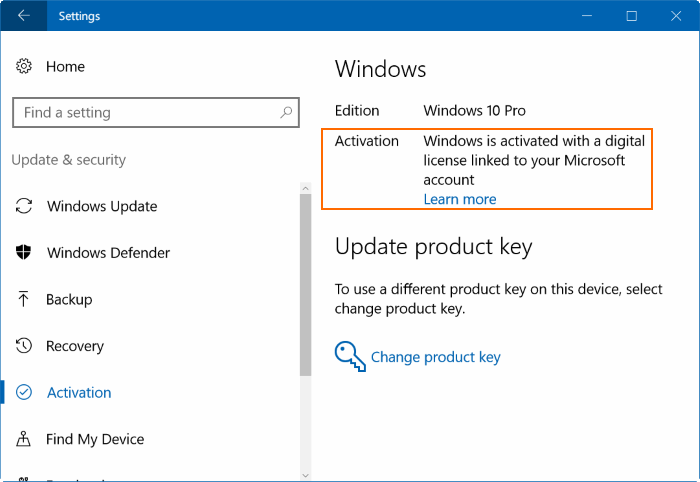
Maar zelfs als uw kopie niet is geactiveerd, zou u een afbeelding als achtergrond moeten kunnen instellen door met de rechtermuisknop op de afbeelding te klikken en vervolgens op Instellen als bureaubladachtergrond te klikken.
Fix 2 van 3
Schakel het wijzigen van de achtergrond in het groepsbeleid in
Omdat Groepsbeleid alleen beschikbaar is in Pro- en Enterprise-edities, is deze methode niet van toepassing op de Home-editie. Dus als je de Home-editie gebruikt, ga dan door naar de instructies vermeld in Fix 3.
U kunt voorkomen dat u de bureaubladachtergrond wijzigt door beleid in te schakelen in Groepsbeleid. Volg de onderstaande instructies om ervoor te zorgen dat het wijzigen van de bureaubladachtergrond niet wordt uitgeschakeld in Groepsbeleid.
Stap 1: typ Gpedit.msc in het zoekveld van Start / taakbalk. Druk op de Enter-toets om de Groepsbeleid-editor te openen.
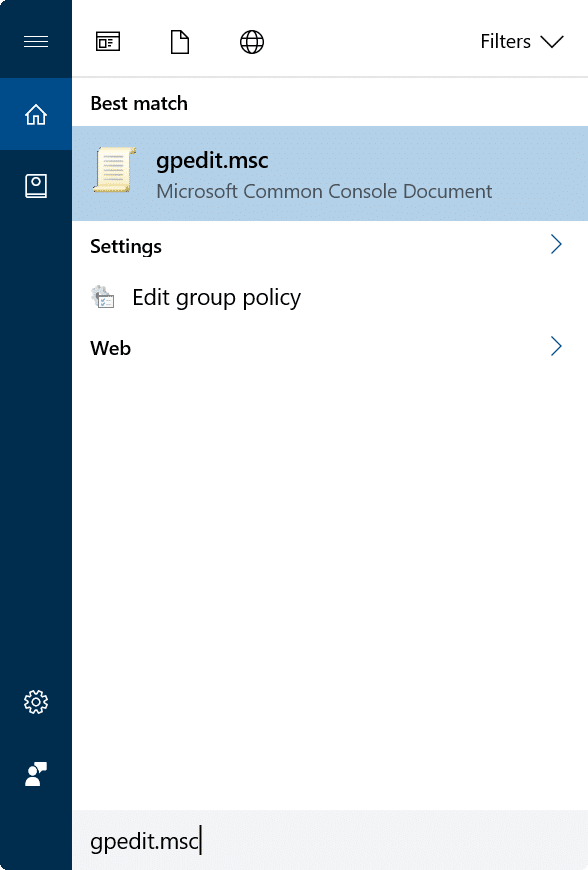
Stap 2: navigeer naar Gebruikersconfiguratie \u0026 gt; Beheersjablonen \u0026 gt; Configuratiescherm \u0026 gt; Personalisatie .
Stap 3: aan de rechterkant, zoek naar het beleid met de naam Voorkom dat de bureaubladachtergrond wordt gewijzigd , en dubbelklik erop om de eigenschappen ervan te openen.
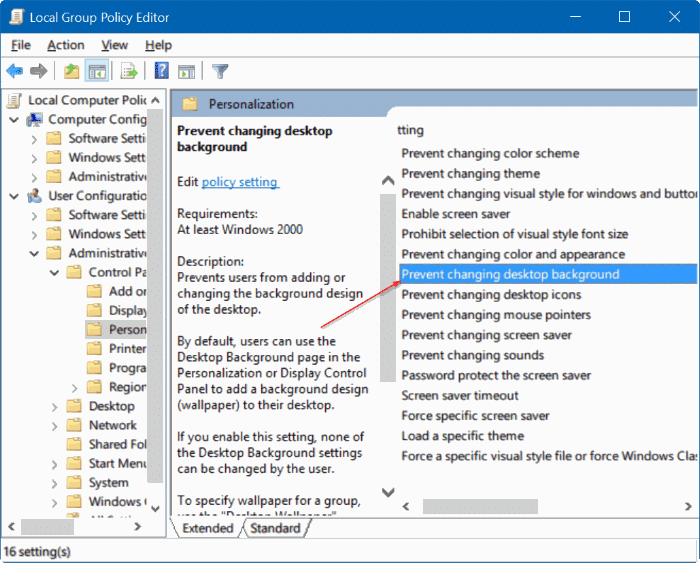
Stap 4: selecteer Niet geconfigureerd of Uitgeschakeld om de bureaubladachtergrond te wijzigen. Schakel het uit als het is ingeschakeld.
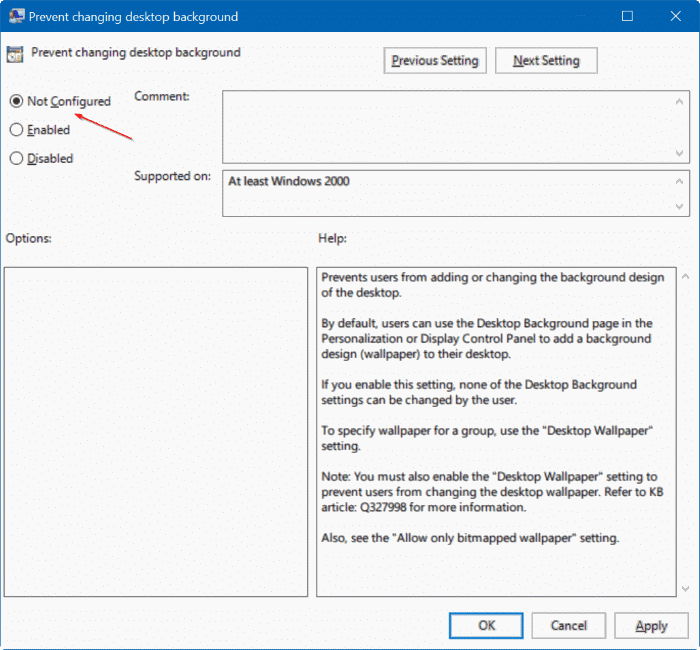
Fix 3 van 3
Schakel het wijzigen van de achtergrond in het register in
Stap 1: Open de Register-editor door Regedit in het Start / taakbalk-zoekvak te typen en vervolgens op Enter te drukken. Klik op de knop Ja als u de prompt Gebruikersaccountbeheer ziet.
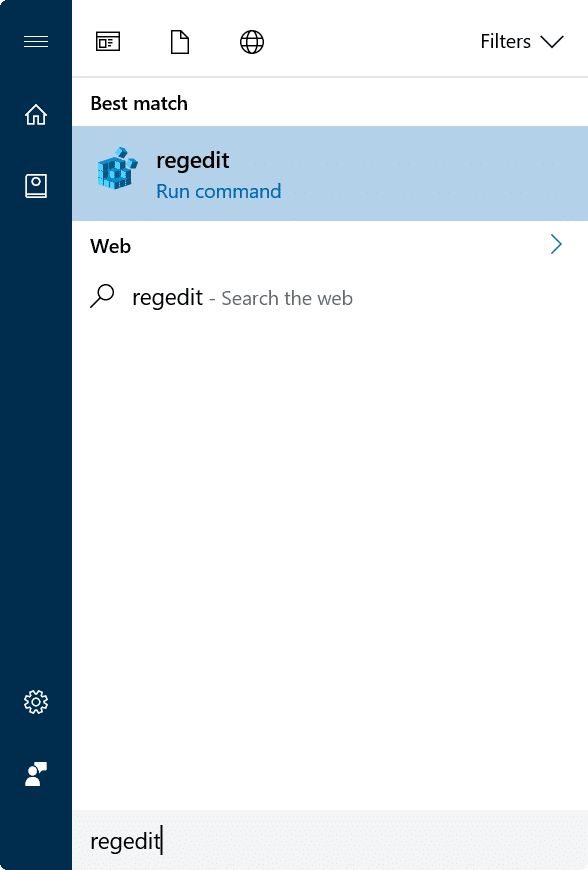
Stap 2: Navigeer in de Register-editor naar de volgende sleutel:
HKEY_CURRENT_USER \\ SOFTWARE \\ Microsoft \\ Windows \\ CurrentVersion \\ Policies \\ ActiveDesktop
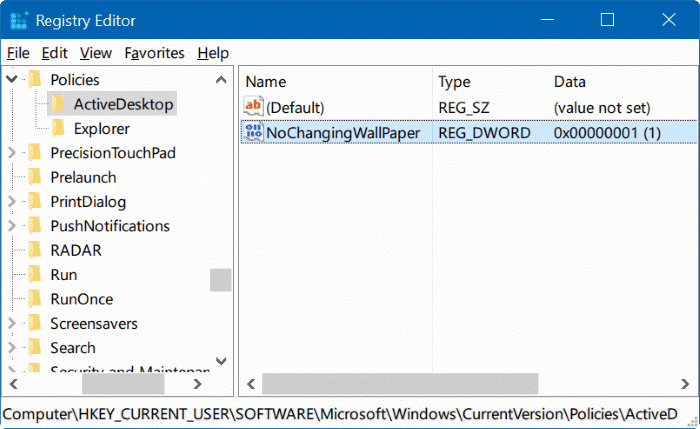
Stap 4: dubbelklik op de waarde NoChangingWallpaper en stel de waardegegevens in op ' 0 ' om het wijzigen van de achtergrond in Windows 10 mogelijk te maken.
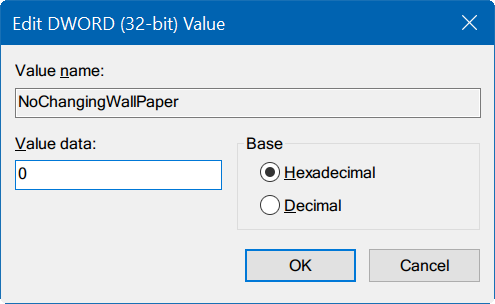
Ik hoop dat dit je helpt het probleem op te lossen.

