Oplossing kan niet met de rechtermuisknop klikken op het bureaublad in Windows 10
Bijgewerkt Januari 2023: Krijg geen foutmeldingen meer en vertraag je systeem met onze optimalisatietool. Haal het nu op - > deze link
- Download en installeer de reparatietool hier.
- Laat het uw computer scannen.
- De tool zal dan repareer je computer.
Door met de rechtermuisknop op het bureaublad te klikken, hebt u snel toegang tot personalisatie-instellingen, configuratie van bureaubladpictogrammen en weergave-instellingen.
We hebben veel Windows 10-gebruikers zien klagen dat ze niet in staat zijn om met de rechtermuisknop op het bureaublad te klikken of dat er niets gebeurt als er met de rechtermuisknop op het bureaublad wordt geklikt.
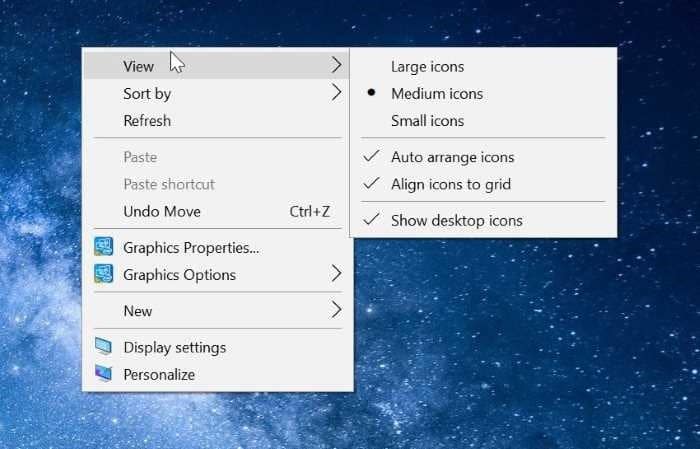
Als u niet met de rechtermuisknop op het bureaublad kunt klikken, kunt u het Configuratiescherm of de app Instellingen openen om de weergave-instellingen en personalisatie-instellingen te openen, maar toegang tot de configuratie van bureaubladpictogrammen is alleen mogelijk door met de rechtermuisknop op het bureaublad te klikken.
Belangrijke opmerkingen:
U kunt nu pc-problemen voorkomen door dit hulpmiddel te gebruiken, zoals bescherming tegen bestandsverlies en malware. Bovendien is het een geweldige manier om uw computer te optimaliseren voor maximale prestaties. Het programma herstelt veelvoorkomende fouten die kunnen optreden op Windows-systemen met gemak - geen noodzaak voor uren van troubleshooting wanneer u de perfecte oplossing binnen handbereik hebt:
- Stap 1: Downloaden PC Reparatie & Optimalisatie Tool (Windows 11, 10, 8, 7, XP, Vista - Microsoft Gold Certified).
- Stap 2: Klik op "Start Scan" om problemen in het Windows register op te sporen die PC problemen zouden kunnen veroorzaken.
- Stap 3: Klik op "Repair All" om alle problemen op te lossen.
Hieronder volgen de twee werkende oplossingen die u zou kunnen gebruiken om opnieuw met de rechtermuisknop op het Windows 10-bureaublad te klikken. Houd er rekening mee dat als het contextmenu erg langzaam opent, u onze oplossing voor traag bureaubladcontextmenu in het Windows 10-artikel raadpleegt.
Oplossing 1 van 2
Schakel de tabletmodus uit
Windows 10 is ontworpen om op zowel computers als tablets te draaien. Om tabletgebruikers te helpen, is er een functie genaamd tabletmodus. Als de tabletmodus is ingeschakeld, wordt het volledige startmenu weergegeven en niet het bureaublad waarmee we allemaal bekend zijn.
Standaard wordt Windows 10 automatisch de tabletmodus ingeschakeld als wordt vastgesteld dat u Windows 10 op een tablet gebruikt. Maar soms kan de tabletmodus worden ingeschakeld, zelfs als u een gewone laptop of desktop gebruikt.
Hier is hoe u de tabletmodus uitschakelt:
Stap 1: navigeer naar de app Instellingen \u0026 gt; Systeem \u0026 gt; Tabletmodus .
Stap 2: selecteer in Wanneer ik me aanmeld vervolgkeuzelijst de optie Gebruik bureaubladmodus .
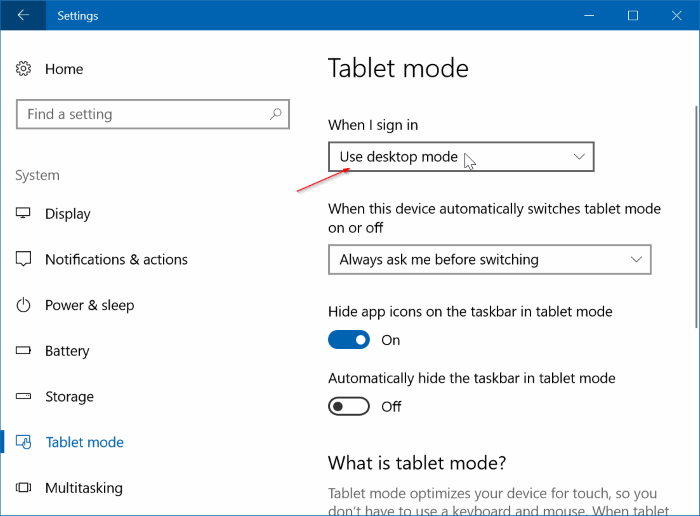
Meld u af en weer aan om de tabletmodus uit te schakelen. U kunt ook opnieuw opstarten om de tabletmodus uit te schakelen. U zou nu met de rechtermuisknop op het bureaublad moeten kunnen klikken.
Oplossing 2 van 2
Controleer of rechtsklikken is uitgeschakeld in het register
Men kan rechtsklik- of contextmenu uitschakelen door de nodige wijzigingen in het register aan te brengen. Maar als het contextmenu is uitgeschakeld, kunt u niet met de rechtermuisknop klikken, niet alleen op het bureaublad, maar ook in Verkenner of Windows Verkenner.
Het inschakelen van het snelmenu of contextmenu is eenvoudig. Hier is hoe je dat moet doen.
Stap 1: Open de Register-editor door Regedit.exe te typen in de Start / taakbalkzoekopdracht en vervolgens op de Enter-toets te drukken.
Stap 2: Navigeer in de Register-editor naar de volgende sleutel:
HKEY_CURRENT_USER \\ Software \\ Microsoft \\ Windows \\ CurrentVersion \\ Policies \\ Explorer
Stap 3: aan de rechterkant, zoek naar een waarde met de naam NoViewContextMenu .

Stap 4: dubbelklik op de waarde NoViewContextMenu en verander de waardegegevens in 0 (nul) om rechtsklikken mogelijk te maken.

Als NoViewContextMenu niet bestaat, hoeft u niets te doen. Het ontbreken van NoViewContextMenu geeft aan dat rechtsklikken niet is uitgeschakeld in het register.
Sluit de Register-editor. Start Windows Verkenner opnieuw of meld u af en meld u opnieuw aan om met de rechtermuisknop op het bureaublad te kunnen klikken. Het herstarten van uw pc zal hetzelfde werk doen.

