Oplossing kan niet opstarten in veilige modus in Windows 10
Bijgewerkt Januari 2023: Krijg geen foutmeldingen meer en vertraag je systeem met onze optimalisatietool. Haal het nu op - > deze link
- Download en installeer de reparatietool hier.
- Laat het uw computer scannen.
- De tool zal dan repareer je computer.
Je kunt nooit zeggen dat Windows 10 slechts een schertsvertoning is. Omdat het is ontwikkeld om consumenten te helpen het meeste uit hun computers te halen. Dat is de reden waarom wanneer de normale Windows-opstart traag begint te reageren, gebruikers toegang hebben tot de kracht van de veilige modus om de klus te klaren.
Maar nu is er een hele reeks gebruikers die niet in de veilige modus kunnen opstarten. Er is geen exacte oplossing om dit probleem te omzeilen. Maar u kunt een andere benadering impliceren om de taak te voltooien. Dus in principe krijg je verschillende manieren om de fout Kan niet opstarten in veilige modus in Windows 10 op te lossen.
4 manieren om dit te verhelpen Kan niet opstarten in de veilige modus in Windows 10
Systeemconfiguratie gebruiken
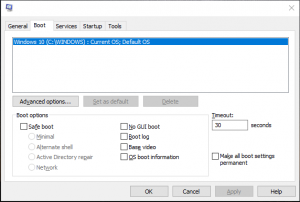
- Druk op de toetsen Win+R vanaf je toetsenbord.
- Voer msconfig uit vanuit het vak Uitvoeren.
- Navigeer naar het tabblad Opstarten.
- Vink het vakje Veilig opstarten aan en klik op de knop Ok.
- Wanneer uw systeem opnieuw opstart, zal het starten in de veilige modus.
Toegang tot aan/uit-menu
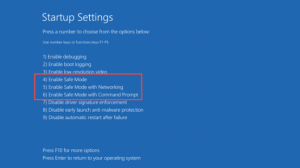
Belangrijke opmerkingen:
U kunt nu pc-problemen voorkomen door dit hulpmiddel te gebruiken, zoals bescherming tegen bestandsverlies en malware. Bovendien is het een geweldige manier om uw computer te optimaliseren voor maximale prestaties. Het programma herstelt veelvoorkomende fouten die kunnen optreden op Windows-systemen met gemak - geen noodzaak voor uren van troubleshooting wanneer u de perfecte oplossing binnen handbereik hebt:
- Stap 1: Downloaden PC Reparatie & Optimalisatie Tool (Windows 11, 10, 8, 7, XP, Vista - Microsoft Gold Certified).
- Stap 2: Klik op "Start Scan" om problemen in het Windows register op te sporen die PC problemen zouden kunnen veroorzaken.
- Stap 3: Klik op "Repair All" om alle problemen op te lossen.
- Klik eenmaal op de knop Menu Start.
- Houd de shift-toets op uw toetsenbord ingedrukt en klik met de rechtermuisknop op de knop Opnieuw opstarten.
- Klik op Problemen oplossen
- Klik op Geavanceerde opties
- Selecteer Opstartinstellingen en klik op Opnieuw opstarten
- Nadat uw computer opnieuw is opgestart, wordt u doorgestuurd naar een blauw scherm.
- Wanneer dit wordt weergegeven, drukt u op F4 om Veilige modus inschakelen
- Laat uw pc opnieuw opstarten.
te selecteren
Opstarten via USB/CD

- Plug-in herstel USB/CD met uw pc.
- Start uw computer opnieuw op.
- Selecteer opstarten vanaf het apparaat (USB of cd) wanneer het opnieuw wordt opgestart.
- Van Kies uw toetsenbordindelingsscherm, selecteer de gewenste indeling.
- Gebruik in het menu Kies uw scherm de hierboven vermelde eerste methode om de taak te voltooien.
Download software van derden
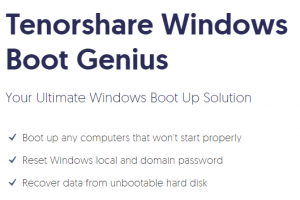
Als geen van de bovenstaande methoden voor u werkt, heeft u software van derden nodig. Daarvoor kunt u Tenorshare Windows Boot Genius gebruiken. Met deze software kunt u Windows 10 opstarten in de veilige modus en kunt u ook uw gegevens van een pen drive herstellen.

