Oplossing kan niet typen in de zoekbalk van Windows 10
Bijgewerkt Januari 2023: Krijg geen foutmeldingen meer en vertraag je systeem met onze optimalisatietool. Haal het nu op - > deze link
- Download en installeer de reparatietool hier.
- Laat het uw computer scannen.
- De tool zal dan repareer je computer.
Een zoekbalk in Windows 10 is de meest aantrekkelijke functie van het besturingssysteem. Met deze faciliteit kunt u zoeken naar de door u gewenste geïnstalleerde applicaties en zelfs bestanden kunnen ermee worden gevonden. Dus als zo'n service laggy begint te reageren, kun je je gefrustreerd voelen omdat je helemaal zelf naar de bestanden en apps moet zoeken.
Veel gebruikers hebben gemeld dat ze niet kunnen typen in de zoekbalk van Windows 10. Voor dergelijke consumenten heb ik een volledige handleiding opgesteld om Oplossen dat niet kan worden ingevoerd in de zoekbalk van Windows 10. Ik zal verschillende oplossingen voor probleemoplossing presenteren die gemakkelijk te begrijpen en uit te voeren zijn.
4 manieren om op te lossen Kan niet typen in de zoekbalk van Windows 10
PowerShell gebruiken
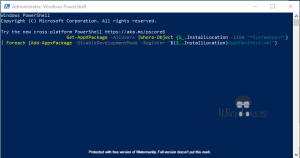
- Druk op de toetsen Windows+X op uw toetsenbord.
- Selecteer Windows PowerShell (Admin) in het menu dat verschijnt.
- Voer de volgende opdracht erin uit zodra uw PowerShell-interface is:
- Get-AppXPackage-AllUsers |Where-Object {$_.InstallLocation-like �?SystemApps*“} | Foreach {Add-AppxPackage-DisableDevelopmentMode-Register "$($_.InstallLocation)AppXManifest.xml"}
- Wanneer de hierboven opgegeven opdracht wordt uitgevoerd, sluit u PowerShell en controleert u of u in de zoekbalk van Windows 10 nu wel of niet kunt typen.
- Als u nog steeds met een fout wordt geconfronteerd, opent u de PowerShell opnieuw en geeft u de volgende opdracht:
- $manifest = (Get-AppxPackage Microsoft.WindowsStore).InstallLocation+'AppxManifest.xml" ; Add-AppxPackage-DisableDevelopmentMode-Register $manifest
- Na het uitvoeren van de opdracht, sluit u PowerShell en start u uw pc opnieuw op.
Herstart Cortana Search
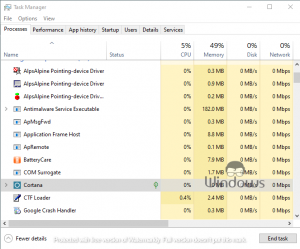
Belangrijke opmerkingen:
U kunt nu pc-problemen voorkomen door dit hulpmiddel te gebruiken, zoals bescherming tegen bestandsverlies en malware. Bovendien is het een geweldige manier om uw computer te optimaliseren voor maximale prestaties. Het programma herstelt veelvoorkomende fouten die kunnen optreden op Windows-systemen met gemak - geen noodzaak voor uren van troubleshooting wanneer u de perfecte oplossing binnen handbereik hebt:
- Stap 1: Downloaden PC Reparatie & Optimalisatie Tool (Windows 11, 10, 8, 7, XP, Vista - Microsoft Gold Certified).
- Stap 2: Klik op "Start Scan" om problemen in het Windows register op te sporen die PC problemen zouden kunnen veroorzaken.
- Stap 3: Klik op "Repair All" om alle problemen op te lossen.
- Klik met de rechtermuisknop op uw Windows 10-taakbalk en selecteer Taakbeheer
- Selecteer op het tabblad Proces Cortana
- Klik na het selecteren van Cortana op Taak beëindigen
- Sluit nu de Taakbeheer
- Klik eenmaal op de zoekbalk of druk gewoon op de Windows+S-knop.
- Probeer in de zoekbalk van Windows 10 te typen.
Gebruik een andere aanpak

- Start het hulpprogramma bestandsverkenner.
- Navigeer naar het volgende schijfadres:
- C:\Windows\System32
- Zoek en open de toepassing ctfmon.exe.
- Sluit nu de Verkenner.
- Controleer nu of je mag zoeken of niet.
Bestandsverkenner resetten
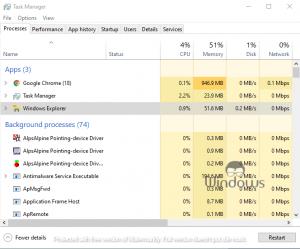
- Open Taakbeheer met het menu van de taakbalk van Windows 10.
- Zoek Windows Verkenner op het tabblad Proces.
- Klik na het selecteren van Windows Verkenner op Opnieuw opstarten.
- Je bestandsverkenner zal onmiddellijk opnieuw opstarten.
Dat is alles, blijf WindowsBoy bezoeken voor meer informatie.

