Oplossing KB4517389 Fout 0x8007371B in Windows 10
Bijgewerkt Januari 2023: Krijg geen foutmeldingen meer en vertraag je systeem met onze optimalisatietool. Haal het nu op - > deze link
- Download en installeer de reparatietool hier.
- Laat het uw computer scannen.
- De tool zal dan repareer je computer.
Elk elektronisch systeem moet van tijd tot tijd worden geüpgraded. Dus gebruikers van Windows 10 moeten een klein feit in zich opnemen, ze moeten bij de nieuwe updates blijven, anders kunnen ze niet genieten van de nieuwste Windows OS-services. Er zijn echter gebruikers die niet kunnen updaten vanwege vervelende Windows 10 Update 0x8007371B fout.
Dus voor gebruikers die de taak van het updaten van Windows 10 niet kunnen voltooien, ben ik hier om te helpen. Ik heb een aantal methoden voor probleemoplossing opgesteld om KB4517389-fout 0x8007371B in Windows 10 op te lossen . Ik wil dat je de gepresenteerde instructies aandachtig leest voordat je ze impliceert.
4 manieren om KB4517389-fout 0x8007371B in Windows 10 op te lossen
Probleem oplossen
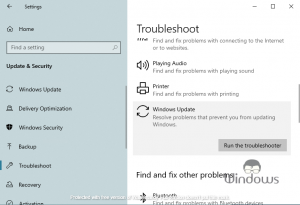
- Druk op de toetsen Windows+I op het aangesloten toetsenbord.
- Klik op Bijwerken en beveiliging
- Klik op Problemen oplossen in de linkerzijbalk
- Scroll naar beneden en selecteer Windows Update
- Klik nu eenmaal op De probleemoplosser uitvoeren
- Volg de aanwijzingen op het scherm.
Opdrachtprompt gebruiken
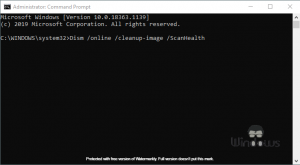
Belangrijke opmerkingen:
U kunt nu pc-problemen voorkomen door dit hulpmiddel te gebruiken, zoals bescherming tegen bestandsverlies en malware. Bovendien is het een geweldige manier om uw computer te optimaliseren voor maximale prestaties. Het programma herstelt veelvoorkomende fouten die kunnen optreden op Windows-systemen met gemak - geen noodzaak voor uren van troubleshooting wanneer u de perfecte oplossing binnen handbereik hebt:
- Stap 1: Downloaden PC Reparatie & Optimalisatie Tool (Windows 11, 10, 8, 7, XP, Vista - Microsoft Gold Certified).
- Stap 2: Klik op "Start Scan" om problemen in het Windows register op te sporen die PC problemen zouden kunnen veroorzaken.
- Stap 3: Klik op "Repair All" om alle problemen op te lossen.
- Druk op de toetsen Windows+S om de opdrachtprompt te starten.
- Typ cmd in de zoekbalk en selecteer Als administrator uitvoeren
- Voer het volgende commando uit:
- Dism/online/cleanup-image/ScanHealth
- Als de scan is voltooid, voert u de volgende opdracht uit:
- Dism/online/cleanup-image/CheckHealth
- Typ ten slotte de volgende code en druk op enter:
- Online dissen/cleanup-image/RestoreHealth
- Start uw computer opnieuw op wanneer alle hierboven gegeven opdrachten met succes zijn uitgevoerd.
Voer een volledige scan uit
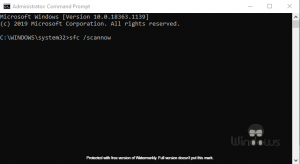
- Opdrachtprompt starten met beheerdersrechten.
- Voer de opdracht sfc/scannow uit.
- Rust een tijdje, laat de scan in alle rust voltooien.
- Nadat u de resultaten heeft ontvangen, doet u wat u wordt opgedragen.
- Als er corrupte bestanden zijn, laat je systeem dan herstarten en repareer ze voor je.
Windows Update-cache verwijderen
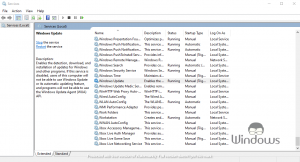
- Druk op de toetsen Windows+R om het vak Uitvoeren te openen.
- Typ services.msc in het weergegeven vak en druk op enter.
- Scroll naar beneden om Windows Update te zoeken
- Klik met de rechtermuisknop op Windows Update en selecteer Stop (sluit het venster Services nog niet)
- Start Verkenner in Windows 10
- Navigeer naar het volgende pad:
- C:\Windows\SoftwareDistribution\DataStore
- Selecteer alle bestanden en mappen, druk op Shift+Del toetsen
- Bevestig uw actie om de bestanden en mappen te verwijderen.
- Open nu Windows Services opnieuw.
- Klik met de rechtermuisknop op Windows Update en selecteer Start
- Start uw pc opnieuw op.
Dat is alles, blijf WindowsBoy bezoeken voor meer informatie.

