Oplossing netwerkadapter ontbreekt in Windows 10
Bijgewerkt Januari 2023: Krijg geen foutmeldingen meer en vertraag je systeem met onze optimalisatietool. Haal het nu op - > deze link
- Download en installeer de reparatietool hier.
- Laat het uw computer scannen.
- De tool zal dan repareer je computer.
Je kunt niet profiteren van internet zonder de hulp van netwerkadapters in Windows 10. Maar soms, wanneer je je besturingssysteem bijwerkt, krijg je netwerkgerelateerde problemen. Daarom beschrijf ik hier oplossingen voor Repareer de ontbrekende netwerkadapter in Windows 10. Met alle opgestelde tijdelijke oplossingen kunt u de problemen omzeilen die u ondervindt na het bijwerken van Windows 10. Dit betekent dat u ervoor moet zorgen dat uw Windows 10 is bijgewerkt naar de nieuwste versie voordat u iets uitvoert van de opgestelde methoden.
Oplossing: automatisch aanvullen in Chrome werkt niet
5 manieren om ontbrekende netwerkadapter in Windows 10 te repareren
Netwerkadapter in-en uitschakelen

- Druk op de toetsen Windows+I om Instellingen te starten
- Klik op Netwerk en internet
- Klik in het rechterdeelvenster op Adapteropties wijzigen
- Klik met de rechtermuisknop op uw aangesloten netwerkadapter en selecteer Uitschakelen
- Wacht ongeveer 10 seconden en klik vervolgens met de rechtermuisknop op dezelfde netwerkadapter om Inschakelen
te selecteren
Adapterinstellingen aanpassen
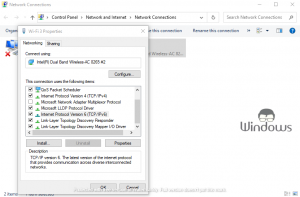
Belangrijke opmerkingen:
U kunt nu pc-problemen voorkomen door dit hulpmiddel te gebruiken, zoals bescherming tegen bestandsverlies en malware. Bovendien is het een geweldige manier om uw computer te optimaliseren voor maximale prestaties. Het programma herstelt veelvoorkomende fouten die kunnen optreden op Windows-systemen met gemak - geen noodzaak voor uren van troubleshooting wanneer u de perfecte oplossing binnen handbereik hebt:
- Stap 1: Downloaden PC Reparatie & Optimalisatie Tool (Windows 11, 10, 8, 7, XP, Vista - Microsoft Gold Certified).
- Stap 2: Klik op "Start Scan" om problemen in het Windows register op te sporen die PC problemen zouden kunnen veroorzaken.
- Stap 3: Klik op "Repair All" om alle problemen op te lossen.
- Start Configuratiescherm via de Cortana-zoekopdracht
- Navigeer naar Netwerk en internet >> Netwerkcentrum >> Adapterinstellingen wijzigen
- Klik met de rechtermuisknop op de problematische netwerkadapter en selecteer Eigenschappen
- Deselecteer het selectievakje Internet Protocol versie 6 (TCP/IPv6) en klik op de knop Ok.
Netwerkadapter resetten
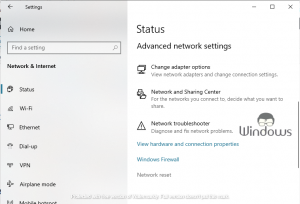
- Start Windows 10-instellingen en ga naar Netwerk en internet
- Klik onder Geavanceerde netwerkinstellingen op Netwerk resetten
- Bevestig je actie door op de knop Nu opnieuw instellen te klikken.
Netwerkadapter verwijderen

- Ga vanuit het Configuratiescherm naar Netwerk en internet >> Netwerkcentrum
- Klik op Adapterinstellingen wijzigen in het linkerdeelvenster
- Klik met de rechtermuisknop op uw netwerkadapter en selecteer Uitschakelen
- Klik nu nogmaals met de rechtermuisknop en selecteer Apparaat verwijderen
- Zodra de adapter is verwijderd, herstart uw computer.
Gebruik de netwerkprobleemoplosser
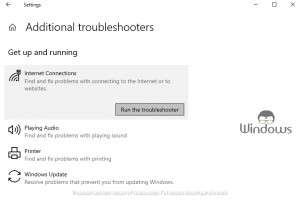
- Ga vanuit Windows 10-instellingen naar Update en beveiliging
- Selecteer de optie Problemen oplossen in het linkerdeelvenster.
- Klik op de optie Geavanceerde probleemoplossers in het rechterdeelvenster.
- Selecteer Internetverbindingen en klik op De probleemoplosser uitvoeren
- Doe daarna wat je wordt verteld en vergeet niet je pc opnieuw op te starten.
Dat is alles, blijf WindowsBoy bezoeken voor meer informatie.

