Oplossing problemen met e-mailappsynchronisatie in Windows 10
Bijgewerkt Januari 2023: Krijg geen foutmeldingen meer en vertraag je systeem met onze optimalisatietool. Haal het nu op - > deze link
- Download en installeer de reparatietool hier.
- Laat het uw computer scannen.
- De tool zal dan repareer je computer.
De Mail-app die we in Windows 10 zien, werd voor het eerst geïntroduceerd met Windows 8. De Mail-app is vernieuwd in Windows 10 met een betere interface en een nieuwe reeks functies. Net als andere e-mailclients van derden die er zijn voor Windows, ondersteunt de Mail-app ook het toevoegen van e-mailaccounts van andere webmailservices zoals Gmail en Yahoo Mail.
Hoewel de meeste gebruikers de Mail-app in Windows 10 met plezier gebruiken zonder grote problemen, hebben sommige gebruikers verschillende problemen met de Mail-app. Het synchronisatieprobleem is er slechts een van.
Het lijkt erop dat voor veel gebruikers de Mail-app niet automatisch synchroniseert en voor sommige gebruikers zelfs niet nadat ze op het synchronisatiepictogram hebben geklikt. Voor een klein aantal gebruikers wordt Up-to-date als synchronisatiestatus weergegeven, maar nieuwe e-mails worden niet gesynchroniseerd.
Als de Mail-app op Windows 10 niet correct synchroniseert, kunt u een van de onderstaande oplossingen proberen om het synchronisatieprobleem op te lossen.
Belangrijke opmerkingen:
U kunt nu pc-problemen voorkomen door dit hulpmiddel te gebruiken, zoals bescherming tegen bestandsverlies en malware. Bovendien is het een geweldige manier om uw computer te optimaliseren voor maximale prestaties. Het programma herstelt veelvoorkomende fouten die kunnen optreden op Windows-systemen met gemak - geen noodzaak voor uren van troubleshooting wanneer u de perfecte oplossing binnen handbereik hebt:
- Stap 1: Downloaden PC Reparatie & Optimalisatie Tool (Windows 11, 10, 8, 7, XP, Vista - Microsoft Gold Certified).
- Stap 2: Klik op "Start Scan" om problemen in het Windows register op te sporen die PC problemen zouden kunnen veroorzaken.
- Stap 3: Klik op "Repair All" om alle problemen op te lossen.
Fix 1 van 4
Voer de officiële probleemoplosser uit
Hoewel de probleemoplosser niet specifiek is voor de Mail-app, is deze bedoeld om problemen met Store-apps op te lossen en op te lossen. Daarom raden we deze officiële probleemoplosser voor winkel-apps aan voordat we verder gaan. Ga naar deze pagina om de probleemoplosser voor Store Apps te downloaden, voer het uit en volg de eenvoudige instructies op het scherm.
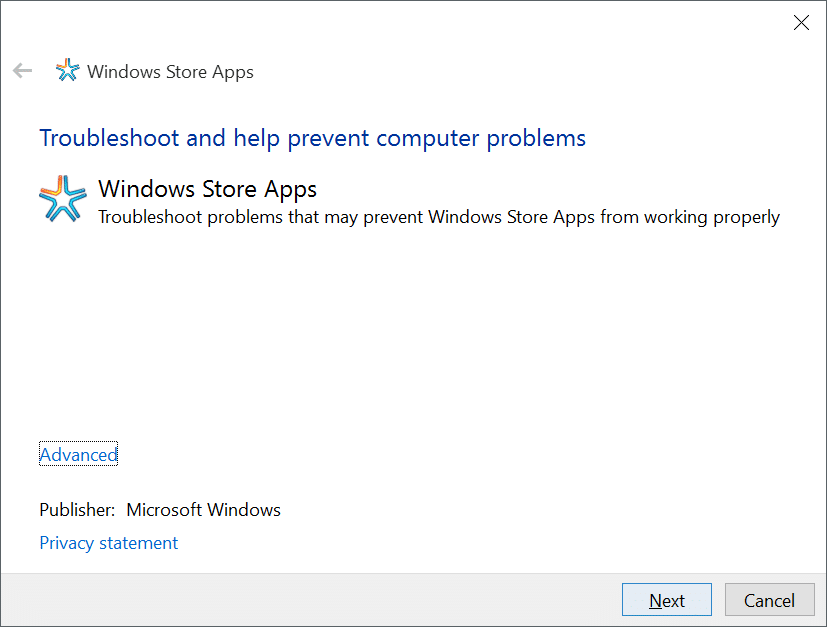
Fix 2 van 4
Controleer de synchronisatie-instellingen van de Mail-app
Controleer of de synchronisatie-instellingen voor de Mail-app correct zijn geconfigureerd. Als de Mail-app niet de laatste e-mails of e-mails van de afgelopen maand synchroniseert, kan dit komen door de manier waarop de synchronisatie-instellingen zijn geconfigureerd.
Hier ziet u hoe u de synchronisatie-instellingen van de Mail-app opent en wijzigt.
Stap 1: open de Mail-app. Klik op het pictogram Instellingen om het deelvenster Instellingen weer te geven, klik op Accounts en klik vervolgens op de accountnaam die synchronisatieproblemen heeft.
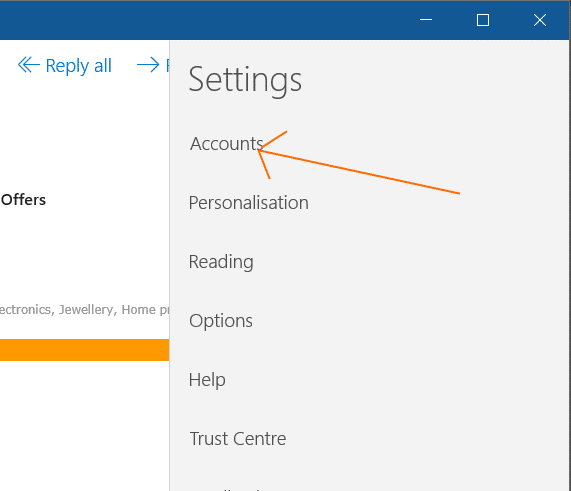
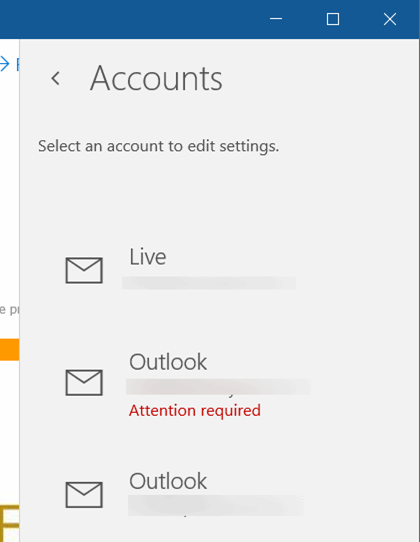
Stap 2: klik op Instellingen voor mailboxsynchronisatie wijzigen . Selecteer onder Nieuwe inhoud downloaden als items binnenkomen of elke 15 minuten in de vervolgkeuzelijst.
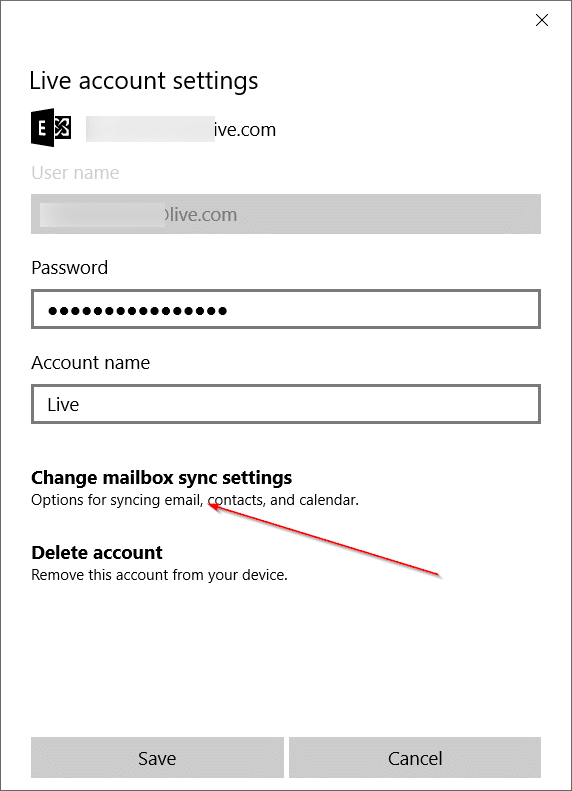
Stap 3: onder E-mail downloaden uit de sectie selecteert u vorige maand of elk moment , afhankelijk van uw behoeften. Zorg ervoor dat onder Synchronisatie-opties (zoals u kunt zien in de onderstaande afbeelding), e-mail en agenda zijn ingeschakeld. Klik op de knop Gereed en klik vervolgens op Opslaan om nieuwe instellingen op te slaan.
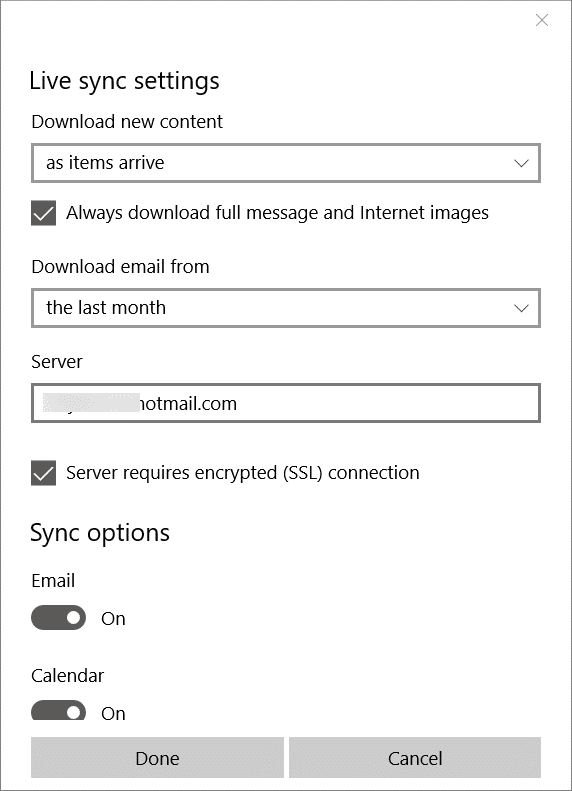
Stap 4: sluit de Mail-app en start deze opnieuw.
Fix 3 van 4
Controleer of de Mail-app toegang heeft tot Agenda
De Mail-app synchroniseert uw agenda niet als dit niet is toegestaan. Er is een voorziening onder de app Instellingen om te voorkomen dat apps toegang hebben tot uw agenda. U kunt dit controleren door Instellingen \u0026 gt; Privacy \u0026 gt; Kalender.
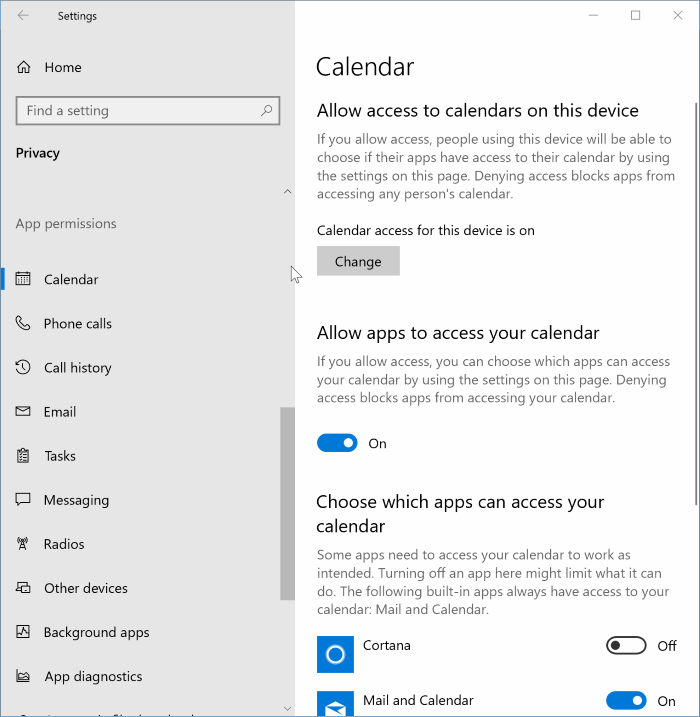
Zorg ervoor dat Agendatoegang voor dit apparaat is ingeschakeld en dat Apps toegang tot uw agenda toestaan ook is ingeschakeld. Zorg er ook voor dat onder Kies welke apps toegang hebben tot je agenda de optie naast Mail en Agenda is ingeschakeld.
Fix 4 van 4
Reset of installeer de Mail-app opnieuw
Als het synchronisatieprobleem zich blijft voordoen, zelfs nadat u de bovengenoemde methoden hebt uitgeprobeerd, installeert u de Mail-app opnieuw. Het opnieuw installeren van de Mail-app is relatief eenvoudig en kan in minder dan vijf minuten worden gedaan. Aangezien daar al een gedetailleerde handleiding over bestaat, vragen we u naar hoe u de Mail-app opnieuw installeert in Windows 10 of hoe u de Mail-app-handleiding opnieuw instelt voor stapsgewijze instructies.
Nadat u de Mail-app opnieuw hebt geïnstalleerd, moet u mogelijk uw e-mailaccount (s) helemaal opnieuw toevoegen.

