Oplossing scherm wordt niet uitgeschakeld in Windows 10
Bijgewerkt Januari 2023: Krijg geen foutmeldingen meer en vertraag je systeem met onze optimalisatietool. Haal het nu op - > deze link
- Download en installeer de reparatietool hier.
- Laat het uw computer scannen.
- De tool zal dan repareer je computer.
Windows 10 stelt gebruikers in staat de monitor na een bepaalde of vooraf ingestelde tijd uit te schakelen, waardoor ze energie kunnen besparen wanneer ze op de batterij werken. Als het scherm desondanks niet wordt uitgeschakeld na de opgegeven tijd in Windows 10, moeten een paar instellingen worden gecontroleerd om dit probleem op te lossen. Dit zijn de mogelijke instellingen die u moet controleren voordat u iets anders doet.
Het is mogelijk om de presentatie consequent uit te schakelen met als doel dat u een hoop batterij kunt besparen wanneer u een pc gebruikt. Ongeacht of u een desktop-pc gebruikt en er een geforceerde onderbreking is, u kunt de levensduur van uw UPS-batterij verlengen door het scherm uit te schakelen. Desalniettemin, als het niet werkt, kunnen deze oplossingen helpen.
PC-scherm gaat niet uit na de opgegeven tijd
Als uw Windows 10 pc-scherm niet consequent wordt uitgeschakeld na de opgegeven tijd, volg dan deze suggesties:
- Controleer de instellingen voor het uitschakelen van het scherm
- Controleer de slaapinstellingen
- Controleer de multimedia-instellingen
- Ontdek de app die je pc up-to-date houdt
- Controleer USB-apparaten
- Voer de probleemoplosser voor stroom uit.
Ga verder om vertrouwd te raken met deze stappen.
Belangrijke opmerkingen:
U kunt nu pc-problemen voorkomen door dit hulpmiddel te gebruiken, zoals bescherming tegen bestandsverlies en malware. Bovendien is het een geweldige manier om uw computer te optimaliseren voor maximale prestaties. Het programma herstelt veelvoorkomende fouten die kunnen optreden op Windows-systemen met gemak - geen noodzaak voor uren van troubleshooting wanneer u de perfecte oplossing binnen handbereik hebt:
- Stap 1: Downloaden PC Reparatie & Optimalisatie Tool (Windows 11, 10, 8, 7, XP, Vista - Microsoft Gold Certified).
- Stap 2: Klik op "Start Scan" om problemen in het Windows register op te sporen die PC problemen zouden kunnen veroorzaken.
- Stap 3: Klik op "Repair All" om alle problemen op te lossen.
1] Controleer de instellingen voor het uitschakelen van het scherm
Dit is waarschijnlijk het belangrijkste en eerste dat u moet controleren voordat u naar verschillende stappen gaat. Als je per abuis de verkeerde optie hebt gekozen, wordt je pc-scherm niet consequent uitgeschakeld. Gelukkig kun je de instelling vinden in de Windows-instelling die je kunt openen door op Win+I te drukken. Ga vervolgens naar Systeem > Power en slaap.
U vindt een instelling met de naam Scherm (indien aangesloten, uitschakelen daarna) aan de rechterkant. Zorg ervoor dat er een specifieke tijd wordt gekozen in plaats van Nooit.
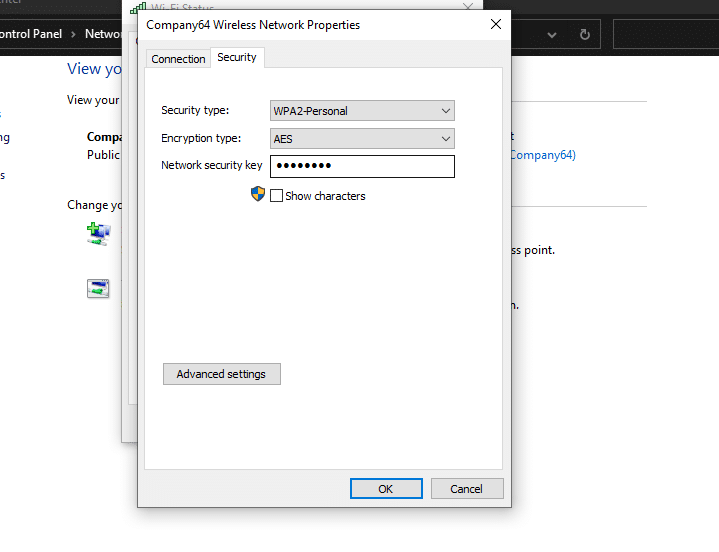
Zo niet, selecteer een periode volgens uw behoefte. Hoe het ook zij, als je een pc met Windows 10 gebruikt, kun je er een vinden die echt naar de batterij is vernoemd.
2] Controleer de slaapinstellingen
Net als de instellingen voor het uitschakelen van het scherm, is het ook van cruciaal belang om de slaapinstellingen te controleren. Ondanks het feit dat Windows 10 gebruikers toestaat om de pc aan te houden terwijl ze het scherm uitzetten, kan dit af en toe tot conflicten leiden. In deze zin moet u de slaapinstellingen uitschakelen.
Druk daarvoor op Win+I om het Windows-instellingenbord te openen en ga naar Systeem > Power en sleep. Hier vindt u een optie met de naam Slaap (indien aangesloten, pc gaat daarna rusten).
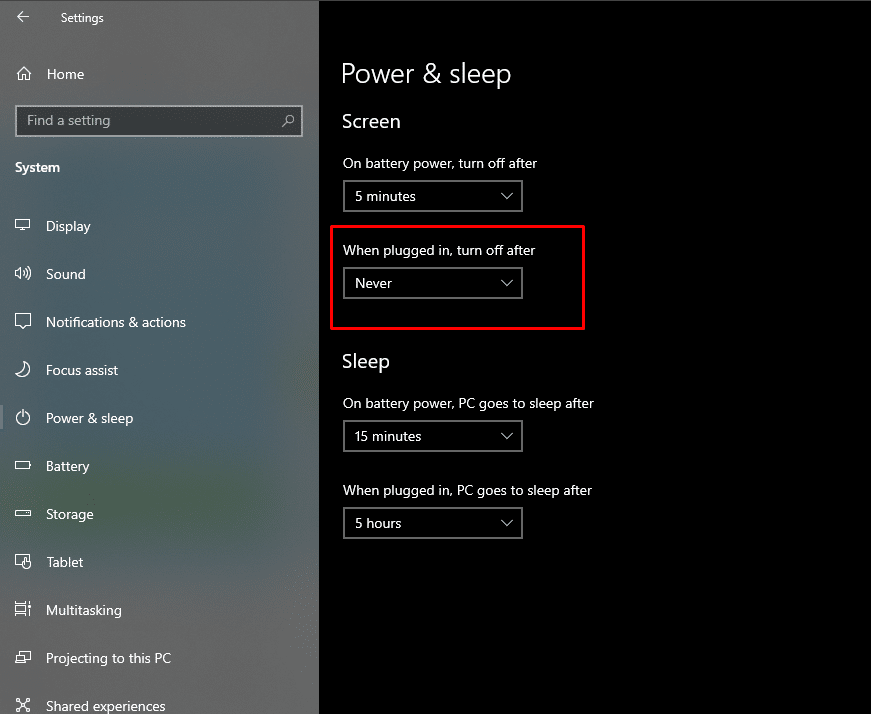
Zorg ervoor dat het is gekozen als Nooit.
Net als bij de bovengenoemde instellingen kun je nog een optie vinden als je een pc met Windows 10 gebruikt. U moet hetzelfde doen met die optie.
3] Multimedia-instellingen controleren
Stel dat u een belangrijk bestand van uw pc overzet naar een externe harde schijf en dat het scherm heeft gecontroleerd of het scherm uitschakelt en de rusttijd als uw pc in de rustmodus gaat. Het zal een onderbreking veroorzaken en het scherm wordt niet uitgeschakeld. Open op deze manier een vergelijkbare pagina met instellingen voor voeding en rust en klik op de optie Extra krachtinstelling.
Klik vervolgens op de optie Wijzigen wanneer om de showcase uit te schakelen en klik op Geavanceerd wijzigen power instellingen.
Vergroot de Multimedia-instellingen > Bij het delen van media en kies de optie Voorkomen van stationair draaien om te rusten.

Klik op de knop OK om de wijziging op te slaan. Afgezien daarvan kunt u ook de hellingshoek van de videoweergavekwaliteit en de instellingen bij het afspelen van video aanpassen. Deze twee opties zijn zichtbaar op een vergelijkbare locatie als hierboven.
4] Ontdek de app die je pc up-to-date houdt
Af en toe draaien sommige apps achter de schermen, waardoor uw pc niet in de werkmodus kan gaan of het scherm kan uitschakelen. Het scherm wordt uitgeschakeld als er geen beweging is. Desalniettemin, als een app bijgevolg vensters opent of achter de schermen iets op uw pc doet, wordt uw scherm mogelijk niet uitgeschakeld.
Op deze manier opent u Taakbeheer en controleert u welke apps actief zijn. Als u iets ongewoons vindt, selecteert u de app en klikt u op de knop Taak beëindigen
U kunt ook de systeemplaat controleren, waar Windows enkele VPN-, antivirus-, enzovoort, apps bewaart. Evenzo, indien gedistribueerde opslage of een andere online app voor bestandssynchronisatie wordt geopend in uw Taakbeheer, het is voorgeschreven om deze te sluiten.
5] Controleer USB-apparaten
Als USB-apparaten in Windows 10 blijven loskoppelen en opnieuw verbinden, bestaat de kans dat dit probleem optreedt. Volg daarna die instructie-oefening om het probleem op te lossen en controleer of dat uw oorspronkelijke probleem oplost of niet.
Evenzo kunt u alle USB-apparaten loskoppelen, zoals de buitenste harde schijf, pen drive, gamecontroller, Wi-Fi-connector, enzovoort, en controleren of het probleem zich blijft voordoen. Als je het probleem niet meer kunt vinden, kun je één apparaat aansluiten en meteen de schuldige eruit halen.
6] Voer de probleemoplosser voor stroom uit
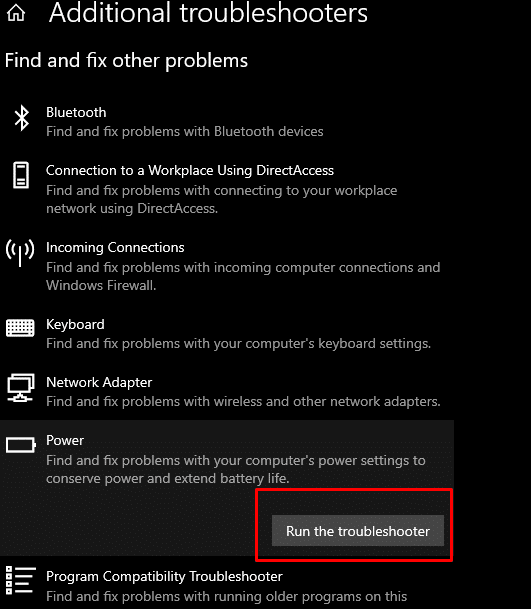
Het is voorgeschreven om de probleemoplosser voor stroom op uw pc met Windows 10 uit te voeren, omdat dit een probleem is met de stroomvoorziening. Daarvoor kunt u Windows-instellingen openen en naar Update en beveiliging > Problemen oplossen > Aanvullende probleemoplossers gaan. Selecteer de optie Energie en klik op de knop Probleemoplosser uitvoeren.
Houd u aan de instructies op het scherm om zaken te regelen.
U kunt enkele werkende oplossingen volgen wanneer uw Windows 10-pc het scherm na een bepaalde tijd niet uitschakelt.

