Oplossing Spotify-foutcode 4
Bijgewerkt Januari 2023: Krijg geen foutmeldingen meer en vertraag je systeem met onze optimalisatietool. Haal het nu op - > deze link
- Download en installeer de reparatietool hier.
- Laat het uw computer scannen.
- De tool zal dan repareer je computer.
Ja, Spotify heeft veel aandacht gekregen van fans van livestreaming. Omdat het alle faciliteiten bevat die een gebruiker zou willen van een livestreamplatform. Er zijn echter enkele gebruikers die te maken hebben met Spotify-foutcode 4. Dergelijke gebruikers kunnen hulp krijgen van dit artikel omdat het een aantal tips voor probleemoplossing bevat om deze fout te omzeilen. Want als ze geen verbinding kunnen maken met Spotify, hoe kunnen ze dan genieten van hun favoriete muziekkanalen en nummers.
4 manieren om Spotify-foutcode 4 op te lossen
Tweak Windows Firewall-instellingen
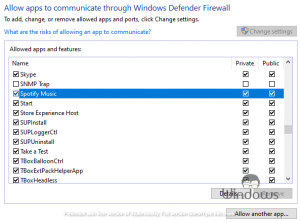
- Start Configuratiescherm vanuit het menu Start.
- Navigeer naar Systeem en beveiliging Windows Defender Firewall
- Klik op Een app toestaan in het linkerdeelvenster
- Klik op de knop Instellingen wijzigen en vink vervolgens het selectievakje Spotify Music aan.
- Sluit het tabblad en controleer of het probleem aanhoudt of niet.
Opmerking: als je een antivirusprogramma van derden gebruikt, schakel deze dan ook uit.
DNS-adres aanpassen
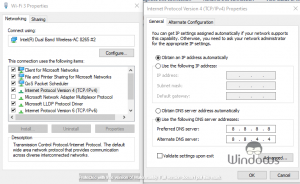
Belangrijke opmerkingen:
U kunt nu pc-problemen voorkomen door dit hulpmiddel te gebruiken, zoals bescherming tegen bestandsverlies en malware. Bovendien is het een geweldige manier om uw computer te optimaliseren voor maximale prestaties. Het programma herstelt veelvoorkomende fouten die kunnen optreden op Windows-systemen met gemak - geen noodzaak voor uren van troubleshooting wanneer u de perfecte oplossing binnen handbereik hebt:
- Stap 1: Downloaden PC Reparatie & Optimalisatie Tool (Windows 11, 10, 8, 7, XP, Vista - Microsoft Gold Certified).
- Stap 2: Klik op "Start Scan" om problemen in het Windows register op te sporen die PC problemen zouden kunnen veroorzaken.
- Stap 3: Klik op "Repair All" om alle problemen op te lossen.
- Open Configuratiescherm op Windows 10.
- Ga naar Netwerk en internet Netwerkcentrum
- Klik op Adapterinstellingen wijzigen in het linkerdeelvenster.
- Klik met de rechtermuisknop op het verbonden netwerk en selecteer Eigenschappen
- Selecteer Internet Protocol versie 4 (TCP/IPv4) en druk op Eigenschappen
- Klik op het bolletje Gebruik de volgende DNS-serveradressen.
- Vul de waarde in zoals hieronder voorgeschreven:
- Voorkeur DNS-server: 8.8.8.8
- Alternatieve DNS-server: 8.8.4.4
- Klik op de knop Ok om de wijzigingen op te slaan.
Persoonlijke proxy-instellingen
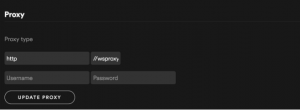
- Start Spotify-instellingen
- Klik op Geavanceerde instellingen weergeven
- Selecteer in het gedeelte Proxy Auto-detectie
- Klik op Proxy bijwerken
- Probeer Spotify te gebruiken.
Spotify opnieuw installeren

- Start Windows 10-instellingen door op de Win+I-toetsen te drukken.
- Navigeer naar Apps
- Selecteer Spotify in de lijst met geïnstalleerde apps. (gebruik de zoekbalk als u deze niet kunt vinden)
- Klik op Verwijderen en volg de aanwijzingen op het scherm.
- Zodra de software is verwijderd, herstart uw pc.
- Wanneer de pc opnieuw opstart, download en installeer Spotify dan vanaf een vertrouwde bron.
Dat is alles, blijf WindowsBoy bezoeken voor meer informatie.

