Oplossing Store-app wordt niet geopend in Windows 10
Bijgewerkt Januari 2023: Krijg geen foutmeldingen meer en vertraag je systeem met onze optimalisatietool. Haal het nu op - > deze link
- Download en installeer de reparatietool hier.
- Laat het uw computer scannen.
- De tool zal dan repareer je computer.
Net als zijn voorganger kunnen gebruikers met Windows 10 ook apps downloaden en installeren vanuit de Store. De officiële Store-app die wordt geleverd met Windows 10 kan worden gebruikt om apps uit de Store te zoeken, te zoeken en te installeren.
De Store-app is opnieuw ontworpen in Windows 10 en is gemakkelijk te navigeren in vergelijking met de vorige versie van de Store-app.
Sinds de release van Windows 10 ondervinden veel gebruikers problemen met de native Store-app. Vaak wordt de Store-app gestart maar niet geladen. De cirkel blijft draaien, maar de winkel laadt niet, zelfs niet na een paar minuten. Anderen krijgen fouten bij het openen van de Store-app.
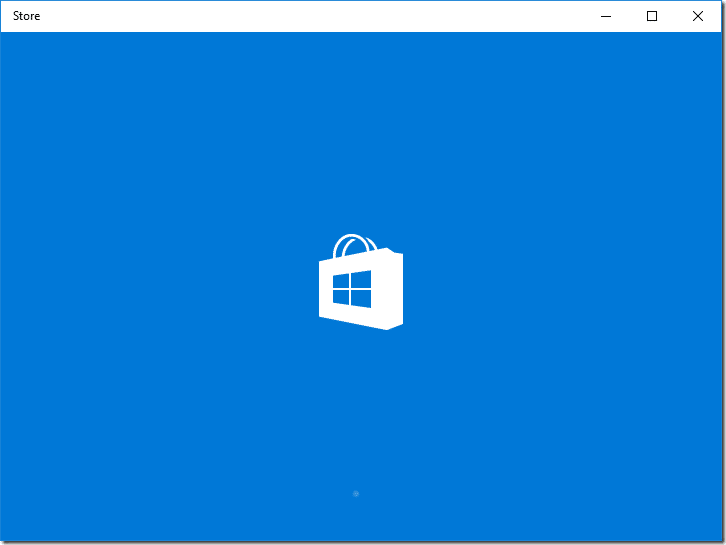
Belangrijke opmerkingen:
U kunt nu pc-problemen voorkomen door dit hulpmiddel te gebruiken, zoals bescherming tegen bestandsverlies en malware. Bovendien is het een geweldige manier om uw computer te optimaliseren voor maximale prestaties. Het programma herstelt veelvoorkomende fouten die kunnen optreden op Windows-systemen met gemak - geen noodzaak voor uren van troubleshooting wanneer u de perfecte oplossing binnen handbereik hebt:
- Stap 1: Downloaden PC Reparatie & Optimalisatie Tool (Windows 11, 10, 8, 7, XP, Vista - Microsoft Gold Certified).
- Stap 2: Klik op "Start Scan" om problemen in het Windows register op te sporen die PC problemen zouden kunnen veroorzaken.
- Stap 3: Klik op "Repair All" om alle problemen op te lossen.
Als je de Store-app ook niet kunt laden of openen in Windows 10, kun je de volgende oplossingen proberen.
BELANGRIJK: voordat u een van de onderstaande oplossingen probeert, raden we u aan uw Windows 10-pc opnieuw op te starten , omdat dit het probleem op magische wijze kan oplossen.
Fix 1 van 5
Reset de Store-app via Instellingen
Met recente versies van Windows 10 kun je de Store-app opnieuw instellen, zodat je mogelijke problemen automatisch en gemakkelijk kunt oplossen. Als u de Store-app reset, worden alle gegevens verwijderd die zijn opgeslagen door de Store-app en wordt u uitgelogd bij de app. Mogelijk moet u zich opnieuw aanmelden na het opnieuw instellen.
Stap 1: navigeer naar Instellingen \u0026 gt; Apps \u0026 gt; Apps \u0026 amp; functies .
Stap 2: zoek naar het item Microsoft Store en klik erop om de verborgen link Geavanceerde opties weer te geven. Klik op de link.
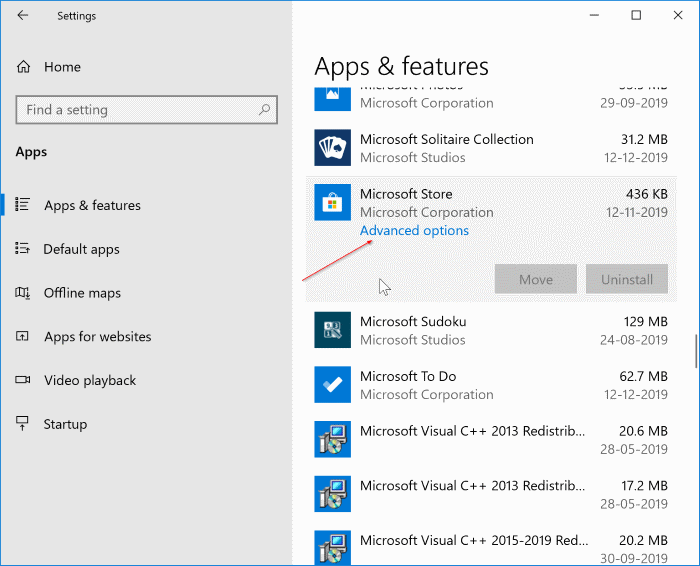
Stap 3: scrol omlaag om het gedeelte Reset te zien. Klik op de Reset -knop en klik nogmaals op de Reset-knop wanneer je de pop-up ziet om de Store-app onmiddellijk te resetten.
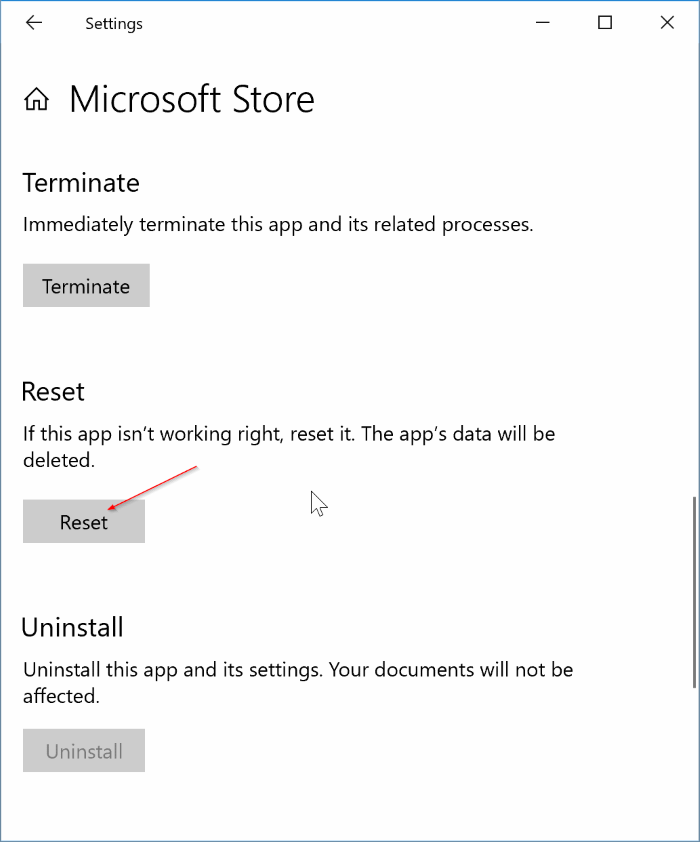
Fix 2 van 5
Wis de Store-cache
Als het probleem niet is verholpen door de Store-app te resetten, wis dan de Store-cache. Raadpleeg onze handleiding voor het wissen van de Windows Store-cache in de Windows 10-handleiding voor instructies.
Fix 3 van 5
Voer de probleemoplosser voor Windows Store-apps uit
Windows 10 wordt geleverd met veel probleemoplossers om verschillende veelvoorkomende problemen op te lossen. Een van de probleemoplossers is Windows Store-apps.
De probleemoplosser voor Windows Store-apps zou u moeten helpen bij het oplossen van opdrachtproblemen met de apps die zijn geïnstalleerd vanuit de Store, inclusief de ingebouwde Store-app. Navigeer naar Instellingen \u0026 gt; Update \u0026 amp; Beveiliging \u0026 gt; Probleemoplosser om de probleemoplosser voor Windows Store Apps te voltooien.
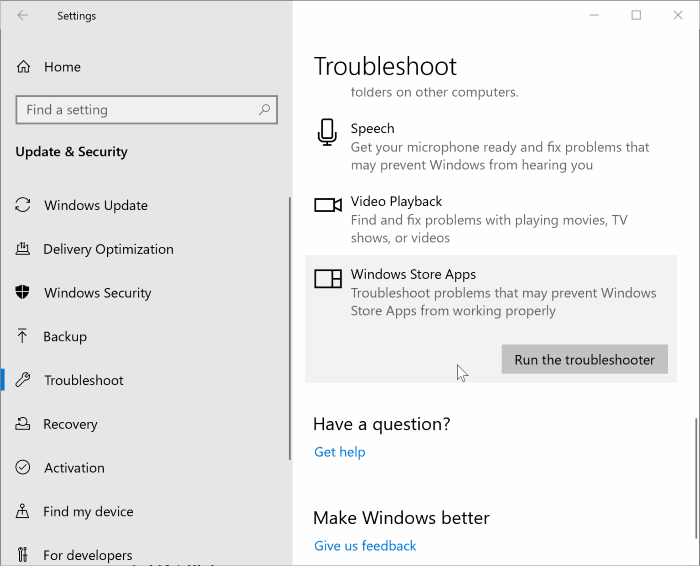
Fix 4 van 5
Installeer de Store opnieuw via de opdrachtprompt
Stap 1: open de opdrachtprompt als beheerder. Typ hiervoor CMD in het zoekvak en druk vervolgens tegelijkertijd op Ctrl + Shift + Enter.
Of typ CMD in het zoekvak om de opdrachtprompt in de zoekresultaten te zien, klik met de rechtermuisknop op de opdrachtprompt en klik vervolgens op Als administrator uitvoeren.
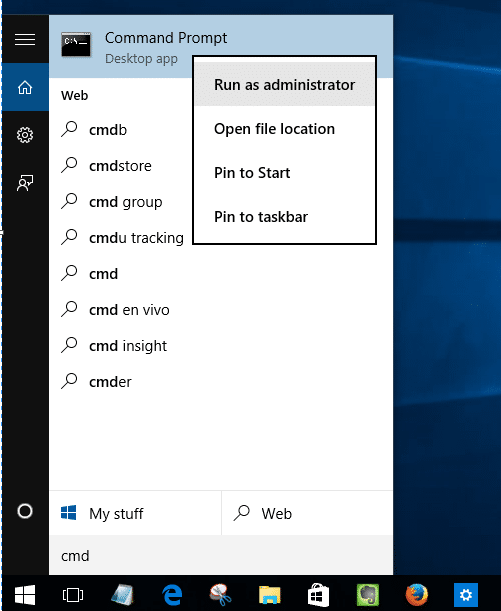
Stap 2: Kopieer en plak de volgende opdracht in de beheerdersopdrachtprompt. De opdrachtprompt van Windows 10 ondersteunt kopiëren en plakken, in tegenstelling tot eerdere versies!
PowerShell -ExecutionPolicy Unrestricted -Command “\u0026 amp; {$ manifest = (Get-AppxPackage Microsoft.WindowsStore) .InstallLocation + ‘\\ AppxManifest.xml’; Add-AppxPackage -DisableDevelopmentMode -Register $ manifest} ”
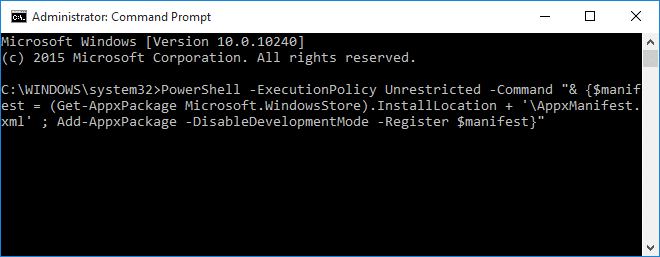
Zodra de opdracht is uitgevoerd, sluit u het opdrachtpromptvenster. U zou nu de Store moeten kunnen openen en laden.
Fix 5 van 5
Maak nog een gebruikersaccount
Als de winkel niet wordt geopend, zelfs niet na het toepassen van de bovenstaande oplossing, kan het maken van een nieuw gebruikersaccount het probleem mogelijk oplossen. Dit komt doordat alle moderne apps, inclusief de Store-app, uitstekend werken op een nieuw aangemaakt gebruikersaccount.
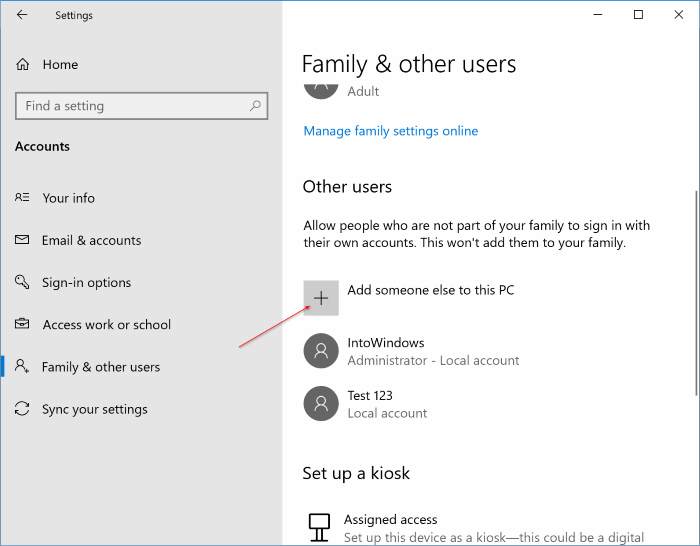
Om een nieuw lokaal gebruikersaccount of Microsoft-gebruikersaccount aan te maken, navigeert u naar de app Instellingen \u0026 gt; Accounts \u0026 gt; Familie en andere gebruikers en klik op Iemand anders toevoegen aan deze pc.
Als u het probleem niet of niet heeft kunnen oplossen, laat het ons dan weten in de opmerkingen.

