Oplossing USB-apparaat wordt niet herkend in Windows 10
Bijgewerkt Januari 2023: Krijg geen foutmeldingen meer en vertraag je systeem met onze optimalisatietool. Haal het nu op - > deze link
- Download en installeer de reparatietool hier.
- Laat het uw computer scannen.
- De tool zal dan repareer je computer.
Op een gegeven moment moeten we allemaal een pen drive met onze computer verbinden. Het gaat om het importeren of exporteren van gegevens van het ene apparaat naar het andere. Het punt van het gebruik van een pen drive is om alle soorten netwerkonderbrekingen te omzeilen en de klus zo snel mogelijk te klaren.
Gebruikers hebben geklaagd over een situatie waarin ze niet kunnen profiteren van hun USB-drives. Daarom heb ik hier een handleiding opgesteld om kijkers te helpen USB-apparaat niet herkend in Windows 10 te repareren. U zult blij zijn te erkennen dat er meer dan één manier is om deze fout te omzeilen.
3 manieren om een USB-apparaat te repareren dat niet wordt herkend in Windows 10
Verwante stuurprogramma's bijwerken
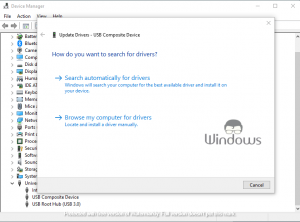
- Druk op de toetsen Win+R op uw toetsenbord om het vak Uitvoeren te openen.
- Typ devmgmt.msc in de daarvoor bestemde ruimte en druk op Enter
- Scroll omlaag naar de onderkant van Apparaatbeheer en vouw Universal Serial Bus-controllers
- Stap 1: Downloaden PC Reparatie & Optimalisatie Tool (Windows 11, 10, 8, 7, XP, Vista - Microsoft Gold Certified).
- Stap 2: Klik op "Start Scan" om problemen in het Windows register op te sporen die PC problemen zouden kunnen veroorzaken.
- Stap 3: Klik op "Repair All" om alle problemen op te lossen.
- Klik met de rechtermuisknop op USB Root Hub en selecteer Stuurprogramma bijwerken
- Klik in het volgende venster op Automatisch zoeken naar bijgewerkte stuurprogrammasoftware
- Zodra de procedure is voltooid, herstart uw pc.
uit
Belangrijke opmerkingen:
U kunt nu pc-problemen voorkomen door dit hulpmiddel te gebruiken, zoals bescherming tegen bestandsverlies en malware. Bovendien is het een geweldige manier om uw computer te optimaliseren voor maximale prestaties. Het programma herstelt veelvoorkomende fouten die kunnen optreden op Windows-systemen met gemak - geen noodzaak voor uren van troubleshooting wanneer u de perfecte oplossing binnen handbereik hebt:
Opmerking: Werk alle USB-roothubs bij die beschikbaar zijn in de categorie Universal Serail Bus-controllers.
Instellingen voor energiebeheer aanpassen
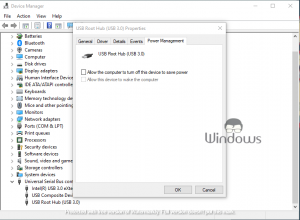
- Druk op de toetsen Win+X en selecteer Apparaatbeheer in het menu dat verschijnt.
- Uitbreiden Universele seriële buscontrollers
- Dubbelklik op USB Root Hub
- Navigeer naar Energiebeheer
- Deselecteer het selectievakje De computer mag dit apparaat uitschakelen om energie te besparen.
- Druk op OK
- Doe hetzelfde voor alle apparaten met de naam USB Root Hub
Tweak energie-opties
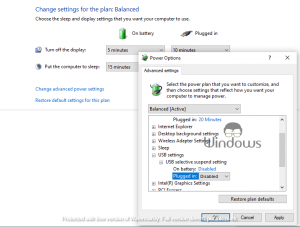
- Druk op de Win+I-toetsen op je toetsenbord.
- Navigeer naar Systeem
- Selecteer Power & Sleep in het linkerdeelvenster.
- Klik onder gerelateerde instellingen op Extra energie-instellingen
- Klik op Abonnementsinstellingen wijzigen
- Klik op Geavanceerde energie-instellingen wijzigen
- Klik op het nieuwe tabblad op USB-instellingen om het uit te vouwen.
- Klap nu Selectieve pauze-instellingen
- Selecteer Uitgeschakeld voor de volgende categorieën:
- Aangesloten
- Op batterij
- Klik op de knop Ok om de wijzigingen op te slaan.
uit
Dat is alles, blijf WindowsBoy bezoeken voor meer informatie.

