Oplossing we kunnen de herstelschijffout niet maken in Windows 10
Bijgewerkt Januari 2023: Krijg geen foutmeldingen meer en vertraag je systeem met onze optimalisatietool. Haal het nu op - > deze link
- Download en installeer de reparatietool hier.
- Laat het uw computer scannen.
- De tool zal dan repareer je computer.
Met Windows 10 kunt u een herstelschijf maken zodat u de herstelmedia kunt gebruiken om de Windows 10-installatie naar een eerdere datum te herstellen (met een eerder gemaakt systeemherstelpunt) of om de standaardinstellingen te herstellen zonder de gegevens te verliezen.
De herstelschijf is handig, vooral als uw Windows 10 niet opstart. Het maken van een Windows 10-herstel-USB-drive is eenvoudig omdat er een ingebouwde tool is om een Windows 10-herstelschijf te maken door de nodige systeembestanden op te nemen. Het is vermeldenswaard dat u de herstelschijf niet kunt gebruiken om de Windows 10-installatie opnieuw te installeren. Daar heb je opstartbare installatiemedia voor nodig.
Soms krijgen Windows 10-gebruikers de melding ' We kunnen de herstelschijf niet maken. Er is een probleem opgetreden bij het maken van de herstelschijf. 'foutmelding bij het maken van een herstelschijf.
Als u ook het bericht 'We can't create the recovery drive. Er is een probleem opgetreden bij het maken van de herstelschijf. ' fout, kunt u de volgende oplossingen proberen om met succes een herstelschijf te maken zonder de fout.
Belangrijke opmerkingen:
U kunt nu pc-problemen voorkomen door dit hulpmiddel te gebruiken, zoals bescherming tegen bestandsverlies en malware. Bovendien is het een geweldige manier om uw computer te optimaliseren voor maximale prestaties. Het programma herstelt veelvoorkomende fouten die kunnen optreden op Windows-systemen met gemak - geen noodzaak voor uren van troubleshooting wanneer u de perfecte oplossing binnen handbereik hebt:
- Stap 1: Downloaden PC Reparatie & Optimalisatie Tool (Windows 11, 10, 8, 7, XP, Vista - Microsoft Gold Certified).
- Stap 2: Klik op "Start Scan" om problemen in het Windows register op te sporen die PC problemen zouden kunnen veroorzaken.
- Stap 3: Klik op "Repair All" om alle problemen op te lossen.
Start de wizard opnieuw
Als u een foutmelding krijgt tijdens het maken van de herstelschijf, sluit u de wizard Herstelstation en start u deze opnieuw.
Zorg ervoor dat de USB-drive beschrijfbaar is
Windows 10 kan de fout doorstaan als het aangesloten USB-station niet beschrijfbaar is. Het is dus een goed idee om ervoor te zorgen dat het USB-station beschrijfbaar is door handmatig een bestand (elk bestand) naar de USB over te zetten. Een succesvolle overdracht geeft aan dat de USB beschrijfbaar is.
Als u een extra USB-drive heeft, raden we u aan die ook te proberen.
Selecteer de optie Back-up maken van systeembestanden
Veel gebruikers hebben gemeld dat ze de foutmelding krijgen als ze de optie Back-up maken van systeembestanden naar de herstelschijf niet selecteren, die verschijnt bij het starten van de Recovery Drive-wizard. Zorg er dus voor dat u dat selectievakje aanvinkt.
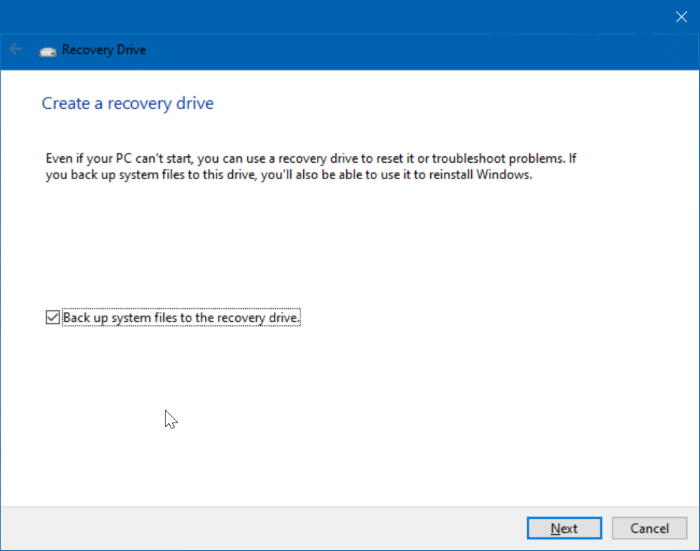
Voer de systeembestandscontrole uit
De systeembestandscontrole die wordt uitgevoerd door de opdracht sfc / scannow, scant de bestanden van het besturingssysteem en vervangt eventuele corrupte bestanden. Het is logisch om de tool Systeembestandscontrole uit te voeren voordat u de herstelschijf maakt, zelfs als u de fout niet krijgt om een probleemloze herstelschijf te hebben.
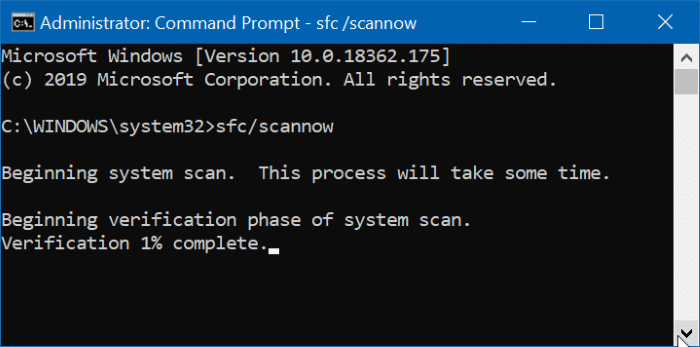
Maak in plaats daarvan een Windows 10-installatie-USB
Als u de fout nog steeds krijgt, kunt u overwegen om de opstartbare Windows 10 USB te maken in plaats van de herstelschijf. Met de opstartbare USB van Windows 10 kunt u niet alleen de Windows 10-installatie herstellen of resetten, maar kunt u ook een nieuw exemplaar van Windows 10 installeren.
Om een opstartbare USB te maken, downloadt u de Windows 10 ISO van Microsoft en gebruikt u vervolgens de opdrachtprompt (zie hoe u opstartbare USB van Windows 10 voorbereidt) of de populaire Rufus (gratis) om de opstartbare USB-drive voor te bereiden.
Het kan ook interessant zijn voor u om een speciale Windows 10-herstelpartitiegids te maken.

