Oplossing we kunnen deze bestandsfout niet openen in Windows 10 Photos
Bijgewerkt Januari 2023: Krijg geen foutmeldingen meer en vertraag je systeem met onze optimalisatietool. Haal het nu op - > deze link
- Download en installeer de reparatietool hier.
- Laat het uw computer scannen.
- De tool zal dan repareer je computer.
De ingebouwde Foto's-app in Windows 10 ondersteunt de meeste populaire afbeeldingsindelingen die er zijn, inclusief de veelgebruikte JPEG, JPG, GIF, PNG en BMP.
Soms, wanneer u echter een afbeeldingsbestand probeert te openen met de Foto's-app, wordt het afbeeldingsbestand mogelijk niet geopend en wordt in plaats daarvan het foutbericht 'We kunnen dit bestand niet openen' weergegeven.
Als u ook de foutmelding 'We kunnen dit bestand niet openen' krijgt terwijl u een afbeeldingsbestand probeert te openen, kunt u de volgende oplossingen proberen om het probleem in een mum van tijd op te lossen.
Belangrijke opmerkingen:
U kunt nu pc-problemen voorkomen door dit hulpmiddel te gebruiken, zoals bescherming tegen bestandsverlies en malware. Bovendien is het een geweldige manier om uw computer te optimaliseren voor maximale prestaties. Het programma herstelt veelvoorkomende fouten die kunnen optreden op Windows-systemen met gemak - geen noodzaak voor uren van troubleshooting wanneer u de perfecte oplossing binnen handbereik hebt:
- Stap 1: Downloaden PC Reparatie & Optimalisatie Tool (Windows 11, 10, 8, 7, XP, Vista - Microsoft Gold Certified).
- Stap 2: Klik op "Start Scan" om problemen in het Windows register op te sporen die PC problemen zouden kunnen veroorzaken.
- Stap 3: Klik op "Repair All" om alle problemen op te lossen.
Controleer of het afbeeldingsbestand beschadigd is
Vaker wel dan niet geeft de app Foto's de fout weer wanneer het afbeeldingsbestand dat u probeert te openen, beschadigd is. Om er zeker van te zijn dat het fotobestand niet beschadigd is, klikt u met de rechtermuisknop op het fotobestand in de Verkenner, klikt u op Openen met en selecteert u vervolgens Paint-programma in de lijst.
Als het afbeeldingsbestand zonder problemen wordt geopend in het Paint-programma, betekent dit dat er iets mis is met de Foto's-app.
Controleer of het afbeeldingsbestandsformaat wordt ondersteund door de app Foto's
Voordat we de Foto's-app repareren, resetten of opnieuw installeren, is het belangrijk ervoor te zorgen dat de Foto's-app de afbeeldingsbestandsindeling ondersteunt die je probeert te openen. Zoals eerder vermeld, ondersteunt het bijna alle populaire afbeeldingsindelingen. Als het bestandsformaat relatief nieuw is, moet u mogelijk een externe afbeeldingsviewer uitproberen. Als het bestandsformaat HEIC is, raadpleegt u hoe u HEIC-afbeeldingen kunt bekijken in de Windows 10-handleiding.
Herstel en reset de app Foto's
Met Windows 10 kun je de Foto's-app repareren en resetten, zodat je eventuele problemen met de Foto's-app kunt oplossen zonder deze opnieuw te hoeven installeren. Hier leest u hoe u de Foto's-app kunt repareren en resetten.
Stap 1: ga naar Instellingen \u0026 gt; Apps \u0026 gt; Apps \u0026 amp; functies .
Stap 2: zoek naar Microsoft Photos-vermelding. Klik erop om de verborgen link Geavanceerde opties te zien. Klik op hetzelfde.

Stap 3: scrol omlaag om het gedeelte Reset te zien. Klik op de knop Herstellen . Hiermee wordt de Foto's-app hersteld. Controleer of het probleem hiermee is opgelost. Als dit niet het geval is, gaat u verder met de volgende stap.

Stap 4: klik op de knop Reset . Wanneer u de bevestigingsflyout krijgt, klikt u nogmaals op de knop Reset. Wanneer u de Foto's-app reset, installeert Windows 10 deze opnieuw. Dit zou het probleem dus moeten oplossen.
Installeer de Foto's-app handmatig opnieuw
Als de bovenstaande oplossingen de fout in de Phots-app niet hebben opgelost, probeer deze dan handmatig opnieuw te installeren. Omdat de Foto's-app niet kan worden verwijderd via de Instellingen-app, moet je de PowerShell gebruiken om deze te verwijderen. Hier is hoe je dat doet.
Stap 1: Kopieer en plak in het verhoogde PowerShell-venster de volgende opdracht:
Get-AppxPackage * foto * | Verwijderen-AppxPackage
Druk op Enter om de app Foto's te verwijderen.

Stap 2: start de Windows 10 Store-app, zoek naar Microsoft Photos en installeer deze vervolgens.
Raadpleeg hoe u de Foto's-app opnieuw installeert in de Windows 10-handleiding voor stapsgewijze instructies.
Schakel de klassieke Windows Photo Viewer in
De klassieke Windows Photo Viewer is standaard uitgeschakeld in Windows 10. U kunt hetzelfde inschakelen en instellen als standaard als u problemen ondervindt met de Foto's-app.
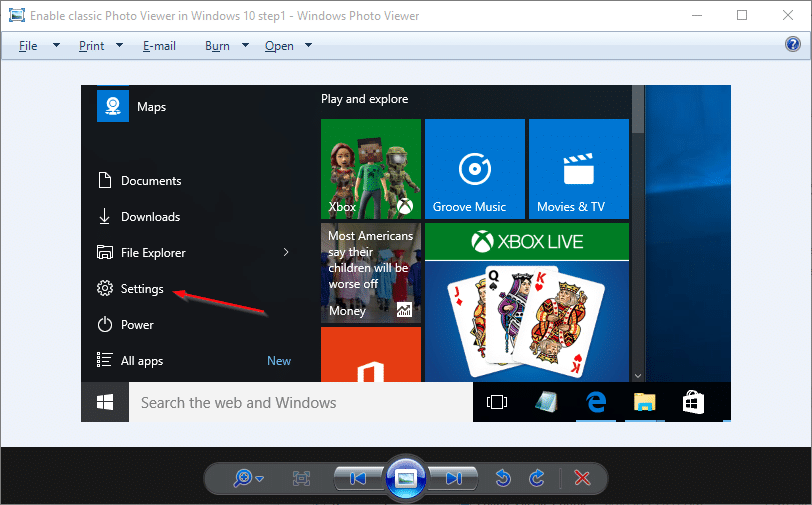
Raadpleeg onze instructies voor het inschakelen van Windows Photo Viewer en het instellen van Windows Photo Viewer als standaard in de Windows 10-handleiding voor gedetailleerde instructies.


