Oplossing zoek ontbreekt in winkel in Windows 10
Bijgewerkt Januari 2023: Krijg geen foutmeldingen meer en vertraag je systeem met onze optimalisatietool. Haal het nu op - > deze link
- Download en installeer de reparatietool hier.
- Laat het uw computer scannen.
- De tool zal dan repareer je computer.
Laatst wilde ik de Netflix-app installeren op mijn recentelijk opnieuw geïnstalleerde Windows 10. Toen ik de Store-app opende, zag ik dat het zoekvak of zoekpictogram dat naast het gebruikerspictogram wordt weergegeven, ontbrak.
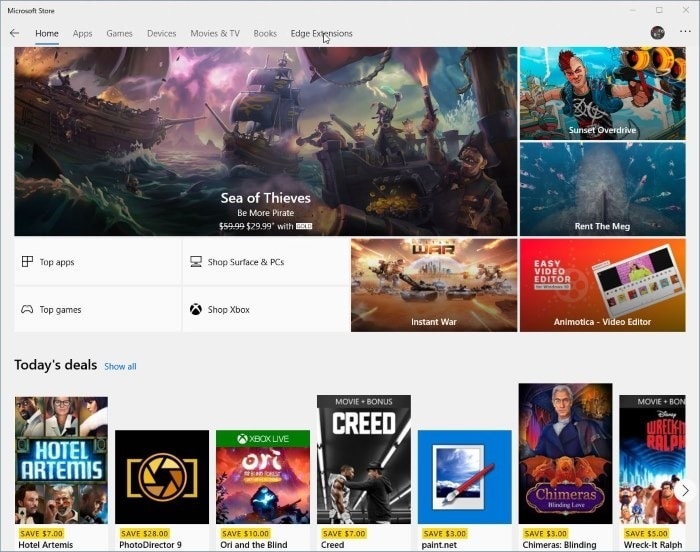
Het zoekvak wordt meestal op zijn plaats weergegeven. Soms, zoals je op de onderstaande afbeelding kunt zien, wordt het echter helemaal niet weergegeven in de Store-app.
Als de zoekopdracht ontbreekt in de Store-app in Windows 10, kunt u de volgende oplossingen uitproberen om het zoekvak te herstellen.
Belangrijke opmerkingen:
U kunt nu pc-problemen voorkomen door dit hulpmiddel te gebruiken, zoals bescherming tegen bestandsverlies en malware. Bovendien is het een geweldige manier om uw computer te optimaliseren voor maximale prestaties. Het programma herstelt veelvoorkomende fouten die kunnen optreden op Windows-systemen met gemak - geen noodzaak voor uren van troubleshooting wanneer u de perfecte oplossing binnen handbereik hebt:
- Stap 1: Downloaden PC Reparatie & Optimalisatie Tool (Windows 11, 10, 8, 7, XP, Vista - Microsoft Gold Certified).
- Stap 2: Klik op "Start Scan" om problemen in het Windows register op te sporen die PC problemen zouden kunnen veroorzaken.
- Stap 3: Klik op "Repair All" om alle problemen op te lossen.
Oplossing 1 van 4
Start de Store-app opnieuw
Het probleem kan worden verholpen door de Store-app te sluiten en vervolgens weer te openen. Als het opnieuw opstarten van de Store-app niet heeft geholpen, raden we u aan uw pc eenmaal opnieuw op te starten.
Oplossing 2 van 4
Reset de Store-app
Als u de Windows Store-app opnieuw instelt, moet het zoekvak worden hersteld. Wanneer u de Store reset, installeert Windows 10 deze opnieuw en worden de standaardinstellingen hersteld. Mogelijk moet u zich echter opnieuw aanmelden bij de Store-app. Hier is hoe je dat doet.
Stap 1: sluit de Store-app (als deze actief is) en navigeer vervolgens naar de app Instellingen \u0026 gt; Apps \u0026 gt; Apps \u0026 amp; features pagina.
Stap 2: Zoek in de lijst met apps naar Microsoft Store-item en klik erop om de verborgen link Geavanceerde opties weer te geven. Klik op de link Geavanceerde opties .
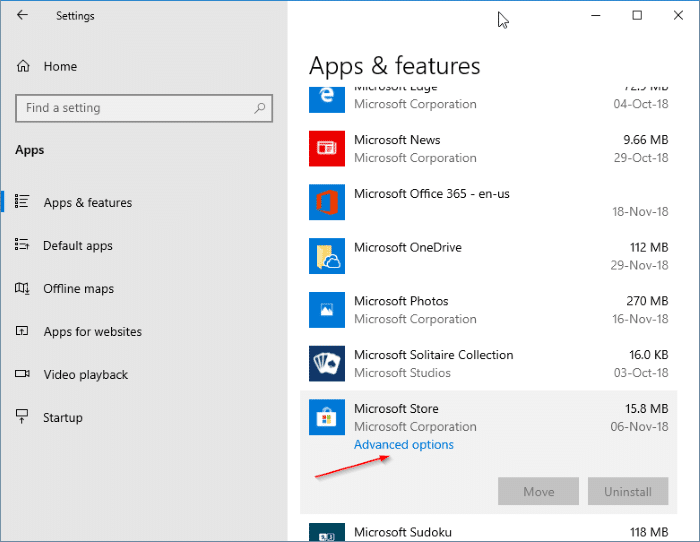
Stap 3: scrol omlaag op de pagina om de optie Reset te zien. Klik op de knop Reset .
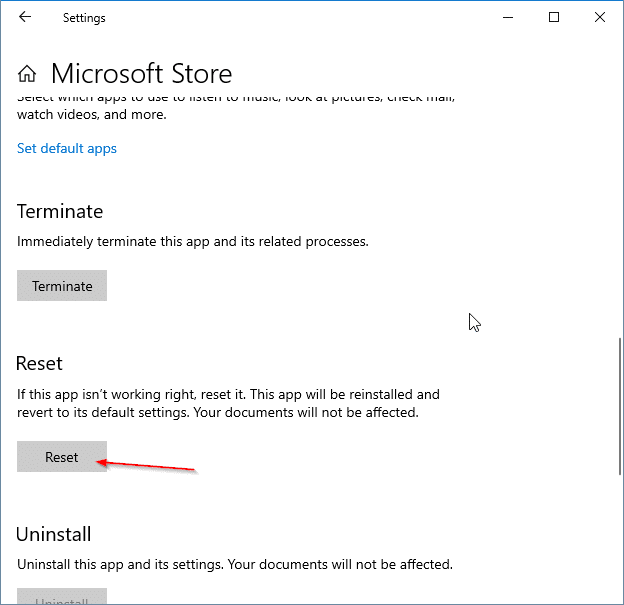
Het kan enkele seconden duren voordat de reset is voltooid. Als de Store-app niet wordt geopend na de reset, start u uw pc eenmaal opnieuw op.
Oplossing 3 van 4
Installeer de Store-app opnieuw
Volgens Microsoft wordt deze opnieuw geïnstalleerd als u de Store-app opnieuw instelt. Maar als u hetzelfde handmatig wilt doen, raadpleegt u de instructies in hoe u de Store-app opnieuw installeert in Windows 10 voor stapsgewijze instructies. U kunt ook onze handleiding voor het opnieuw installeren van Store en andere vooraf geïnstalleerde apps raadplegen in de Windows 10-handleiding.
Oplossing 4 van 4
Gebruik Start / taakbalk om in de winkel te zoeken
Als de zoekfunctie van Store niet verschijnt of niet werkt, kunt u de Start / taakbalk zoeken in Windows 10 gebruiken om in de Store te zoeken. Typ gewoon de naam van de app in de Start / taakbalkzoekopdracht om het resultaat van Store te zien. Als u de app niet kunt zien, schakelt u het app-filter in door erop te klikken (zie onderstaande afbeelding).
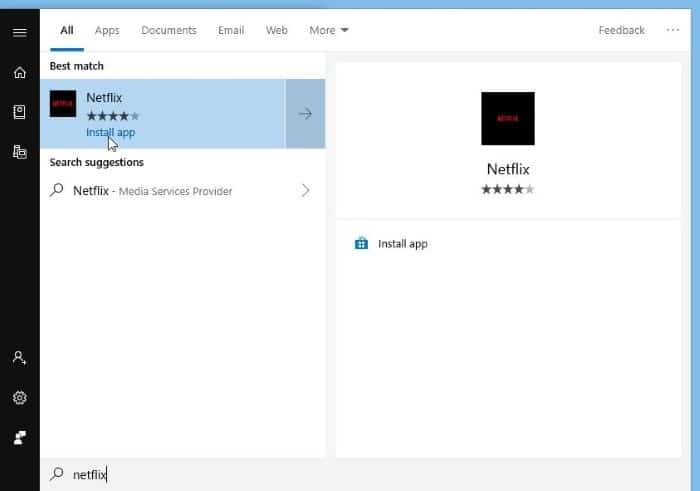
Klik op het resultaat om de app-pagina in de Store-app te openen. U kunt ook Google, Bing en andere internetzoekmachines gebruiken om snel de app te doorzoeken waarnaar u op zoek bent in Windows Store.
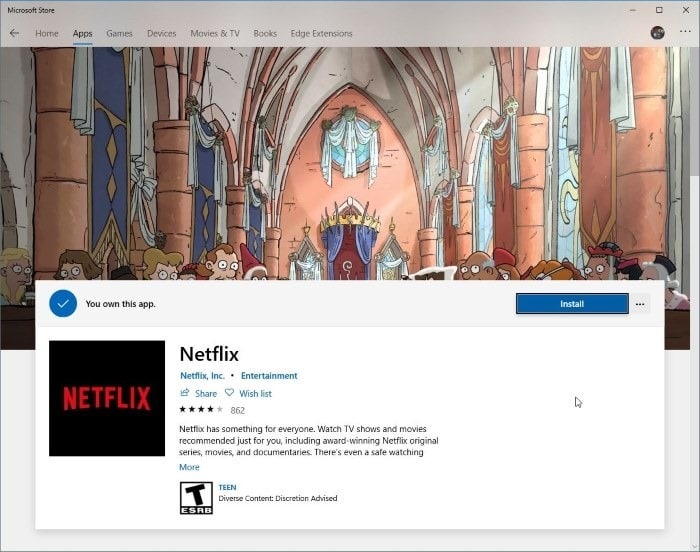
Misschien wil je ook lezen hoe je de cachegids van Windows 10 Store wist.

