Optimaliseer Windows 10 snel voor de beste batterijduur
Bijgewerkt Januari 2023: Krijg geen foutmeldingen meer en vertraag je systeem met onze optimalisatietool. Haal het nu op - > deze link
- Download en installeer de reparatietool hier.
- Laat het uw computer scannen.
- De tool zal dan repareer je computer.
Windows 10 is standaard geoptimaliseerd voor batterijduur. Maar als u de levensduur van de batterij wilt verlengen zonder een extra batterij op uw apparaat aan te sluiten, zijn er talloze manieren om uw Windows 10-laptop of -tablet te optimaliseren voor een langere batterijduur.
U kunt de helderheid van het scherm verminderen, apps op de achtergrond uitschakelen, de achtergrondverlichting van het toetsenbord uitschakelen of verminderen, programma's voor het leegmaken van de batterij sluiten of energiezuinige programma's gebruiken (Edge helpt u bijvoorbeeld om een langere batterijduur te behouden dan zijn concurrenten), het luidsprekervolume, ontkoppel USB-apparaten, schakel wifi uit wanneer ze niet worden gebruikt, schakel het vloeiende ontwerp uit en pas vele andere instellingen aan om de best mogelijke levensduur van de batterij te krijgen.
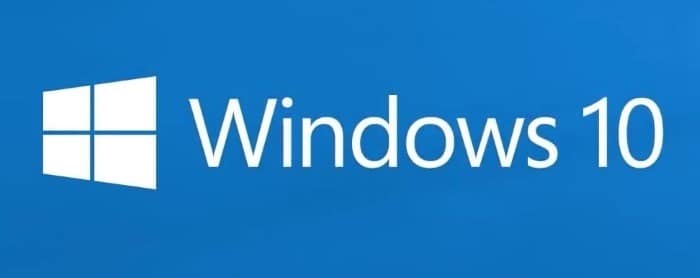
Windows 10 heeft een ingebouwde functie om de batterij te sparen wanneer de batterij bijna leeg is. De batterijbesparingsfunctie in Windows 10 wordt automatisch geactiveerd wanneer het batterijniveau onder de 20% daalt.
Belangrijke opmerkingen:
U kunt nu pc-problemen voorkomen door dit hulpmiddel te gebruiken, zoals bescherming tegen bestandsverlies en malware. Bovendien is het een geweldige manier om uw computer te optimaliseren voor maximale prestaties. Het programma herstelt veelvoorkomende fouten die kunnen optreden op Windows-systemen met gemak - geen noodzaak voor uren van troubleshooting wanneer u de perfecte oplossing binnen handbereik hebt:
- Stap 1: Downloaden PC Reparatie & Optimalisatie Tool (Windows 11, 10, 8, 7, XP, Vista - Microsoft Gold Certified).
- Stap 2: Klik op "Start Scan" om problemen in het Windows register op te sporen die PC problemen zouden kunnen veroorzaken.
- Stap 3: Klik op "Repair All" om alle problemen op te lossen.
U kunt uiteraard configureren wanneer u wilt dat Windows 10 automatisch de batterijbesparingsfunctie inschakelt om de batterij te sparen. Men kan de batterijbesparingsfunctie ook handmatig inschakelen. Daarnaast is er nog een andere snelle manier om Windows 10 aan te passen voor de beste batterijduur.
Stel Windows 10 in voor de beste batterijduur
Hier ziet u hoe u Windows 10 snel aanpast voor de beste batterijduur.
OPMERKING: deze functie is aanwezig in Windows 10 Fall Creators Update (versie 1709) en hogere versies.
Stap 1: klik op het batterijpictogram in het systeemvak (systeemvak) van de taakbalk. Als u het batterijpictogram niet op de taakbalk kunt vinden, klikt u op de kleine pijl omhoog om alle verborgen pictogrammen te zien.
Als u het batterijpictogram nog steeds niet kunt zien, raadpleegt u onze gids voor het herstellen van ontbrekende batterijpictogrammen.
Stap 2: wanneer u het klapmenu voor de batterij ziet, verplaatst u de schuifregelaar helemaal links van het klapstuk om Windows 10 te optimaliseren voor de beste batterijduur. Verplaats de schuifregelaar naar de eerste positie aan de linkerkant om de levensduur van de batterij te optimaliseren. Wanneer u de beste batterijduur kiest, schakelt Windows 10 de batterijbesparingsmodus in.
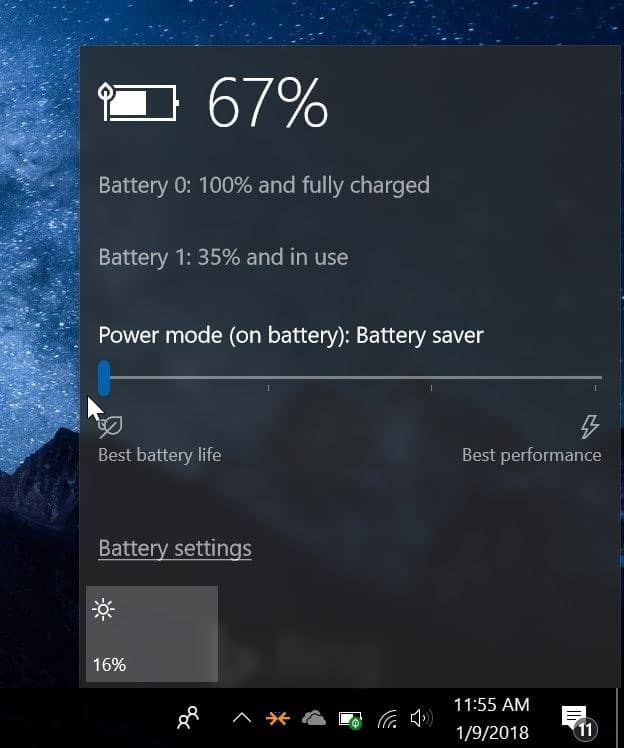
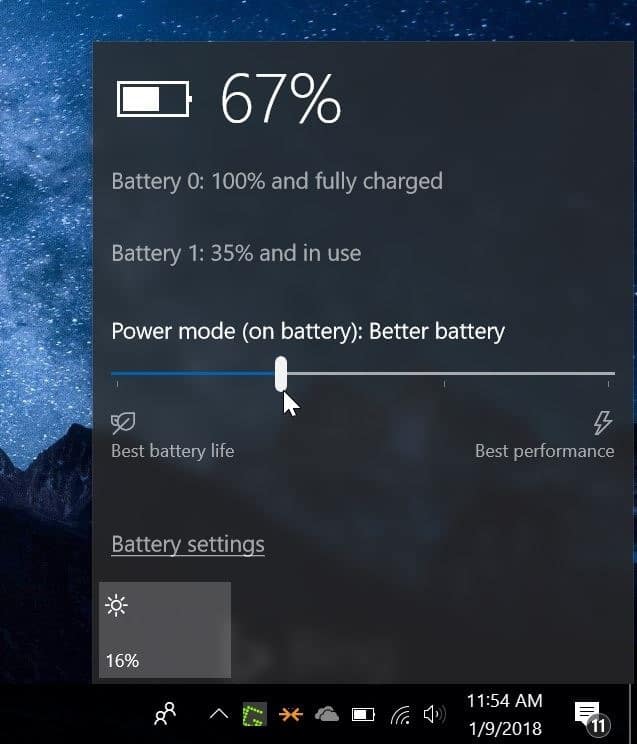
Door de schuifregelaar helemaal rechts in het vervolgmenu te verplaatsen, wordt Windows 10 aangepast voor de beste prestaties.

