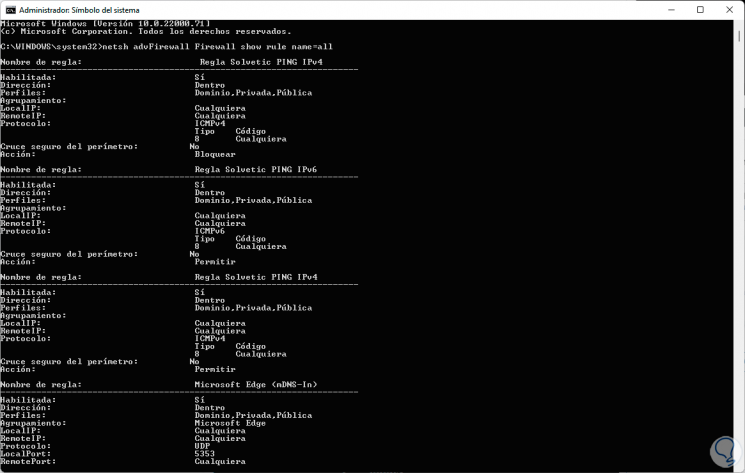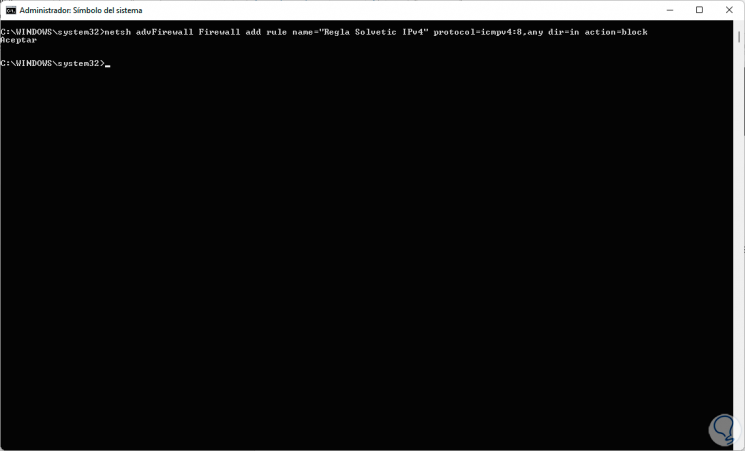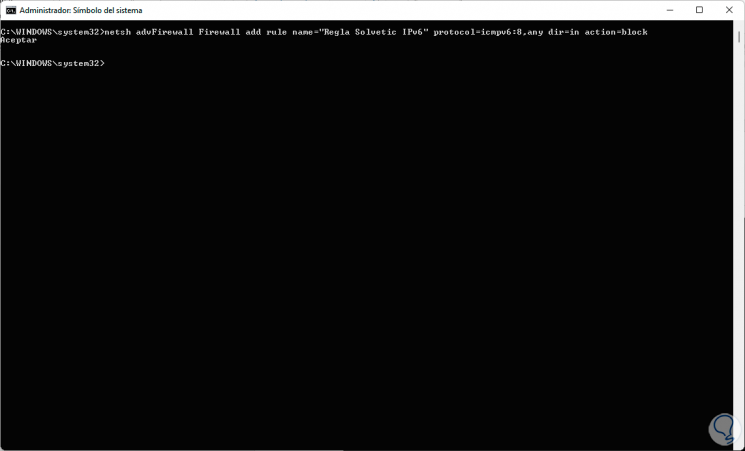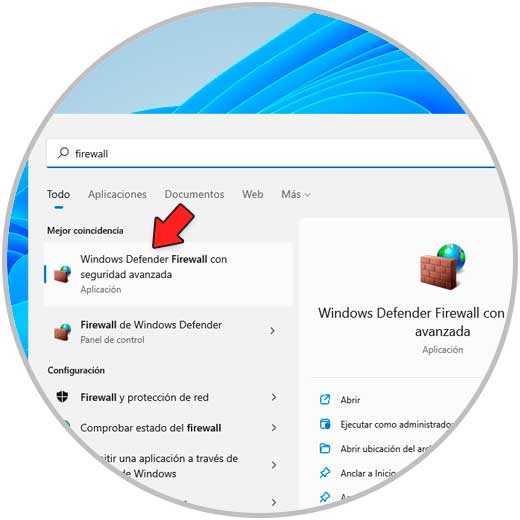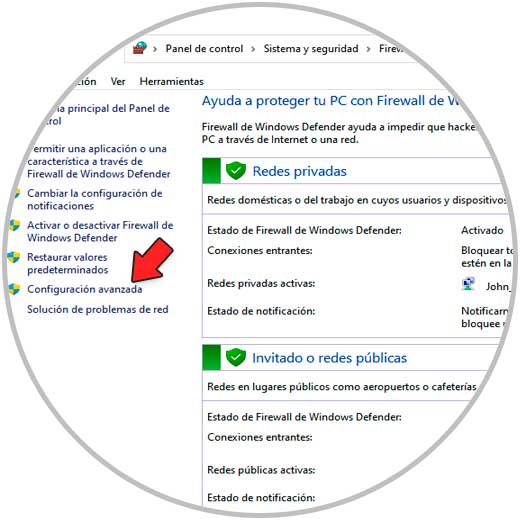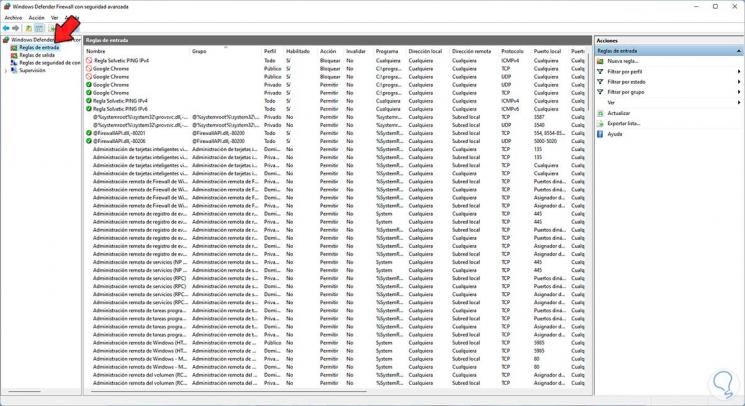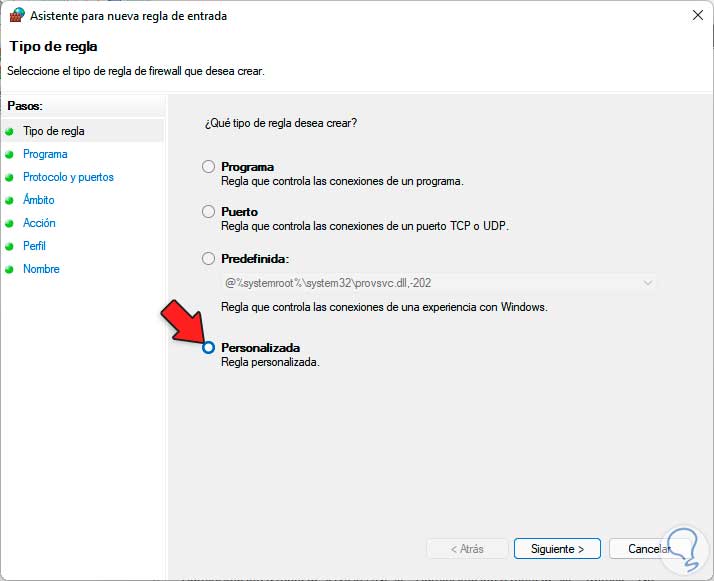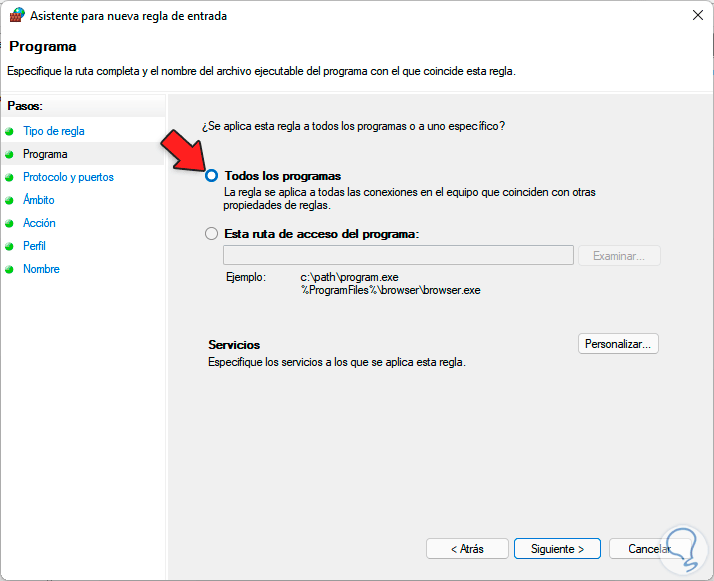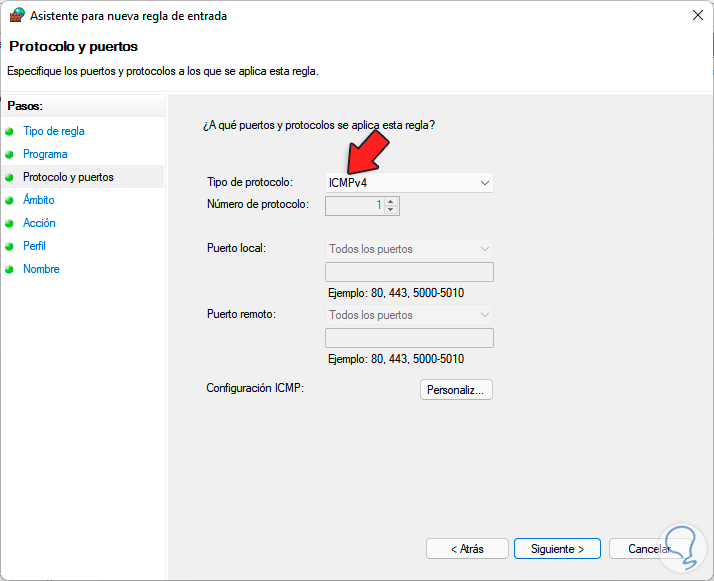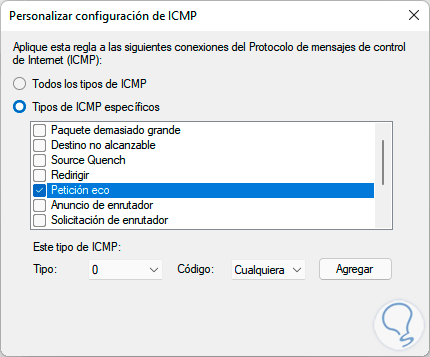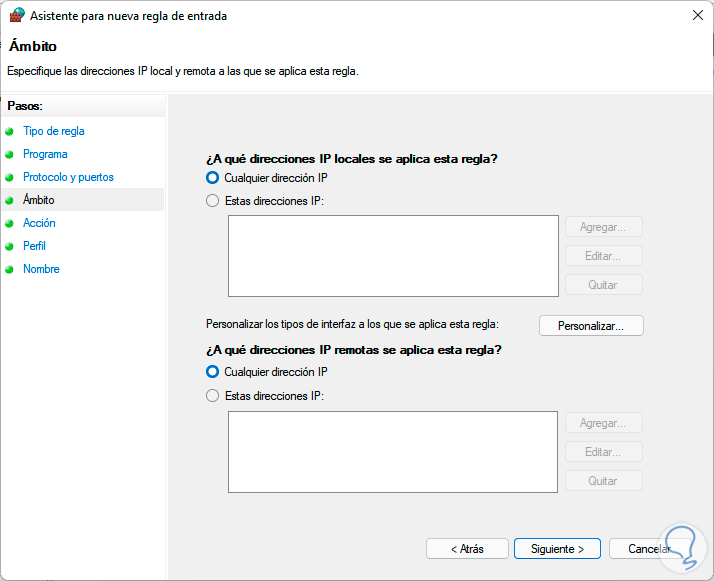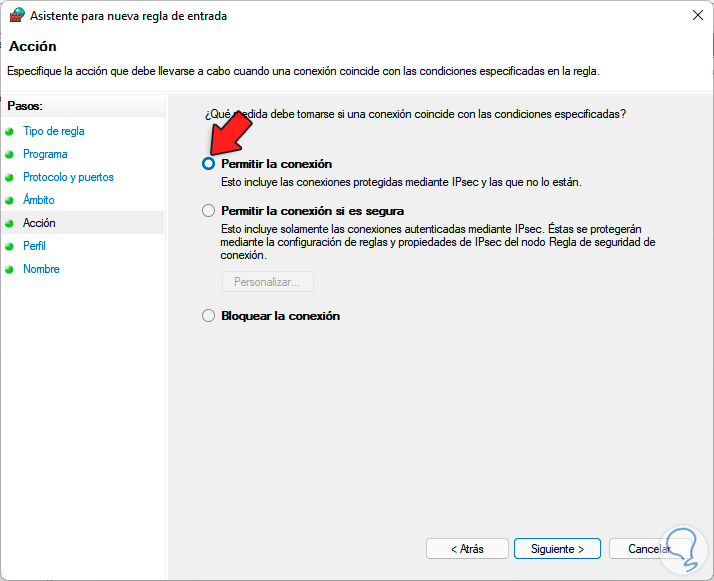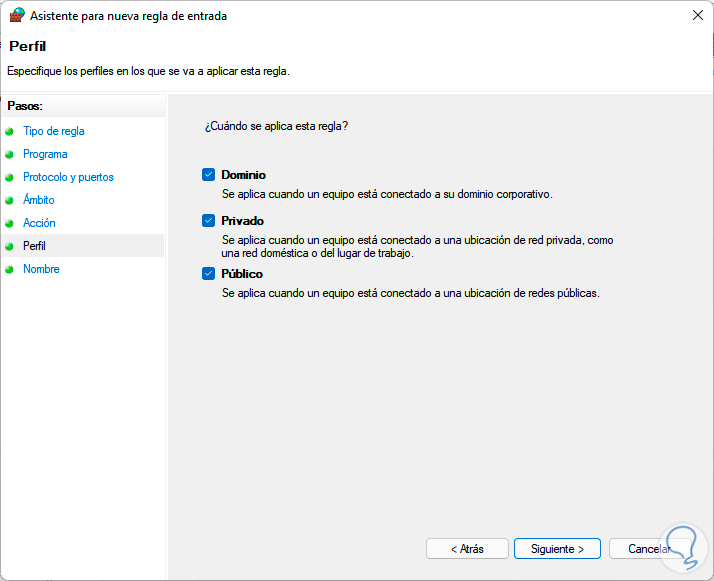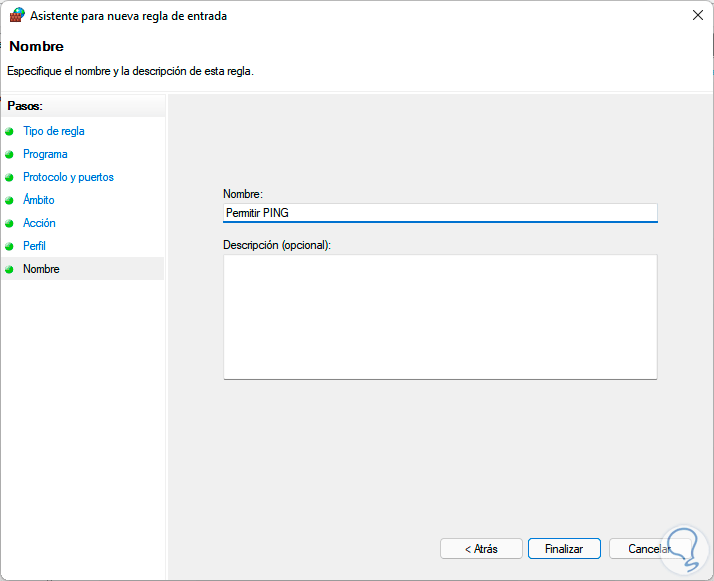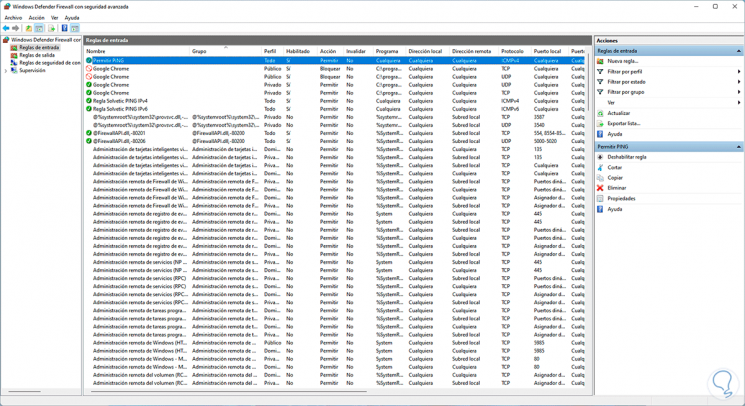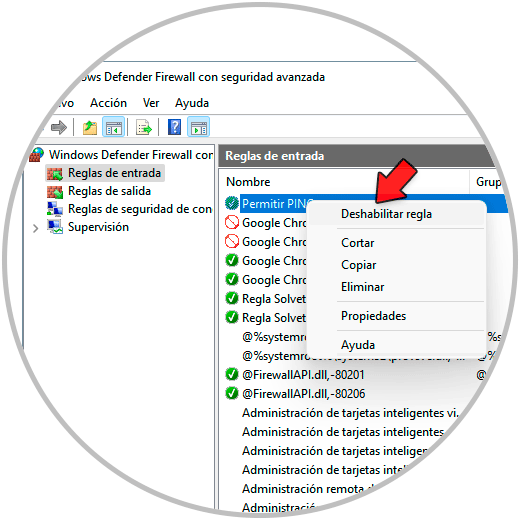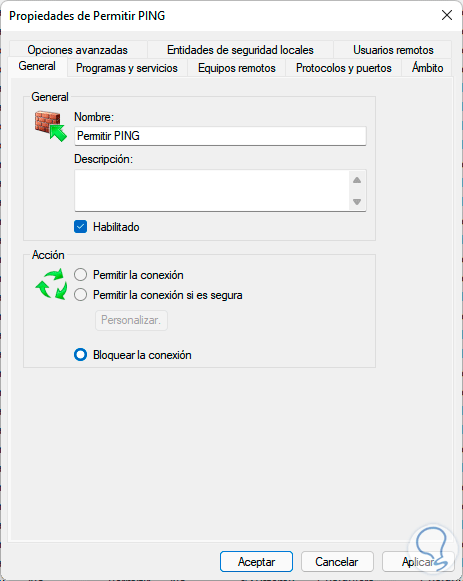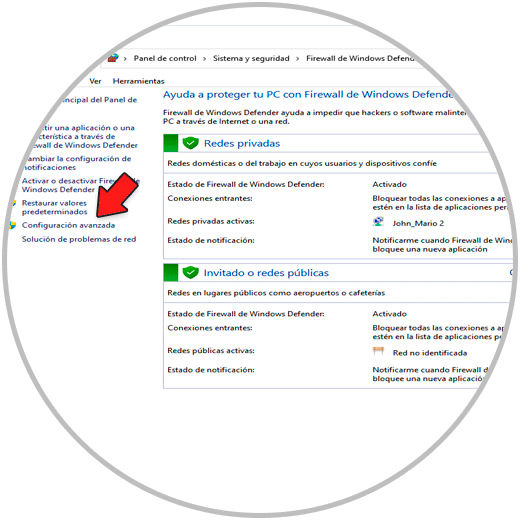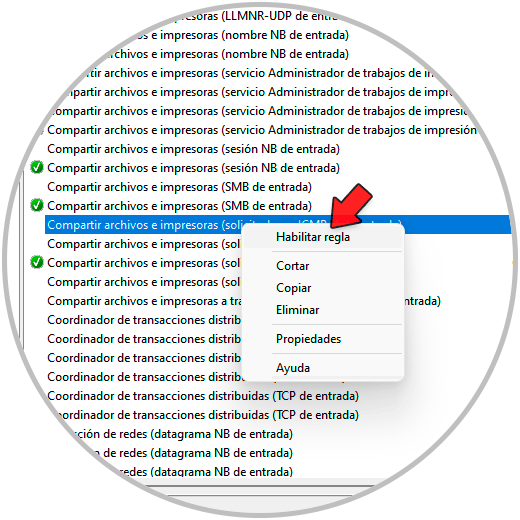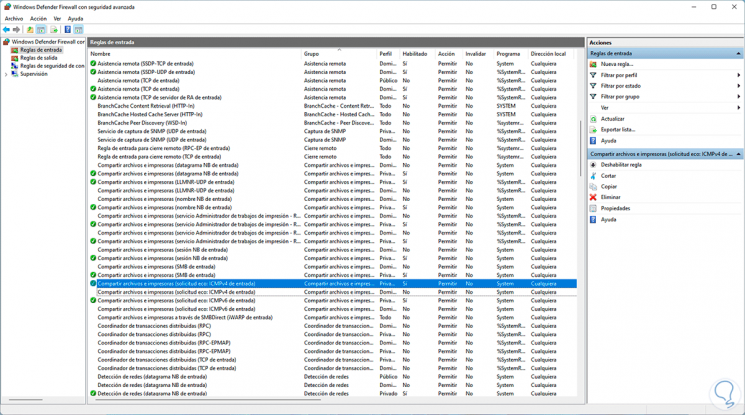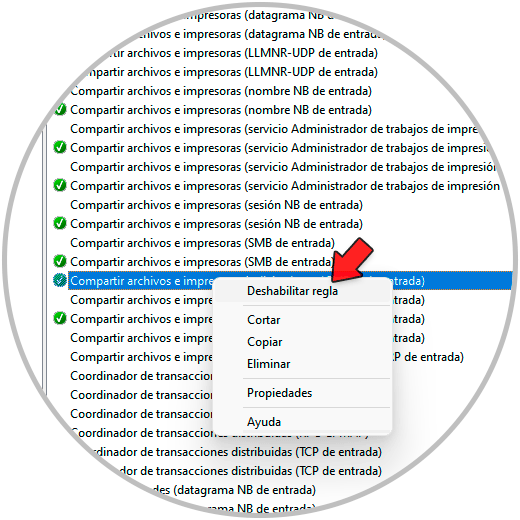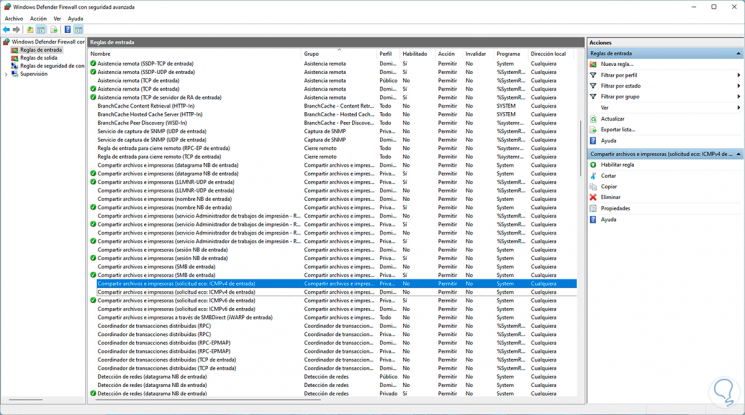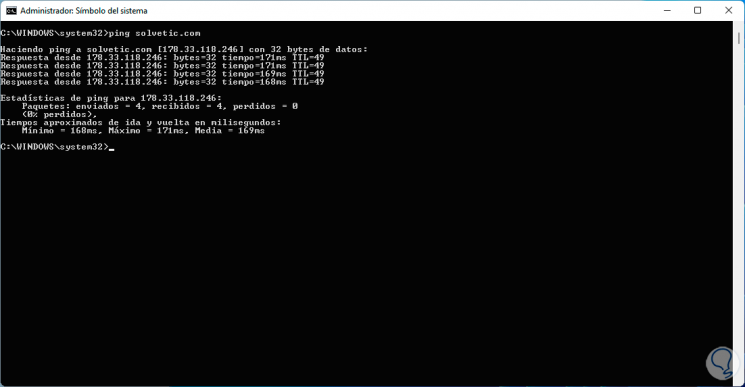PING inschakelen Windows 11 PING uitschakelen Windows 11 Firewall CMD of Menu
Bijgewerkt Januari 2023: Krijg geen foutmeldingen meer en vertraag je systeem met onze optimalisatietool. Haal het nu op - > deze link
- Download en installeer de reparatietool hier.
- Laat het uw computer scannen.
- De tool zal dan repareer je computer.
Het PING-commando is essentieel om de status van een externe computer te bepalen, aangezien met dit commando een reeks netwerkpakketten naar de bestemming wordt verzonden en als een antwoord wordt verkregen, ze correct worden geretourneerd, dit stelt ons in staat om toegang te krijgen tot details zoals as:
- IP-adres van de externe computer
- Traceerbaarheid die is uitgevoerd
- Bepaal de verbindingslatentie tussen beide computers
- Valideer de netwerkverbinding
- Valideer de beschikbaarheid van de externe computer
1. Schakel PING Windows 11 in vanuit CMD
Stap 1
Om deze methode van CMD te gebruiken, moeten we de console openen als beheerders vanaf Start:
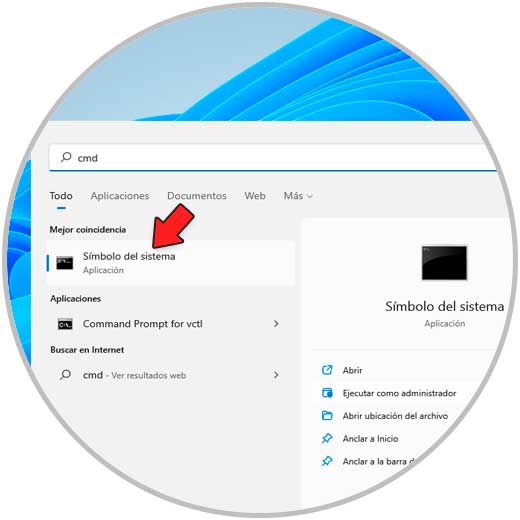
Belangrijke opmerkingen:
U kunt nu pc-problemen voorkomen door dit hulpmiddel te gebruiken, zoals bescherming tegen bestandsverlies en malware. Bovendien is het een geweldige manier om uw computer te optimaliseren voor maximale prestaties. Het programma herstelt veelvoorkomende fouten die kunnen optreden op Windows-systemen met gemak - geen noodzaak voor uren van troubleshooting wanneer u de perfecte oplossing binnen handbereik hebt:
- Stap 1: Downloaden PC Reparatie & Optimalisatie Tool (Windows 11, 10, 8, 7, XP, Vista - Microsoft Gold Certified).
- Stap 2: Klik op "Start Scan" om problemen in het Windows register op te sporen die PC problemen zouden kunnen veroorzaken.
- Stap 3: Klik op "Repair All" om alle problemen op te lossen.
Stap 2
We schakelen PING in met de syntaxis:
netsh advFirewall Firewall regel naam toevoegen = "Regelnaam" protocol = icmpv4: 8, elke dir = in actie = toestaan �?/pre>Stap 3
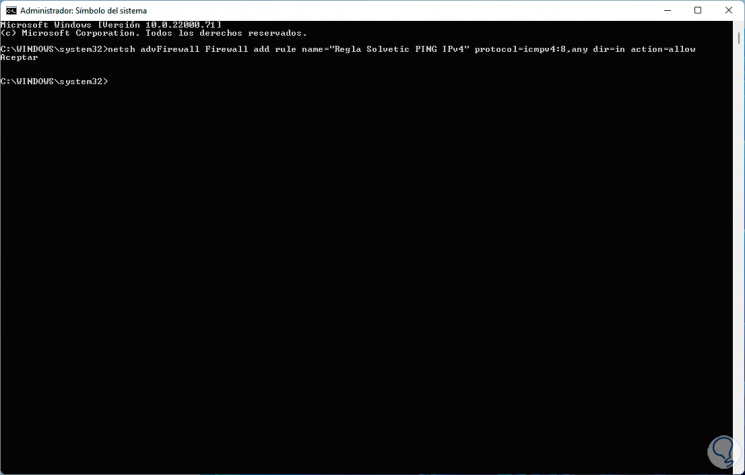
Dit zal een regel creëren met de toegewezen naam die PING in IPv4-verbindingen mogelijk maakt. Om IPv6 in te schakelen voeren we uit:netsh advFirewall Firewall regel naam toevoegen = "naam regel" protocol = icmpv6: 8, elke map = in actie = toestaan �?/pre>Stap 4
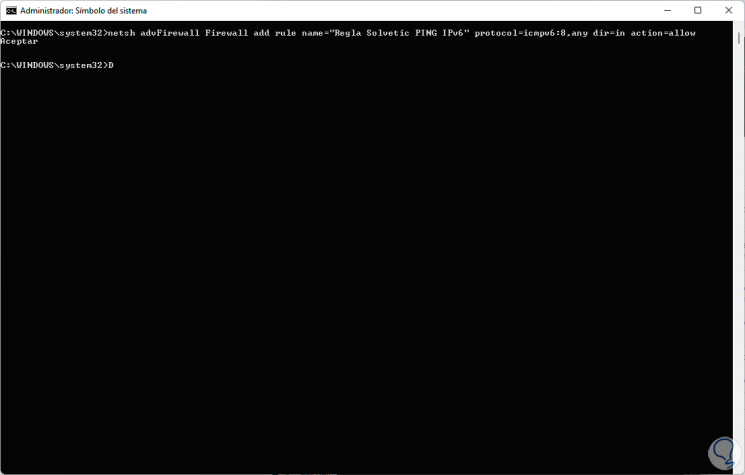
Om toegang te krijgen tot alle regels vanuit de console, gaan we uitvoeren:netsh advFirewall Firewall show rule name = all
Controleer of de PING op elk adres of elke website reageert.
2. Schakel PING Windows 11 uit vanuit CMD
Stap 1
Om de gebruik van PING van CMD, we benaderen als beheerders en in het geval van IPv4 voeren we uit:netsh advFirewall Firewall regel naam toevoegen = "Regelnaam" protocol = icmpv4: 8, elke dir = in actie = blokkeren
Stap 2
Om PING IPv6 uit te schakelen voeren we uit:netsh advFirewall Firewall regel naam toevoegen = "Regelnaam" protocol = icmpv6: 8, elke map = in actie = blokkeren
3. PING Windows 11 inschakelen vanuit firewall
Stap 1
De firewall is het centrale punt van waaruit de inkomende regels worden beheerd en afgesloten , zoek naar "firewall" in het menu Start om deze methode te gebruiken. Selecteer "Windows Defender Firewall" en we zien het volgende:
Stap 2
Klik op "Geavanceerde instellingen"
Stap 3
Selecteer vervolgens in het volgende venster "Inkomende regels":
Stap 4
Klik op "Nieuwe regel" om de volgende wizard te zien. Vink het vakje "Aangepast" aan
Stap 5
Klik op Volgende, selecteer daar "Alle programma's":
Stap 6
Selecteer in het volgende venster in "Protocoltype" "ICMPv4":
Stap 7
Klik op "Aanpassen", selecteer "Specifieke ICMP-types-Echo-verzoek":
Stap 8
Klik op Toevoegen, definieer de IP-adressen (indien van toepassing):
Stap 9
Vink in het volgende venster het vakje "Verbinding toestaan" aan om PING in te schakelen:
Stap 10
In de sectie Profiel definiëren we waar de regel van toepassing is:
Stap 11
In het volgende venster kennen we een naam toe aan de regel en passen we de wijzigingen toe:
Stap 12
De regel om PING in te schakelen wordt aangemaakt:
4. Schakel PING Windows 11 uit van Firewall
Stap 1
Open hiervoor de Windows Defender Firewall opnieuw en we zullen inkomende regels , daar klikken we met de rechtermuisknop op de regel die is gemaakt om IPv4 in te schakelen en selecteren de optie "Regel uitschakelen":
Stap 2
Als alternatief kunnen we dubbelklikken op de regel om het volgende te zien:
Daar halen we het vinkje weg bij "Ingeschakeld"en activeer het vak "Verbinding blokkeren", pas de wijzigingen toe.
De regel wordt uitgeschakeld, waardoor het gebruik van PING in Windows 11 wordt voorkomen.5. Schakel ICMP in Windows 11 van Firewall
ICMP (Internet Control Message Protocol), is verantwoordelijk voor het beheer van foutmeldingen en IP-controle. Stap 1
Om dit in te schakelen, opent u Windows Defender Firewall en gaat u naar " Geavanceerde instellingen":
Stap 2
Selecteer de invoerregels, daar klikken we met de rechtermuisknop op "Gedeelde bestanden en printers (eco-verzoek: ICMPv4-invoer)" en selecteren de optie "Regel inschakelen":
Stap 3
De regel wordt ingeschakeld en is klaar om het gebruik van PING toe te staan:
6. Schakel ICMP Windows 11 uit van Firewall
Stap 1
Open hiervoor de Windows Defender Firewall, daar gaan we naar "Instellingen geavanceerd "en selecteer de invoerregels, selecteer daar" Gedeelde bestanden en printers (eco-verzoek: ICMPv4-invoer) ", klik met de rechtermuisknop en selecteer "Regel uitschakelen":
Stap 2
De regel wordt uitgeschakeld en PING kan niet worden gebruikt:
Stap 3
Door PING actief te hebben is het mogelijk om het te gebruiken om externe computers of sites te controleren:
Dit zijn de stappen om PING in Windows 11 te activeren of deactiveren. Op deze manier kunt u dit proces uitvoeren wanneer u maar wilt.