Printerstoring in Windows 10, zelfs nadat het papier uit de printer is verwijderd
Bijgewerkt Januari 2023: Krijg geen foutmeldingen meer en vertraag je systeem met onze optimalisatietool. Haal het nu op - > deze link
- Download en installeer de reparatietool hier.
- Laat het uw computer scannen.
- De tool zal dan repareer je computer.
Eerder vandaag ondervond ik een eigenaardig probleem bij het afdrukken van een document. Toen ik probeerde het document af te drukken, drukte de HP-printer die op mijn Windows 10-laptop was aangesloten, probleemloos een paar pagina's af. Nadat ik vier of vijf pagina's had afgedrukt, liep er een papier vast in de printer en kreeg ik de fout voor hetzelfde op het Windows 10-bureaublad.
Om de fout en het probleem op te lossen, heb ik het vastgelopen papier handmatig uit de printer verwijderd en vervolgens hervat met afdrukken. Vreemd genoeg vertoonden Windows 10 en de printer hetzelfde papier dat was vastgelopen in de printerfout. Ik heb geprobeerd een ander document af te drukken, maar kreeg dezelfde foutmelding.
Als Windows 10 de papierstoringsfout weergeeft, zelfs als het papier niet in de printer zit of zelfs nadat het vastgelopen papier uit de printer is verwijderd, kunt u de volgende oplossingen proberen om de fout te verhelpen.
Houd er rekening mee dat u deze tips voor het oplossen van problemen voor elke merkprinter kunt gebruiken.
Belangrijke opmerkingen:
U kunt nu pc-problemen voorkomen door dit hulpmiddel te gebruiken, zoals bescherming tegen bestandsverlies en malware. Bovendien is het een geweldige manier om uw computer te optimaliseren voor maximale prestaties. Het programma herstelt veelvoorkomende fouten die kunnen optreden op Windows-systemen met gemak - geen noodzaak voor uren van troubleshooting wanneer u de perfecte oplossing binnen handbereik hebt:
- Stap 1: Downloaden PC Reparatie & Optimalisatie Tool (Windows 11, 10, 8, 7, XP, Vista - Microsoft Gold Certified).
- Stap 2: Klik op "Start Scan" om problemen in het Windows register op te sporen die PC problemen zouden kunnen veroorzaken.
- Stap 3: Klik op "Repair All" om alle problemen op te lossen.
Oplossing 1 van 2
Zet de printer uit en weer aan
Voordat u iets anders doet, moet u de printer een minuutje uitzetten en daarna weer aanzetten.
Methode 2 van 2
Verwijder de printer en voeg deze toe in de instellingen
Dit is de beste manier om de printerstoringsfout op te lossen die u ook ziet nadat u het vastgelopen papier uit de printer hebt verwijderd. Deze oplossing werkte voor mij, en ik hoop het ook voor jou.
Stap 1: open de app Windows 10 Instellingen. Navigeer naar Apparaten \u0026 gt; Printers \u0026 amp; scanners pagina.
Stap 2: in de printers \u0026 amp; Scanners, ziet u de naam van uw printer. Klik op de naam van de printer (om verborgen opties te zien) en klik vervolgens op de knop Apparaat verwijderen om de printer te verwijderen.
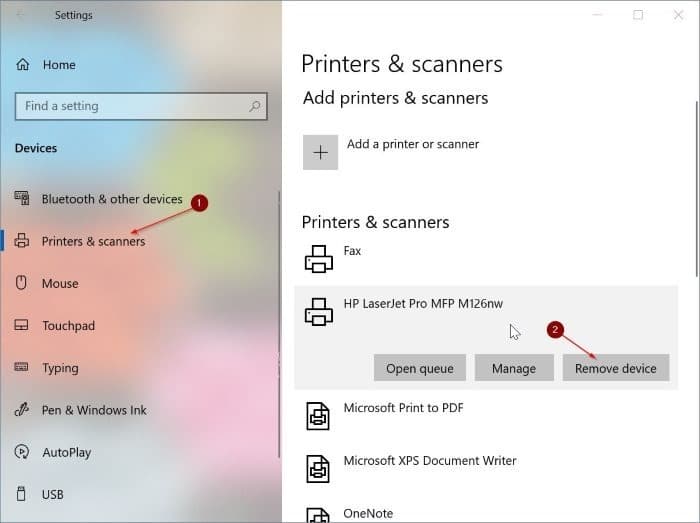
Wanneer u het bevestigingsbericht krijgt, klikt u op de knop Ja om de printer te verwijderen.
Stap 3: Nadat u de printer heeft verwijderd, moet u deze opnieuw toevoegen. Om dat te doen, zorgt u ervoor dat de printer is ingeschakeld en klikt u vervolgens op de optie Een printer of scanner toevoegen op dezelfde pagina (Instellingen \u0026 gt; Apparaten \u0026 gt; Printers en scanners).
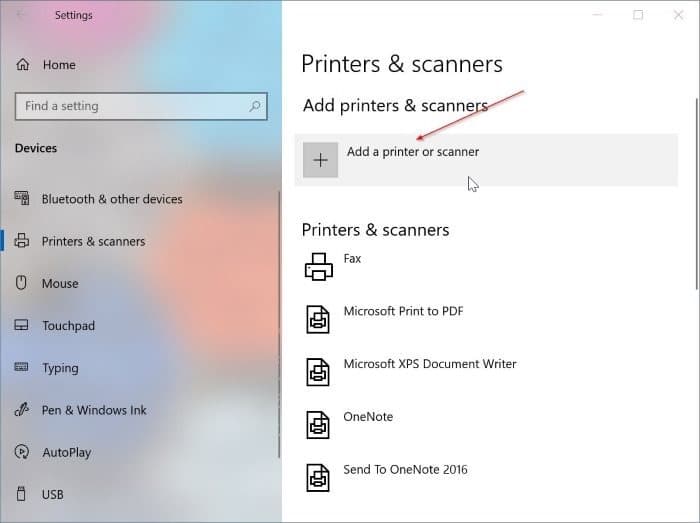
Stap 4: Windows 10 zoekt naar alle aangesloten printers en geeft de naam van uw printer weer. Klik op de invoer van de printer en klik vervolgens op de knop Apparaat toevoegen om de printer toe te voegen / te installeren.
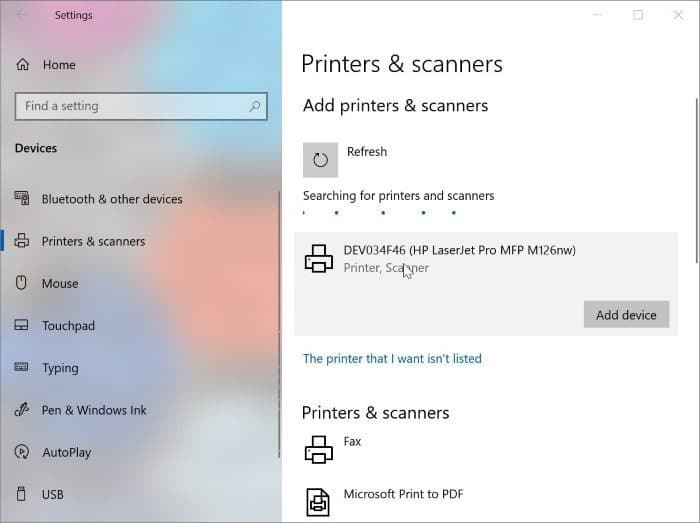
Probeer nu een document af te drukken. Windows 10 en uw printer zouden het document nu foutloos moeten afdrukken.

