Probleem met geen geluid oplossen na installatie van NVIDIA-stuurprogramma's
Bijgewerkt Januari 2023: Krijg geen foutmeldingen meer en vertraag je systeem met onze optimalisatietool. Haal het nu op - > deze link
- Download en installeer de reparatietool hier.
- Laat het uw computer scannen.
- De tool zal dan repareer je computer.
Los geen geluidsprobleem op na installatie van Nvidia-stuurprogramma's. Zoals jullie allemaal weten, als we geen geschikte software of stuurprogramma's gebruiken, zal de goed presterende hardware instorten en slecht presteren, of in een ander scenario zal de hardware niet werken. In het beste scenario kunt u de functionaliteit van de hardware door verlopen stuurprogramma's bij te werken.
U kunt echter van tijd tot tijd problemen ondervinden die van invloed kunnen zijn op de GPU-prestaties van uw pc. Het verlies van geluid is een van de meest voorkomende problemen die optreden als gevolg van defecte stuurprogramma's. Sommige gebruikers meldden ook dat ze te maken krijgen met volledig verlies van geluid van hun systeem na het installeren van Nvidia GPU-stuurprogramma's.
Het verlies van geluid op uw systeem of werkstation is een groot probleem. Hier zijn enkele van de mogelijke taken die u op uw systeem of werkstation kunt uitvoeren om het geluidsprobleem op te lossen na het installeren van Nvidia-stuurprogramma's.
Hoe kan ik het probleem met geen geluid oplossen na het installeren van Nvidia-stuurprogramma's
Hier zijn enkele methoden om het probleem te verwijderen. Ik heb de methoden gesorteerd van de eenvoudigste methode in het begin tot de professionele oplossing aan het einde.
Belangrijke opmerkingen:
U kunt nu pc-problemen voorkomen door dit hulpmiddel te gebruiken, zoals bescherming tegen bestandsverlies en malware. Bovendien is het een geweldige manier om uw computer te optimaliseren voor maximale prestaties. Het programma herstelt veelvoorkomende fouten die kunnen optreden op Windows-systemen met gemak - geen noodzaak voor uren van troubleshooting wanneer u de perfecte oplossing binnen handbereik hebt:
- Stap 1: Downloaden PC Reparatie & Optimalisatie Tool (Windows 11, 10, 8, 7, XP, Vista - Microsoft Gold Certified).
- Stap 2: Klik op "Start Scan" om problemen in het Windows register op te sporen die PC problemen zouden kunnen veroorzaken.
- Stap 3: Klik op "Repair All" om alle problemen op te lossen.
Methode 1: media-uitvoerapparaten wijzigen
Klik met de rechtermuisknop op het geluidspictogram in het systeemvak en open Afspeelapparaten.
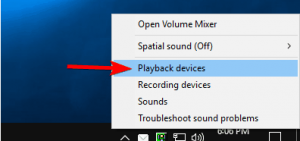
Selecteer het audio-uitvoerapparaat en stel het in als standaard audio-uitvoerapparaat.
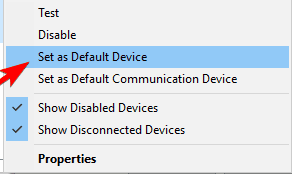
Klik op OK en controleer uw audio-uitvoerapparaat.
Zodra u alle genoemde stappen heeft voltooid, zou uw probleem opgelost moeten zijn.
Methode 2: audiostuurprogramma's terugdraaien
Klik met de rechtermuisknop op het startmenu, zoek in dit menu naar Apparaatbeheer en open het.
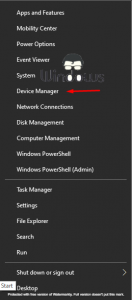
Scroll naar beneden en zoek naar Controllers voor geluid, video en games. Klik met de rechtermuisknop op Intel(R) Display Audio en open de eigenschappen ervan.

Klik op de knop Stuurprogramma terugdraaien.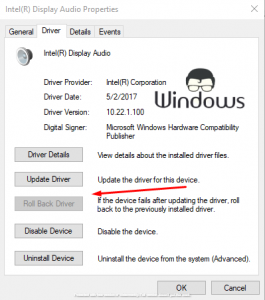
Zo kunt u de vorige versie van de stuurprogramma's terughalen. Hopelijk kan deze methode uw probleem oplossen. Als het probleem niet is opgelost, ga dan naar de volgende methode.
Methode 3: installeer audiostuurprogramma's opnieuw of werk ze bij
Open Apparaatbeheer opnieuw en klik met de rechtermuisknop op Intel(R) Display Audio en open de eigenschappen ervan en open het tabblad stuurprogramma.
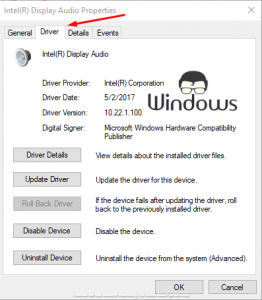
Klik op Stuurprogramma's verwijderen.
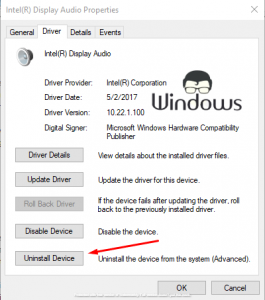
Als het waarschuwingsvenster verschijnt, klikt u op Installatie ongedaan maken.
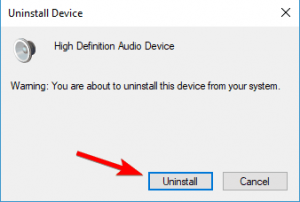
Nu zijn alle geluidsstuurprogramma's verwijderd, nu kunt u alle stuurprogramma's opnieuw installeren.
Als u de nieuwste driver wilt downloaden, gaat u naar de website van de fabrikant van uw moederbord of geluidskaart en downloadt u de nieuwste driver voor uw apparaat. Nadat u alle benodigde stuurprogramma's hebt gedownload, kunt u de stuurprogramma's eenvoudig bijwerken.
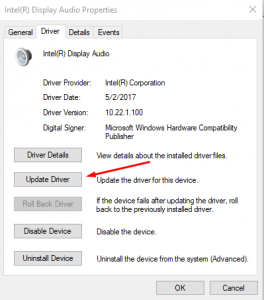
Na het installeren van de stuurprogramma's start u uw pc of laptop opnieuw op zodat de geïnstalleerde stuurprogramma's correct kunnen werken.
GPU dr opnieuw installerenivers

Als de vorige methode niet werkte, kunt u alle stuurprogramma's van de NIVIDA grafische processor opnieuw installeren. U vindt de driver-dvd in de doos van uw NIVIDA grafische kaart. Als er geen dvd beschikbaar is, kunt u de stuurprogramma's downloaden van de website van de fabrikant van de NIVIDA-geluidskaart.
Lees het proces voor het bijwerken van stuurprogramma's vanaf methode 3.
Onboard geluidsapparaat inschakelen in BIOS

- Start uw pc opnieuw op en druk herhaaldelijk op delete totdat de BIOS-instellingen worden weergegeven.
- Dit kan per configuratie verschillen en is afhankelijk van je moederbord.
- Zoek naar het ingebouwde geluidsapparaat en zet het op AAN in plaats van op Automatisch.
- Wijzigingen opslaan en BIOS afsluiten.
- U zou het opstartgeluid van uw pc moeten horen.
Geen geluidsprobleem na het installeren van Nvidia-stuurprogramma's is gebruikelijk en specifiek voor NVIDIA Graphics, maar het zou nu opgelost moeten zijn als u al deze methoden hebt geprobeerd. Als het probleem zich nog steeds voordoet, verander dan je NVIDIA grafische kaart of neem contact op met je serviceprovider.

