Probleem met uitloggen bij opnieuw opstarten in Windows 10
Bijgewerkt Januari 2023: Krijg geen foutmeldingen meer en vertraag je systeem met onze optimalisatietool. Haal het nu op - > deze link
- Download en installeer de reparatietool hier.
- Laat het uw computer scannen.
- De tool zal dan repareer je computer.
Uitgelogd zijn van alles nadat je jeWindows 10desktop PC of laptop is frustrerend.U moet zich opnieuw aanmelden bij al uw accounts, inclusief uw e-mails, sociale media en messaging-apps.Het vergt niet alleen extra inspanning, maar het kan ook veel tijd in beslag nemen.
Toch, je bent niet alleen.Veel Windows-gebruikers klaagden ook dat ze na het herstarten waren uitgelogd.Het is mogelijk dat er geen duidelijke oorzaak voor het probleem is.Maar, er zijn verschillende manieren om het op te lossen.Lees hieronder verder om uit te vinden hoe u de oorzaak kunt opsporen en het probleem uiteindelijk kunt verhelpen.
Hoe voorkom je dat je automatisch wordt afgemeld als je je laptop uitzet
Zoals hierboven vermeld, is er mogelijk geen exacte reden of oorzaak waarom u deze fout in Windows 10 ondervindt.Het kan een probleem zijn met uw computerbrowser, antivirus, of andere conflicterende apps.Om u te helpen het probleem op te lossen, volgt u elke oplossing een voor een en controleert u of ze voor u werkt of niet.
Oplossing #1 - Windows 10 app verwijderen of de-installeren
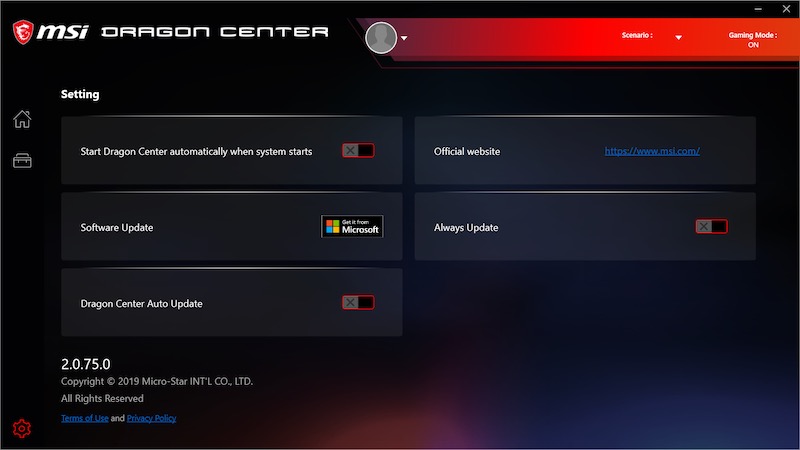
Sommige toepassingen die op uw computer zijn geïnstalleerd, kunnen de fout veroorzaken.Een van de meest gebruikte programma's die dit probleem veroorzaken is het MSI Dragon Center.
Belangrijke opmerkingen:
U kunt nu pc-problemen voorkomen door dit hulpmiddel te gebruiken, zoals bescherming tegen bestandsverlies en malware. Bovendien is het een geweldige manier om uw computer te optimaliseren voor maximale prestaties. Het programma herstelt veelvoorkomende fouten die kunnen optreden op Windows-systemen met gemak - geen noodzaak voor uren van troubleshooting wanneer u de perfecte oplossing binnen handbereik hebt:
- Stap 1: Downloaden PC Reparatie & Optimalisatie Tool (Windows 11, 10, 8, 7, XP, Vista - Microsoft Gold Certified).
- Stap 2: Klik op "Start Scan" om problemen in het Windows register op te sporen die PC problemen zouden kunnen veroorzaken.
- Stap 3: Klik op "Repair All" om alle problemen op te lossen.
- Navigeer naar het Instellingen menu.
- Ga naar Apps.
- Zoek naar MSI Dragon Center en klik om te openen.
- Klik op de knop Verwijderen van het MSI Dragon Center.
- Selecteer Bevestigen.
- Start uw computer opnieuw op en controleer of de fout er nog steeds is.
Oplossing #2 - Wijzig de Taakplanner
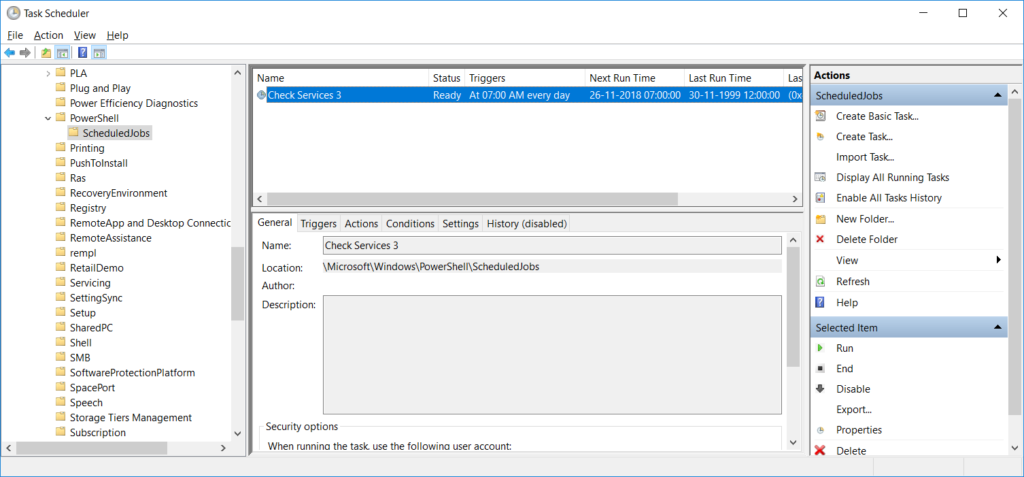
- Zoek eerst uit welke taak de oorzaak van het probleem kan zijn.
- Start de opdrachtprompt en selecteer Uitvoeren als Administrator.
- TypeGet-ScheduledTask | foreach { If (([xml](Export-ScheduledTask -TaskName $_.TaskName -TaskPath $_.TaskPath)).GetElementsByTagName("LogonType").'#text' -eq "S4U") { $_.TaskName } } }
- Schrijf de problematische taak op.
- Typ in het zoekvak Taakplanner.
- Klik op Taakplanner.
- Ga naar het linkergedeelte van het scherm.Selecteer de taakplannerbibliotheek.
- Zoek naar de problematische taak.
- Dubbelklik op de taak.
- Ga naar het tabblad Algemeen.
- Selecteer de optie Uitvoeren als de gebruiker is aangemeld of niet.
- Vink daaronder de optie Wachtwoord niet opslaan aan.De taak zal alleen toegang hebben tot lokale computerbronnen.
- Start uw PC opnieuw op.
- Als het probleem zich nog steeds voordoet, ga dan terug naar het tabblad Algemeen van uw Taakplanner.
- Selecteer Alleen uitvoeren wanneer gebruiker is ingelogd.
- Start uw PC opnieuw op.
- Als de fout er nog steeds is, ga dan terug naar de problematische taak.
- Klik er met de rechtermuisknop op en selecteer Uitschakelen.
- Start uw PC opnieuw op.
Oplossing #3 - Cookies toestaan op uw browser

- Start Google Chrome.
- Klik op het pictogram met de drie stippen.
- Ga naar Instellingen.
- Selecteer Privacy en beveiliging.
- Klik op de Cookies en andere sitegegevens.
- Zorg ervoor dat u alle cookies toestaat in de browser.
- Start uw browser opnieuw op.
Oplossing #4 - De beveiligde map op Windows 10 verwijderen
- Typ in het zoekvak Services.
- Klik met de rechtermuisknop op Services en selecteer Uitvoeren als Administrator.
- Klik met de rechtermuisknop op Credential Manager.
- Klik op Eigenschappen.
- Zoek onder het tabblad Algemeen naar Opstarttype.
- Klik op het drop-down menu.
- Kies Automatisch.
- Klik op Toepassen.
- Start uw computer opnieuw op.
- Als het probleem nog steeds bestaat, start dan het dialoogvenster Uitvoeren en typ%appdata%.
- Klik op de Microsoft map.
- Ga naar Beschermen.
- Verwijder alle mappen daarbinnen.
- Start uw computer opnieuw op.
Oplossing #5 - Stel uw browserinstellingen opnieuw in
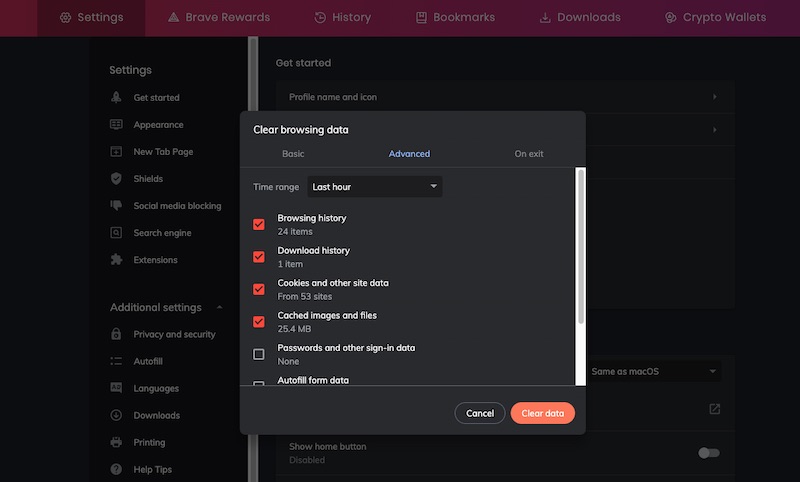
- Start Google Chrome.
- Klik op het pictogram met de drie stippen.
- Ga naar Instellingen.
- Klik op Geavanceerd.
- Ga naar Reset en Opschonen.
- Selecteer Instellingen herstellen naar de oorspronkelijke standaardinstellingen.
- Klik op Instellingen resetten.
Hebt u andere methoden om de Windows 10-fout op te lossen?U kunt het met ons delen in de commentaren hieronder.

