Probleemoplosser voor Windows Update in Windows 10
Bijgewerkt Januari 2023: Krijg geen foutmeldingen meer en vertraag je systeem met onze optimalisatietool. Haal het nu op - > deze link
- Download en installeer de reparatietool hier.
- Laat het uw computer scannen.
- De tool zal dan repareer je computer.
Windows Update is standaard ingeschakeld in Windows 10 en is verantwoordelijk voor het leveren van beveiligings- en andere belangrijke updates van Microsoft voor uw Windows 10. De Windows Update in Windows 10 kan ook automatisch apparaatstuurprogramma's downloaden en bijwerken.
Wanneer Windows Update zonder problemen werkt, worden automatisch updates gedownload en geïnstalleerd wanneer er updates beschikbaar zijn.
Soms stopt de Windows Update met zoeken naar updates of kan de beschikbare updates niet worden gedownload. Als Windows Update niet werkt zoals het hoort in Windows 10, kunt u de ingebouwde probleemoplosser voor Windows Update gebruiken om problemen te vinden en op te lossen die ervoor zorgen dat Windows 10 niet wordt bijgewerkt.
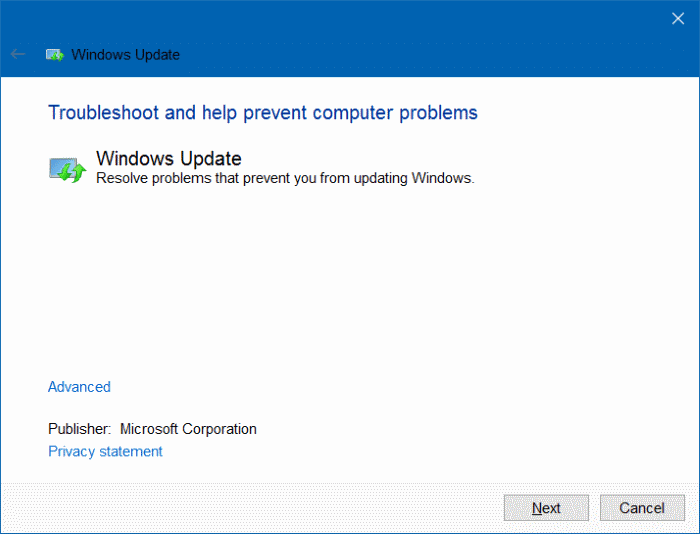
Belangrijke opmerkingen:
U kunt nu pc-problemen voorkomen door dit hulpmiddel te gebruiken, zoals bescherming tegen bestandsverlies en malware. Bovendien is het een geweldige manier om uw computer te optimaliseren voor maximale prestaties. Het programma herstelt veelvoorkomende fouten die kunnen optreden op Windows-systemen met gemak - geen noodzaak voor uren van troubleshooting wanneer u de perfecte oplossing binnen handbereik hebt:
- Stap 1: Downloaden PC Reparatie & Optimalisatie Tool (Windows 11, 10, 8, 7, XP, Vista - Microsoft Gold Certified).
- Stap 2: Klik op "Start Scan" om problemen in het Windows register op te sporen die PC problemen zouden kunnen veroorzaken.
- Stap 3: Klik op "Repair All" om alle problemen op te lossen.
De probleemoplosser voor Windows Update zoekt naar de volgende problemen wanneer u hetzelfde uitvoert op uw Windows 10-pc:
# Standaard Windows Update-gegevenslocatie
Windows Update werkt mogelijk niet als de locatie waar Windows Update gegevens opslaat, is gewijzigd. Als de standaardlocatie is gewijzigd, probeert de probleemoplosser automatisch de standaardlocatie in te stellen.
# Mogelijke Windows Update-databasefout
Databasefouten verhinderen vaak dat Windows Update uw Windows 10-update up-to-date houdt. Als er een fout wordt gevonden, wordt deze automatisch verholpen.
# Onjuist geconfigureerde Windows Update-componenten
Als een of meer instellingen van Windows Update niet correct zijn geconfigureerd, werkt Windows Update mogelijk niet correct. Als de probleemoplosser ontdekt dat een of meer onjuist geconfigureerde componenten, worden deze automatisch hersteld.
OPMERKING: de probleemoplosser voor Windows Update maakt deel uit van Windows 10 en u hoeft deze niet te downloaden. Als de ingebouwde probleemoplosser voor Windows Update echter niet wordt geopend, kunt u deze officiële link bezoeken om de probleemoplosser te downloaden.
Methode 1 van 2
Voer de probleemoplosser voor Windows Update uit via Instellingen in Windows 10
Stap 1: start de app Instellingen. Ga naar Update \u0026 amp; beveiliging \u0026 gt; Problemen met pagina oplossen .
Stap 2: klik in het gedeelte Aan de slag op Windows Update om de probleemoplosser voor Windows Update te starten. Volg de instructies op het scherm om problemen met Windows Update op te lossen en op te lossen.
Als er geen probleemoplossers worden weergegeven, klikt u op de link Aanvullende probleemoplossers om alle ingebouwde probleemoplossers te bekijken.
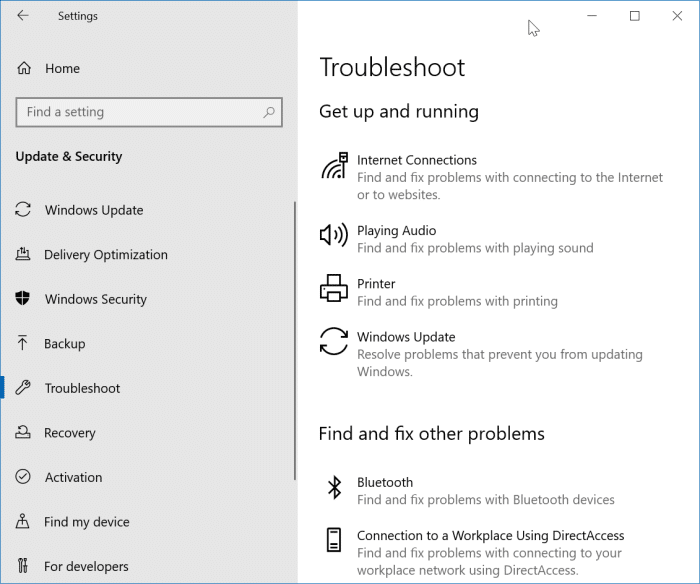
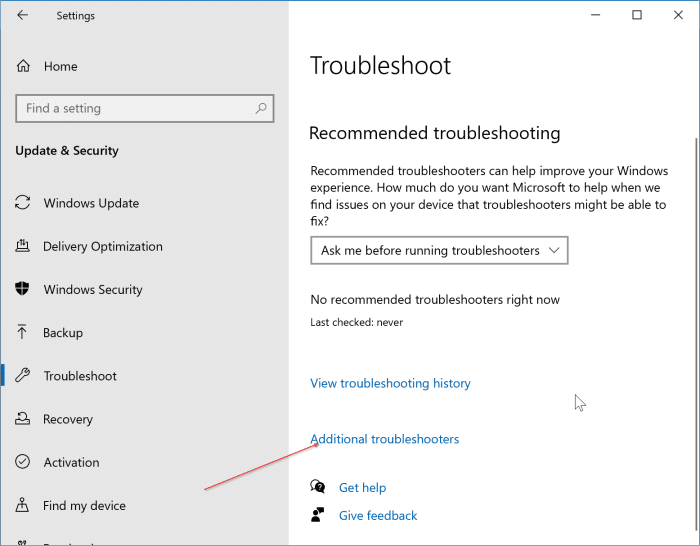
Methode 2 van 2
Voer de probleemoplosser voor Windows Update uit in Windows 10
Stap 1: open het Configuratiescherm door Configuratiescherm te typen in Zoekopdracht starten en op Enter te drukken.
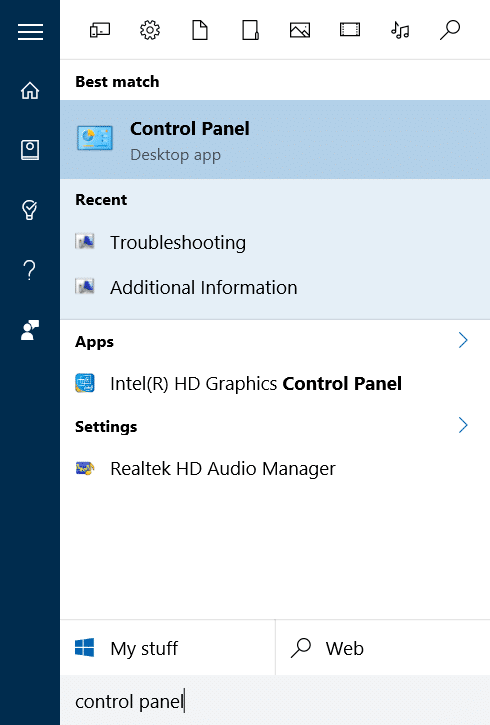
Stap 2: verander het configuratiescherm Weergeven op in Kleine pictogrammen (zie onderstaande afbeelding) en klik vervolgens op Problemen oplossen .
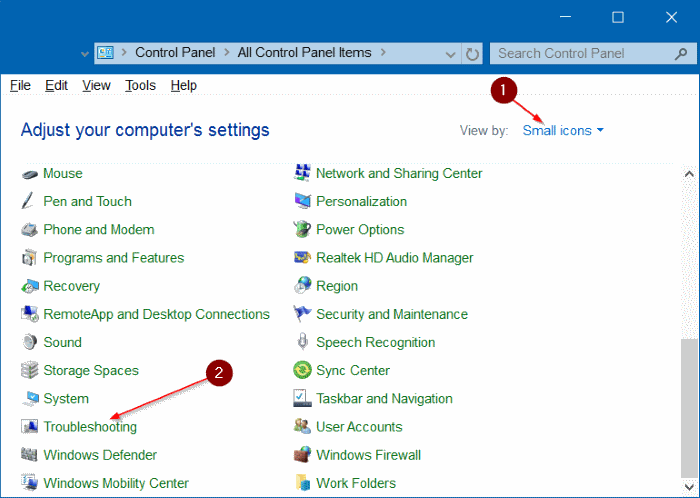
Stap 3: in het linkerdeelvenster van het venster Probleemoplossing klikt u op de link Alles weergeven om alle ingebouwde probleemoplossers in Windows 10 te bekijken.
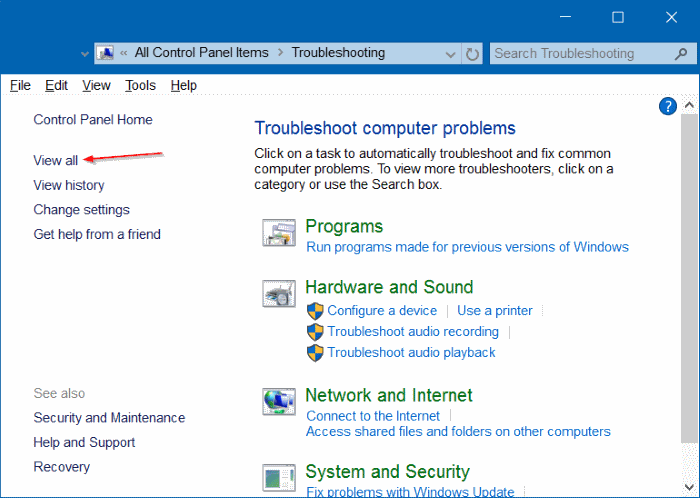
Stap 4: klik op Windows Update om de probleemoplosser voor Windows Update te starten.
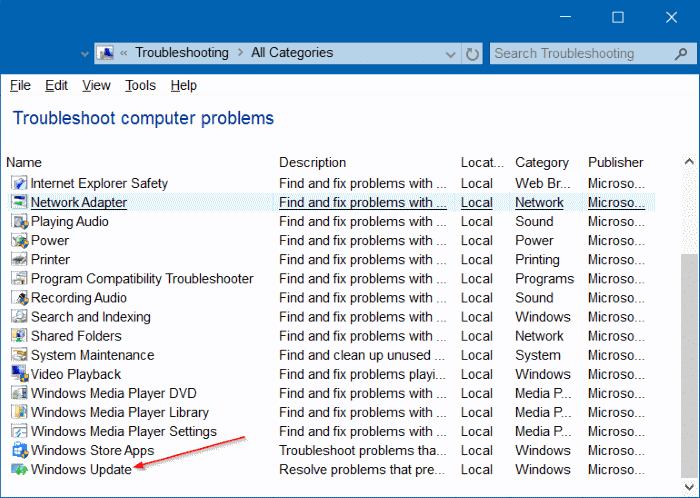
Stap 5: klik op de knop Volgende om de probleemoplosser naar problemen te laten zoeken. Als u wordt gevraagd om de probleemoplosser als beheerder uit te voeren, klikt u op Problemen oplossen als beheerder proberen om met beheerdersrechten uit te voeren.
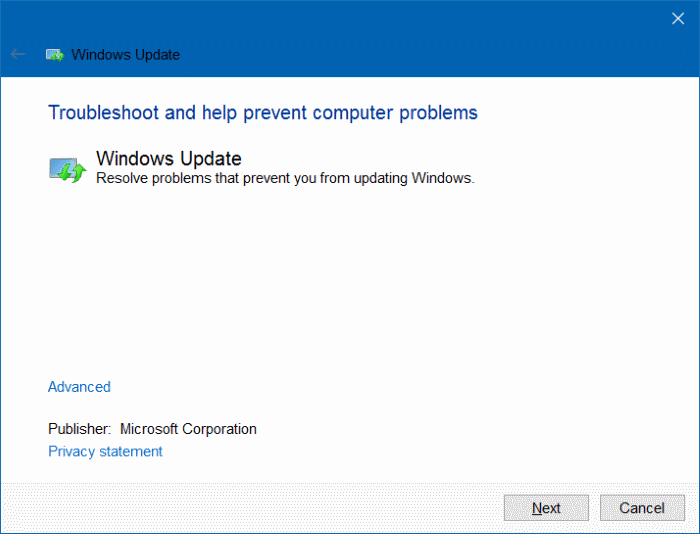
Stap 6: de probleemoplosser probeert de hierboven genoemde problemen op te lossen met Windows Update. Als u klaar bent, kunt u de probleemoplosser sluiten.
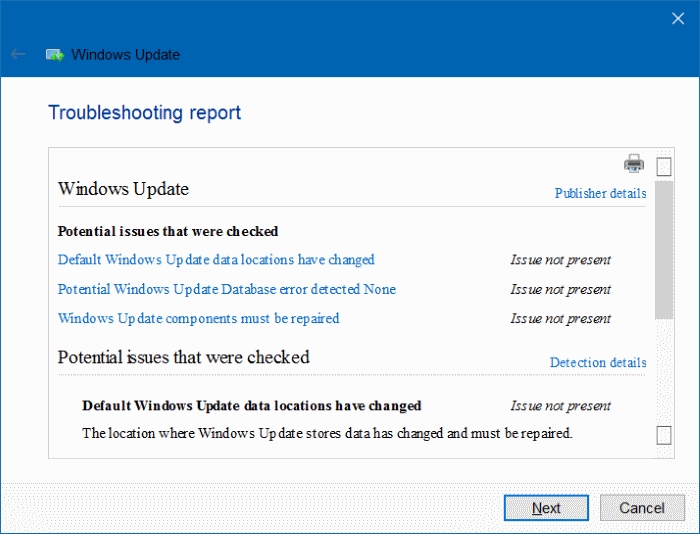
Ik hoop dat dit helpt!

