Problemen met netwerkverbindingen oplossen in Windows 10 (2021)
Bijgewerkt Januari 2023: Krijg geen foutmeldingen meer en vertraag je systeem met onze optimalisatietool. Haal het nu op - > deze link
- Download en installeer de reparatietool hier.
- Laat het uw computer scannen.
- De tool zal dan repareer je computer.
Van de meest voorkomende problemen met Windows 10 zijn netwerkverbindingsproblemen het meest wijdverbreid. Vaak kunnen gebruikers geen verbinding maken met internet op hun pc, zelfs niet als de tijd correct is ingesteld en de browser up-to-date is. In dergelijke gevallen moet u diep in Windows 10 duiken om de kernnetwerkproblemen op te lossen. Daarom geven we u in deze handleiding een lijst met handige tools om netwerkverbindingsproblemen op Windows 10 op te lossen. Van opdrachtregelprogramma's en het resetten van netwerkinstellingen tot verschillende probleemoplossers, we hebben alles behandeld. Dus wat dat betreft, laten we in de gids springen.
Los problemen met netwerkverbindingen op in Windows 10 (2021)
Hier kunt u de tabel uitvouwen en alle oplossingen doornemen die u kunnen helpen bij het oplossen van internetproblemen in Windows 10. U kunt op de onderstaande links klikken en direct naar het gewenste gedeelte gaan.
-
IPConfig
1. U kunt de IPConfig-opdracht gebruiken om de meeste algemene netwerkproblemen op Windows 10 op te lossen. Maar daarvoor moet u de opdrachtprompt openen. Druk eenmaal op de Windows-toets en typ 'cmd'. Klik daarna op 'Als administrator uitvoeren'.
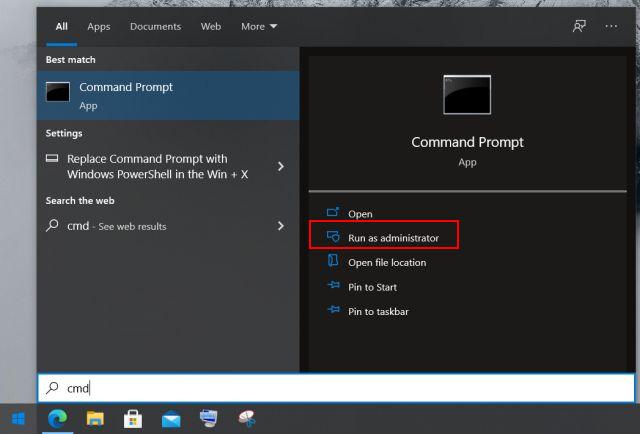
Belangrijke opmerkingen:
U kunt nu pc-problemen voorkomen door dit hulpmiddel te gebruiken, zoals bescherming tegen bestandsverlies en malware. Bovendien is het een geweldige manier om uw computer te optimaliseren voor maximale prestaties. Het programma herstelt veelvoorkomende fouten die kunnen optreden op Windows-systemen met gemak - geen noodzaak voor uren van troubleshooting wanneer u de perfecte oplossing binnen handbereik hebt:
- Stap 1: Downloaden PC Reparatie & Optimalisatie Tool (Windows 11, 10, 8, 7, XP, Vista - Microsoft Gold Certified).
- Stap 2: Klik op "Start Scan" om problemen in het Windows register op te sporen die PC problemen zouden kunnen veroorzaken.
- Stap 3: Klik op "Repair All" om alle problemen op te lossen.
2. Zodra het opdrachtpromptvenster is geopend, begint u met het typen van de IPconfig-opdrachten. Het eerste commando is ipconfig/release en geeft de huidige IP-configuratie vrij.
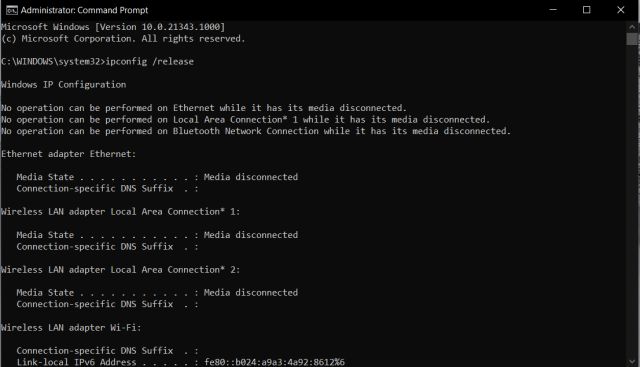
3. Voer daarna de opdracht ipconfig/renew uit om nieuwe IP-configuraties van de DHCP-server op te halen.
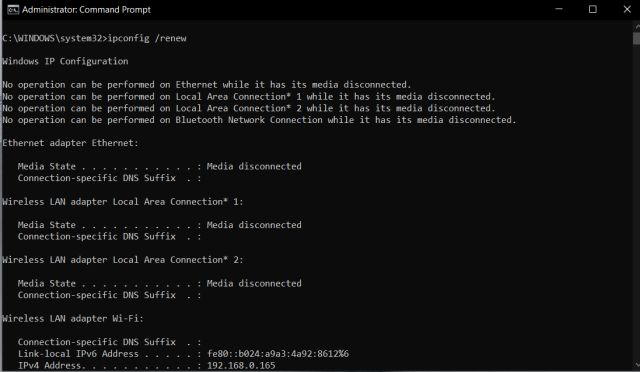
4. Vervolgens kunt u de DNS doorspoelen met ipconfig/flushdns . Het zal de verouderde lokale DNS-cache van uw pc verwijderen. En vanaf nu slaat uw computer nieuwe DNS-informatie op, wat betekent dat u geen fouten als 'DNS_PROBE_FINISHED_NXDOMAIN' in Chrome tegenkomt. Als u met deze fout wordt geconfronteerd, voert u deze opdracht uit om deze direct op te lossen.
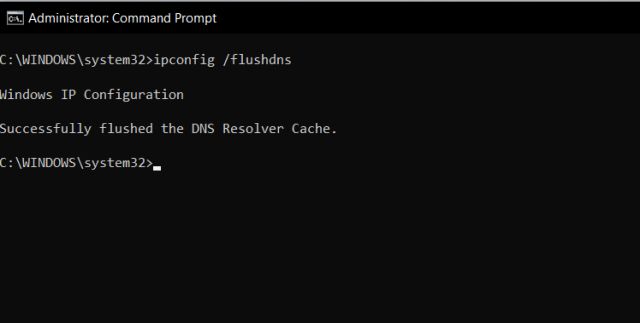
-
Netsh
1. Netsh is een ander opdrachtregelhulpprogramma dat u kan helpen de netwerkverbinding op Windows 10 te herstellen. Als u met een netwerkprobleem wordt geconfronteerd, groot of klein, helpt deze opdracht het probleem op te lossen. Voer de opdracht netsh winsock reset uit en het zal de hele netwerkstack op uw pc resetten.
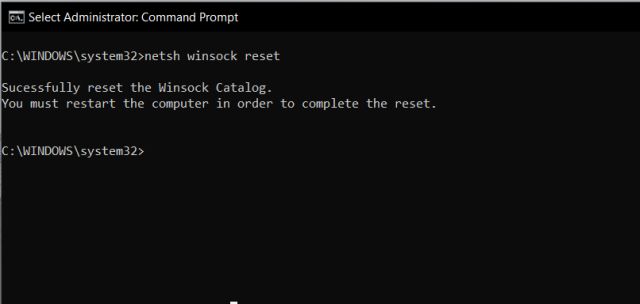
2. Start vervolgens uw pc opnieuw op en deze keer heeft u geen internetproblemen in Windows 10. Als u de foutmelding ' ERR_CONNECTION_RESET ' in Chrome of Microsoft Edge zag, zou dit het probleem waarschijnlijk moeten oplossen.
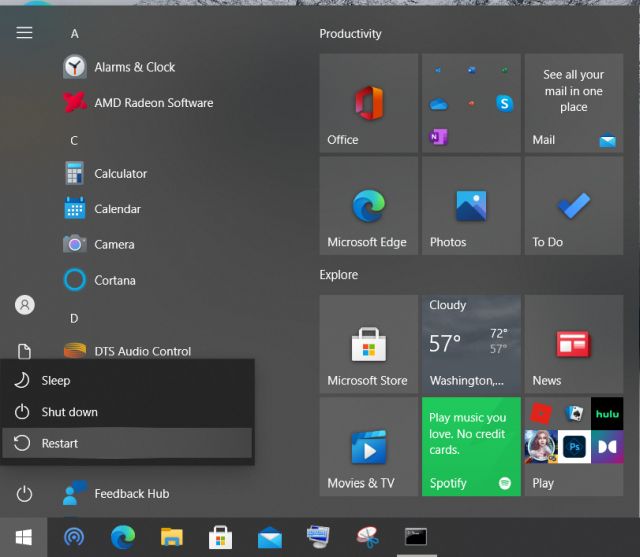
-
Ping
Ping is geen oplosser voor het oplossen van problemen, maar het is een handig commando om de betrouwbaarheid van uw netwerk op Windows 10 te controleren. Aan de hand van de responstijd kunt u nagaan of uw pc een netwerkdiagnose nodig heeft of niet.
1. Voer gewoon ping 127.0.0.1 uit in de opdrachtprompt om te controleren of TCP/IP correct is geïnstalleerd en geconfigureerd op uw pc. Als u de reactie 'Verbinding mislukt' krijgt, betekent dit dat u de hele netwerkarchitectuur opnieuw moet instellen met de opdracht 'netsh'.
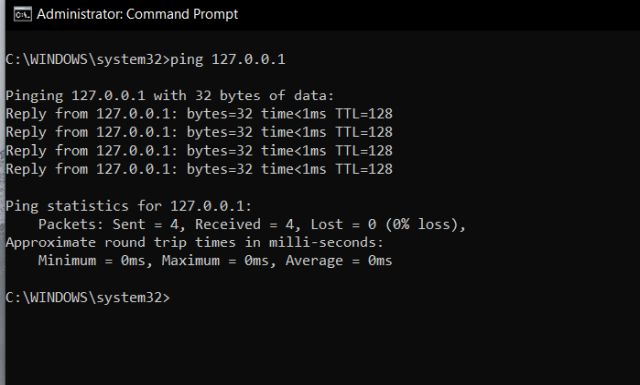
2. U kunt ook ping [IP-adres of website] uitvoeren om te controleren hoe goed uw internet werkt en of er een diagnose voor nodig is of niet. Ik gebruik bijvoorbeeld ping beebom.com . Hier, als de responstijd erg hoog is, betekent dit dat ik een diagnose moet stellen van de netwerkstack op mijn pc.
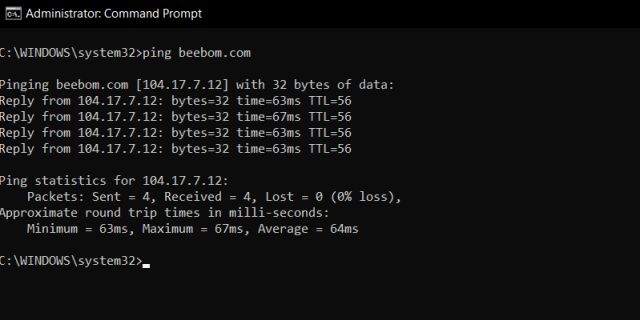
-
Netwerkproblemen oplossen
Als de bovenstaande methoden niet werken, kunt u de ingebouwde Windows-probleemoplosser uitproberen om de netwerkverbindingsproblemen in Windows 10 op te lossen. Hier ziet u hoe u het gebruikt.
1. Druk allereerst één keer op de Windows-toets en typ 'troubleshoot'. Selecteer nu de optie 'Problemen met instellingen oplossen' in de zoekresultaten.
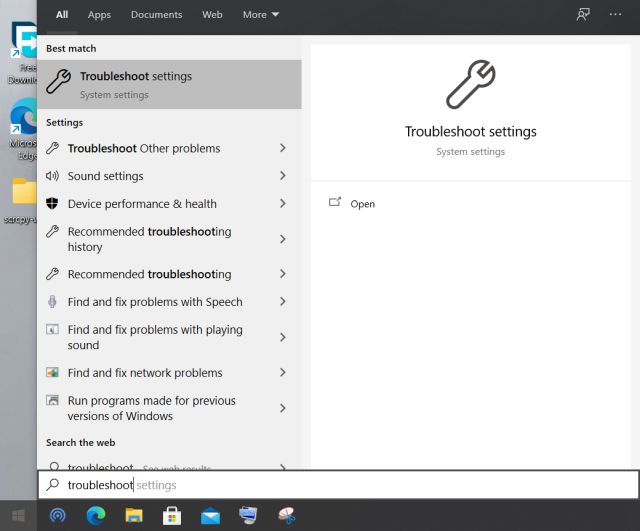
2. Klik vervolgens op de optie ' Aanvullende probleemoplosser '.
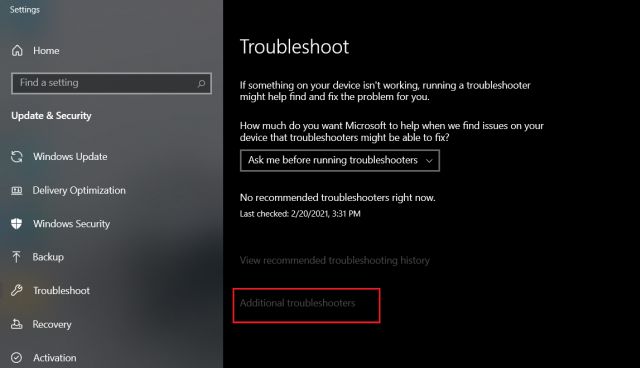
3. Klik ten slotte op 'Internetverbindingen' en klik vervolgens op 'De probleemoplosser uitvoeren'. Het zal het probleem detecteren en zal proberen het probleem automatisch op te lossen.
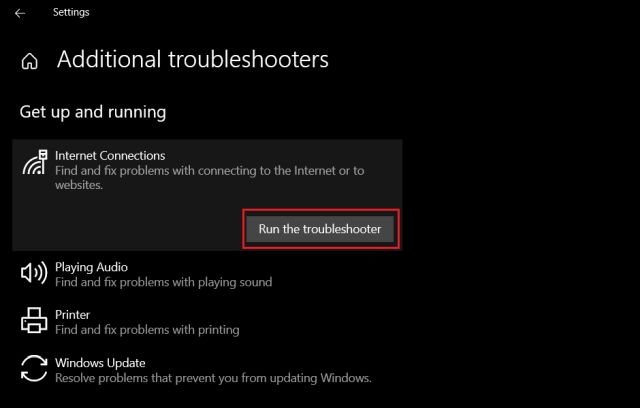
4. Scroll ook naar beneden en klik op ' Netwerkadapter '. Voer daarna de probleemoplosser uit om de meeste adaptergerelateerde problemen op te lossen.
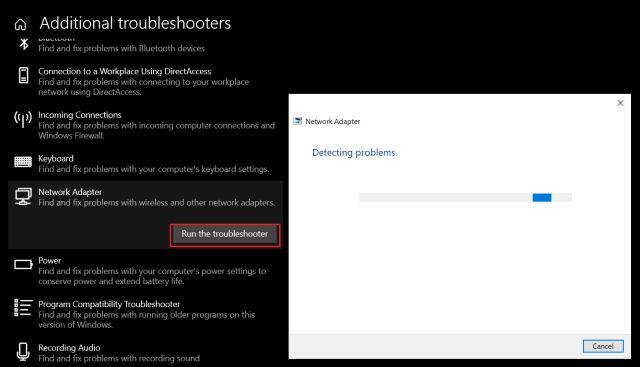
-
Reset netwerkinstellingen
1. Ten slotte, als geen van de bovenstaande methoden voor u werkt, moet u het hele netwerk opnieuw instellen via Windows-instellingen. Druk eenmaal op de Windows-toets en open de instellingenpagina 'netwerkreset'.
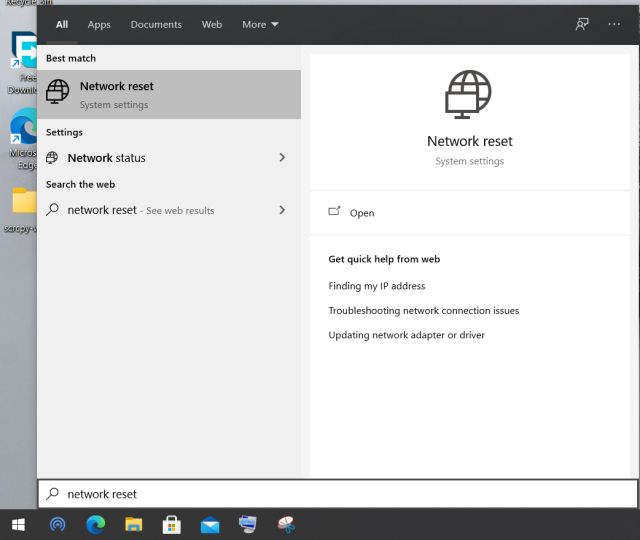
2. Klik hier op 'Nu resetten' en Windows 10 zal alle configuraties voor DNS, DHCP, VPN, virtuele switches, netwerkadapters en meer verwijderen . Daarna zal het automatisch alle configuraties en protocollen opnieuw installeren naar hun standaardinstellingen. Het zal waarschijnlijk uw netwerkverbindingsproblemen op Windows 10 oplossen, inclusief SSL-certificaatfout in Chrome.
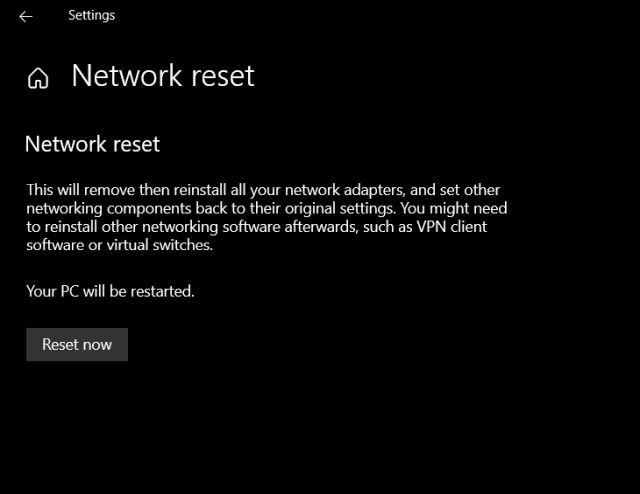
Los problemen met de internetverbinding op in Windows 10
Zo kunt u netwerkgerelateerde fouten op uw pc oplossen. Ik heb de meeste nuttige opdrachtregelprogramma's aangeboden die internetproblemen in een handomdraai kunnen oplossen. Anders dan dat, kunt u ook enkele interactieve probleemoplossers uitproberen om de fouten op te lossen. Hoe dan ook, dat is allemaal van ons. Als uw pc in de loop van de tijd langzamer is geworden, leer dan hoe u Windows 10-pc kunt versnellen in onze speciale gids. En als je vragen hebt, reageer dan hieronder, dan helpen we je verder.

