Problemen met Remote Desktop oplossen Uw inloggegevens werkten niet Probleem
Bijgewerkt Januari 2023: Krijg geen foutmeldingen meer en vertraag je systeem met onze optimalisatietool. Haal het nu op - > deze link
- Download en installeer de reparatietool hier.
- Laat het uw computer scannen.
- De tool zal dan repareer je computer.
Problemen met het gebruik van Remote Desktop verbindingen zijn niet ongewoon.Een van de problemen die gebruikers de laatste tijd tegenkomen wanneer ze verbinding proberen te maken met het Remote Desktop netwerk is de foutmelding "Your credentials didn't work, login attempt failed".Als u een van die gebruikers bent, dan bent u hier aan het juiste adres, want in dit artikel zullen wij u vertellen hoe u dit probleem kunt oplossen.
Als u op een dergelijk probleem stuit, is het eerste wat u moet doen uw inloggegevens controleren voordat u maatregelen neemt om het probleem op te lossen.Als u er echter zeker van bent dat u de juiste inloggegevens hebt ingevoerd, zoals gemeld door andere gebruikers, is dat een heel andere zaak.
Als u er zeker van bent dat uw inloggegevens juist zijn, kunt u het probleem oplossen met de hieronder vermelde mogelijke oplossingen.Zorg ervoor dat je elke stap op zijn beurt uitvoert.
Wat veroorzaakt de foutmelding "Your credentials didn't work" (Uw referenties werken niet)?

Belangrijke opmerkingen:
U kunt nu pc-problemen voorkomen door dit hulpmiddel te gebruiken, zoals bescherming tegen bestandsverlies en malware. Bovendien is het een geweldige manier om uw computer te optimaliseren voor maximale prestaties. Het programma herstelt veelvoorkomende fouten die kunnen optreden op Windows-systemen met gemak - geen noodzaak voor uren van troubleshooting wanneer u de perfecte oplossing binnen handbereik hebt:
- Stap 1: Downloaden PC Reparatie & Optimalisatie Tool (Windows 11, 10, 8, 7, XP, Vista - Microsoft Gold Certified).
- Stap 2: Klik op "Start Scan" om problemen in het Windows register op te sporen die PC problemen zouden kunnen veroorzaken.
- Stap 3: Klik op "Repair All" om alle problemen op te lossen.
Windows beleid:In sommige gevallen is de foutmelding te wijten aan het beveiligingsbeleid van Windows dat nietadministrators niet toestaat om in te loggen.
Je gebruikersnaam veranderen:Soms kan dit probleem zich voordoen wanneer u Windows opnieuw installeert of uw huidige gebruikersaccount een nieuwe naam geeft.Als u uw gebruikersnaam wijzigt, zal deze niet worden gewijzigd om verbinding te maken met het externe bureaublad, wat resulteert in een foutmelding.
Hoe los ik het probleem "Uw aanmeldingsgegevens werken niet" op?
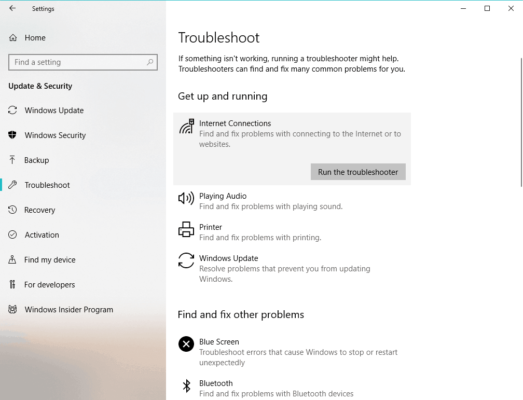
Wijziging van het netwerkprofiel van publiek naar privé
- Ga naar Start -> Instellingen -> Netwerk en Internet -> Status.
- Klik op Verbindingseigenschappen wijzigen.
- Verander het netwerkprofiel keuzerondje in Private.
- Wacht een paar seconden totdat het systeem de instellingen heeft gewijzigd.
Start de probleemoplosser voor netwerkadapters
Gebruik de Network Adapter Troubleshooter om netwerkfouten te controleren en te corrigeren (indien aanwezig).
- Ga naar Start -> Instellingen -> Updates en beveiliging -> Probleemoplossing.
- Selecteer Netwerkadapter Probleemoplosser in de lijst.
Wijzig het beveiligingsbeleid van Windows
- Druk op Win + R om het venster Uitvoeren te openen, en typ secpol.msc.
- Druk op Enter om het lokale beveiligingsbeleid te openen.
- Selecteer in het venster Local Security Policy in het linkerdeelvenster Local Policies -> User Rights Agreement.
- Dubbelklik in het rechterdeelvenster op Inloggen via Remote Desktop Services toestaan.
- Selecteer in het volgende venster "Gebruiker of groep toevoegen".
- Voer onder "Enter Subject Names for Selection Column" de gewenste niet-administrator gebruikersnaam in.
- Klik op Namen controleren om de gebruikersnaam op te lossen.
- Selecteer Ok om de instellingen op te slaan en de machine opnieuw op te starten.
De gebruikersnaam van een account wijzigen
Een reden voor dit probleem is dat wanneer u Windows 10 opnieuw installeert, gebruikers de gebruikersnaam voor het systeem wijzigen – maar deze verandert niet om verbinding te maken met het externe bureaublad.In dit geval kunt u de gebruikersnaam herstellen die bestond voor de nieuwe installatie en kijken of dat helpt.
Vaak gestelde vragen
Hoe zorg ik ervoor dat de referenties niet werken?
- Druk op Windows + R om "Run" te openen.
- Type "gpedit".
- Ga dan naar het volgende pad: Computer Configuratie -> Administratieve sjablonen -> Systeem -> Delegatie van geloofsbrieven.
- Dubbelklik op het beleid "Delegatie van standaardreferenties met alleen NTLM-serverauthenticatie toestaan" om het te wijzigen.
Hoe kan ik ervoor zorgen dat uw referenties niet werken met Remote Desktop?
- Start de probleemoplosser voor netwerkkaarten.
- Wijzig het netwerkprofiel van openbaar in privé.
- Wijzig de gebruikersnaam van uw account.
- Wijzig het Windows beveiligingsbeleid.
- Gebruik de groepsbeleid editor.
Hoe stel ik remote desktop referenties in?
Ga naar Start > Alle programma's > Bureau-accessoires > Remote Desktop Connection.Er wordt een venster geopend zoals hieronder afgebeeld, waarin u het adres van uw externe computer invoert.Klik op Verbinden om uw inloggegevens in te voeren.
Hoe controleer ik mijn remote desktop credentials?
Klik op het pictogram Instellingen/logo in de rechterbovenhoek van het Jump Desktop Connect-venster.Klik dan op Diagnostics.Uw gebruikersnaam verschijnt naast het veld Gebruikersnaam.Gebruik deze naam als uw gebruikersnaam in de Windows Credentials prompt.

