Problemen oplossen Audio en video zijn niet gesynchroniseerd
Bijgewerkt Januari 2023: Krijg geen foutmeldingen meer en vertraag je systeem met onze optimalisatietool. Haal het nu op - > deze link
- Download en installeer de reparatietool hier.
- Laat het uw computer scannen.
- De tool zal dan repareer je computer.
Worden audio en video niet gesynchroniseerd in Windows 10?Het is een vervelend probleem, vooral bij het bekijken van video's.Gelukkig kunt u dit probleem oplossen.Volg gewoon de oplossingen die in deze Techquack post worden genoemd om gemakkelijk van het probleem af te komen.
Windows 10 video en audio lopen niet synchroon

In Windows 10 kunt u vaak geluidsproblemen tegenkomen en wij hebben u er een aantal laten zien, zoals niet werkend geluid op een laptop, Windows 10 geen geluid, vervormd geluid, enz.
Een ander veel voorkomend probleem is de slechte synchronisatie tussen audio en video.Dit gebeurt vaak in Windows 10, als u dit probleem tegenkomt, kunt u zich ongemakkelijk voelen, vooral als u een streaming tv-programma bekijkt.
Belangrijke opmerkingen:
U kunt nu pc-problemen voorkomen door dit hulpmiddel te gebruiken, zoals bescherming tegen bestandsverlies en malware. Bovendien is het een geweldige manier om uw computer te optimaliseren voor maximale prestaties. Het programma herstelt veelvoorkomende fouten die kunnen optreden op Windows-systemen met gemak - geen noodzaak voor uren van troubleshooting wanneer u de perfecte oplossing binnen handbereik hebt:
- Stap 1: Downloaden PC Reparatie & Optimalisatie Tool (Windows 11, 10, 8, 7, XP, Vista - Microsoft Gold Certified).
- Stap 2: Klik op "Start Scan" om problemen in het Windows register op te sporen die PC problemen zouden kunnen veroorzaken.
- Stap 3: Klik op "Repair All" om alle problemen op te lossen.
Het out-of-sync probleem doet zich meestal voor in verschillende webbrowsers, zoals Google Chrome, Firefox of Edge.Het kan ook voorkomen wanneer Media Player wordt gebruikt voor lokale video.
Wat is de oorzaak van het audio/video sync probleem?

Dit probleem heeft verschillende oorzaken en hangt af van waar het zich voordoet: in de browser of bij het afspelen van het videobestand op uw computer.Niettemin kunt u een shortlist maken van de meest voorkomende oorzaken, die u kan helpen uw scenario te begrijpen en de beste methode te kiezen.Er kunnen verschillende redenen voor dit probleem zijn.Enkele daarvan worden hieronder toegelicht.
Defecte sectoren op uw harde schijf
Als uw harde schijf al problemen geeft, is de kans groot dat uw bestand corrupt is.Het kan dus zijn dat u een audio/video synchronisatie probleem heeft.Een harde schijf heeft partities of sectoren die worden gebruikt om gegevens op te slaan.
Als uw harde schijf een bestand opslaat in een slechte sector van uw Android schijf, zult u het genoemde probleem tegenkomen.Dit probleem kan worden veroorzaakt door fysieke schade of onjuiste sluiting.
In ieder geval kunnen onjuiste geheugensectoren in het toestel deze problemen veroorzaken.
Virussen of malware
Dit is een andere ernstige en meest voorkomende oorzaak van videocorruptie, die leidt tot synchronisatieproblemen.Als uw Android-toestel niet door antivirussoftware wordt beschermd, zult u dit probleem tegenkomen.Als u dit probleem ondervindt, is het raadzaam om alle gegevens uit te pakken, zodat u geen belangrijke bestanden verliest.
Bijkomende problemen
- Koptekstcorrectie van videobestanden
- Corruptie van het Android systeem
- Fout geheugenkaart
- Compressie problemen
- Onvolledige belading
- Systeem crasht
- Een onbetrouwbare mediaspeler gebruiken
Windows 10 audio- en video-bugs verhelpen
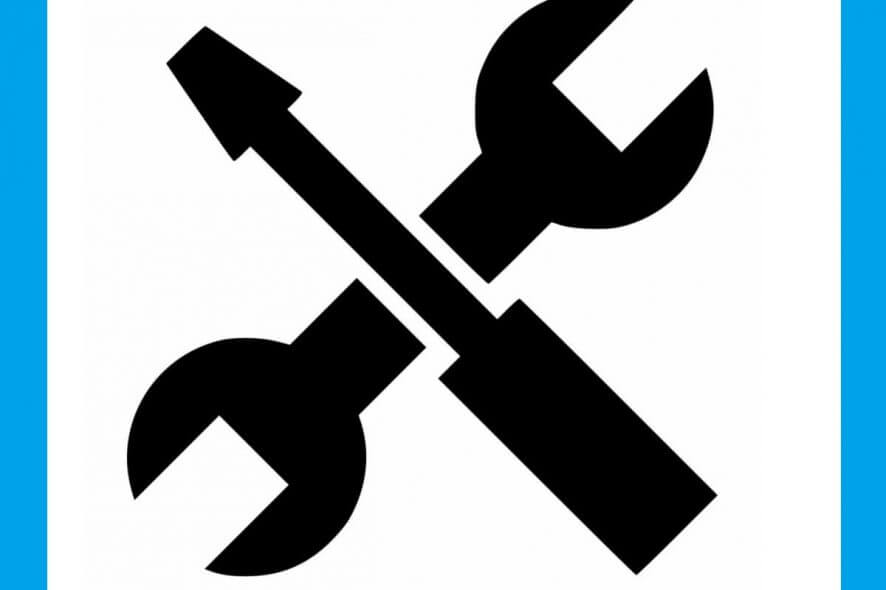
Stuurprogramma's voor audioapparatuur bijwerken
Zoals altijd kunnen verouderde of corrupte stuurprogramma's een probleem zijn.Het bijwerken van apparaatstuurprogramma's of het opnieuw installeren ervan kan allerlei problemen oplossen, waaronder problemen met de synchronisatie van audio en video.Apparaatstuurprogramma's bijwerken voor Windows 10 :
- Open Instellingen.
- Klik op Bijwerken en beveiliging.
- Klik op Windows Update.
- Klik op Controleren op updates.
Installeer het Microsoft stuurprogramma:
- Open Start.
- Zoek Apparaatbeheer en klik op het bovenste resultaat om het te openen.
- Dubbelklik op de categorie met het apparaat dat u wilt bijwerken.
- Klik met de rechtermuisknop op het apparaat en selecteer Stuurprogramma bijwerken.
- Klik op de optie Automatisch controleren of de stuurprogramma's up-to-date zijn.
Installeer het stuurprogramma van de fabrikant:
- Open Start.
- Zoek Apparaatbeheer en klik op het bovenste resultaat om het te openen.
- Dubbelklik op de categorie met het apparaat dat u wilt bijwerken.
- Klik met de rechtermuisknop op het apparaat en selecteer Stuurprogramma's bijwerken.
- Klik op de optie Zoek naar de stuurprogramma's op uw computer.
- Klik op Bladeren.
- Selecteer de hoofdmap met de eerder uitgepakte inhoud.
- Klik op de OK knop.
- Vink de optie Include subfolders aan zodat de wizard het juiste .inf bestand kan vinden met de driver update instructies.
- Klik op de knop Volgende.
HPET uitschakelen in het BIOS
De High Precision Event Timer is een eenvoudige hardwaretimer die in personal computers wordt gebruikt.
Het biedt grote nauwkeurigheid en resolutie als het gaat om het genereren van interrupts.Gebruikers hebben gemeld dat het uitschakelen van deze timer in het BIOS wonderen doet voor audio en video die niet synchroon lopen, waardoor ze op magische wijze verdwijnen!Probeer het hieronder.
- Zet de computer aan en probeer toegang te krijgen tot de BIOS-instellingen door op de BIOS-knop te drukken wanneer het systeem op het punt staat op te starten.De BIOS-knop verschijnt meestal op het opstartscherm en zegt: "Druk op ___ om de configuratie te openen" of iets dergelijks.Maar er zijn ook andere sleutels.Gangbare BIOS-toetsen zijn F1, F2, Del, enz.
- Het is tijd om de VPET uit te zetten.De optie die u moet wijzigen, staat in de BIOS-firmwaretools van verschillende fabrikanten onder verschillende tabbladen, en er is geen duidelijke manier om die te vinden.Het staat meestal in het tabblad Energiebeheer, maar er zijn verschillende namen voor dezelfde optie.
- Gebruik de pijltjestoetsen om naar het tabblad Power, Power Management, Power Management Setup, of een vergelijkbaar tabblad in het BIOS te gaan.Kies een optie genaamd HPET of High Precision Event Timer of iets dergelijks.
- Nadat u de optie hebt geselecteerd, wordt u gevraagd Aan/Uit of Inschakelen/Uitschakelen te kiezen.Zorg ervoor dat u Uit of Uitschakelen selecteert.
- Ga naar "Afsluiten" en selecteer "Wijzigingen opslaan".De computer zal verder opstarten.Controleer of het probleem blijft bestaan.
Sorteer prioriteit instellingen
Als sommige toepassingen uitzonderlijke prioriteit hebben boven audio-apparaten, kan audio vertraging oplopen tijdens het sorteren op prioriteit.
Het is mogelijk dat toepassingen die op dat moment niet eens actief zijn, uw luidsprekers aansturen, wat resulteert in vertraagde audio.Probeer de volgende stappen om dit probleem op te lossen.
- Klik met de rechtermuisknop op het volumepictogram op de taakbalk en selecteer Geluiden.Als dit pictogram niet op de taakbalk staat, kunt u de geluidsinstellingen vinden door het configuratiescherm te openen, de weergave te wijzigen in "Categorie" en te kiezen voor "Hardware en Geluid -> Geluid".
- Zorg ervoor dat uw luidsprekers zijn ingeschakeld onder het tabblad "Afspelen" door te klikken op het apparaat dat u gebruikt bovenaan in het venster.Het moet bovenaan staan en geselecteerd zijn.
- Klik er eenmaal op en klik dan op de knop "Eigenschappen" in de rechter benedenhoek van het venster.
Schakel in het geopende eigenschappenvenster het selectievakje Dit apparaat gebruiken in en selecteer de optie Dit apparaat gebruiken (inschakelen) als u dat nog niet hebt gedaan en pas de wijzigingen toe. - Klik in hetzelfde eigenschappenvenster op het tabblad Geavanceerd en schakel het selectievakje Exclusieve modus in.
- Vink de vakjes naast de "Exclusive Mode Request Priority" optie uit.Pas ook deze wijzigingen toe door op OK te drukken, en controleer of audio en video nu gesynchroniseerd zijn wanneer u de video opent in uw browser of op uw computer.
Start het oplossen van problemen met de audioweergave
Deze oplossing is voorgesteld door een Microsoft-expert en heeft veel mensen geholpen, in tegenstelling tot de andere algemene antwoorden die gebruikers gewoonlijk krijgen.Deze oplossing is zeer nuttig omdat u het ingebouwde diagnostische hulpprogramma voor audioweergave uitvoert, dat zal proberen de fout te identificeren en te verhelpen.Volg de instructies zorgvuldig op:
- Zoek "Instellingen" in het Start menu en klik op het eerste resultaat dat verschijnt.U kunt ook rechtstreeks klikken op het tandwielpictogram in de linkerbenedenhoek van het menu Start of de toetsencombinatie Windows + I gebruiken.
- Zoek de sectie Updates en beveiliging onderaan het venster Instellingen en klik erop.
- Klik op het tabblad Problemen oplossen en controleer de tabbladen Start en Uitvoeren.
- Problemen oplossen met geluid zou helemaal onderaan moeten staan.Klik erop en volg de instructies op het scherm.
- Controleer of het probleem is opgelost en of audio en video nu gesynchroniseerd zijn en gelijktijdig worden afgespeeld.
Vaak gestelde vragen
Hoe repareer ik video en audio die niet synchroon lopen?
- Open de video met gedesynchroniseerd geluid in VLC en selecteer vervolgens Tools -> Synchronize Tracks (Mac-gebruikers: selecteer Window > Synchronize Tracks).
- Zoek de sectie genaamd Audio/Video - in dit venster is er een timer met pijlen omhoog en omlaag om de geluidstijd aan te passen.
Waarom loopt de video niet synchroon met de audio?
De audio en video op mijn TV lopen niet synchroon of er is een audiovertraging.Verschillende omstandigheden kunnen ervoor zorgen dat audio en video niet meer synchroon lopen.Bijvoorbeeld, als u een DVD of Blu-ray Disc�\xBD?speler op uw TV is aangesloten, kan de oorzaak van het probleem een slechte verbinding of het gebruik van de disc zijn.
Hoe los ik het probleem op met het desynchroniseren van audio en video op Android?
- Selecteer een uitvoerformaat.
- Controleer de audio en video sync waarde.
- Stop de weergave.
- Selecteer het formaat.
- Sla het bestand op.
Hoe kan ik audio en video permanent synchroniseren?
- Start deze software.Selecteer "Converteren" en klik op "Bestanden toevoegen" om de video('s) met audiosynchronisatieproblemen te importeren.
- Selecteer het uitvoerformaat uit de lijst met profielen rechts.
- Klik op "Uitvoeren" om de slechte audio/video synchronisatie permanent te verhelpen.

