Problemen oplossen De app die u probeert te installeren is geen door Microsoft geverifieerde app
Bijgewerkt Januari 2023: Krijg geen foutmeldingen meer en vertraag je systeem met onze optimalisatietool. Haal het nu op - > deze link
- Download en installeer de reparatietool hier.
- Laat het uw computer scannen.
- De tool zal dan repareer je computer.
Gebruikers krijgen deze melding wanneer ze een app proberen te downloaden en installeren, niet uit de Microsoft App Store.Microsoft heeft in Windows 10 Build 15042 een nieuwe functie geïntroduceerd waarmee je apps alleen vanuit de Windows Store kunt installeren.
Deze melding is vergelijkbaar met het Windows SmartScreen-filter, dat is ontworpen om computers te beschermen tegen malware en virussen.Het wordt aanbevolen om in plaats van apps van andere plaatsen te downloaden, te zoeken naar soortgelijke apps in de Windows Store, en als u ze niet vindt, kunt u deze beveiligingsfunctie uitschakelen en de app installeren.
Wat veroorzaakt het bericht "De app die u probeert te installeren is geen geverifieerde Microsoft-app"?
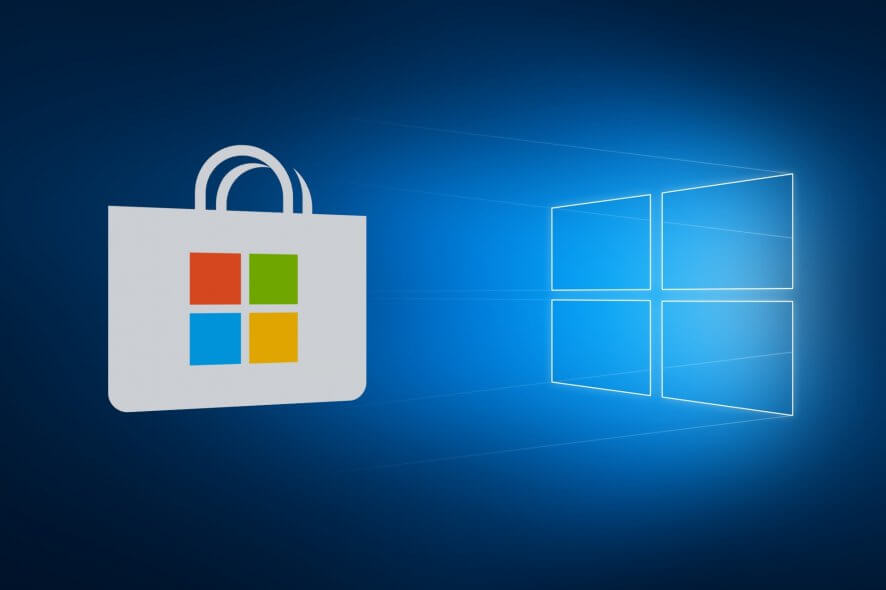
Microsoft doet dit om uw computer te beschermen tegen verdachte toepassingen die uw systeem zouden kunnen beschadigen.Dit komt omdat de software die u downloadt van andere sites dan de Microsoft Store malware of bugs kan bevatten.Daarom zal uw systeem standaard geen toepassingen installeren die niet door de validatie van Microsoft zijn gekomen.
Belangrijke opmerkingen:
U kunt nu pc-problemen voorkomen door dit hulpmiddel te gebruiken, zoals bescherming tegen bestandsverlies en malware. Bovendien is het een geweldige manier om uw computer te optimaliseren voor maximale prestaties. Het programma herstelt veelvoorkomende fouten die kunnen optreden op Windows-systemen met gemak - geen noodzaak voor uren van troubleshooting wanneer u de perfecte oplossing binnen handbereik hebt:
- Stap 1: Downloaden PC Reparatie & Optimalisatie Tool (Windows 11, 10, 8, 7, XP, Vista - Microsoft Gold Certified).
- Stap 2: Klik op "Start Scan" om problemen in het Windows register op te sporen die PC problemen zouden kunnen veroorzaken.
- Stap 3: Klik op "Repair All" om alle problemen op te lossen.
Hieronder vindt u een handige workaround waarmee u apps kunt downloaden die niet door Microsoft zijn doorgelicht.Let er echter op dat u deze toepassingen op eigen risico downloadt.Niet-gecontroleerde toepassingen kunnen malware, bugs en anomalieën bevatten die uw pc kunnen beschadigen.
Hoe los ik de melding "De toepassing die u probeert te installeren is geen geverifieerde Microsoft-toepassing" op?
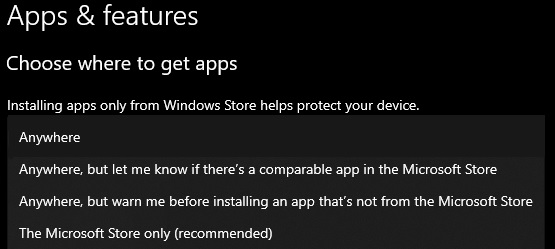
Stel het beleid "Toepassingen installeren" in op "Overal"
Als u een toepassing in Windows niet kunt verwijderen omdat deze niet door Microsoft is geverifieerd, is de eenvoudigste manier om dit probleem op te lossen het aanpassen van de instellingen van de Microsoft Store.Dit probleem doet zich vaak voor wanneer Windows alleen toestaat dat apps via de Microsoft Store worden geïnstalleerd.
- Typ Instellingen in de zoekbalk en klik op Openen om het programma te starten.
- Selecteer Apps en selecteer de optie Apps en functies in het linkerdeelvenster.
- Onder "Kies waar u aanvragen wilt ontvangen", kiest u "Overal" door op het drop-down menu te klikken.
U zou nu in staat moeten zijn om toepassingen van verschillende bronnen naar uw computer te downloaden.Als de optie "Kies waar u toepassingen van wilt ontvangen" op uw computer grijs is, betekent dit echter dat u niet de nodige beheerdersrechten hebt om deze wijziging aan te brengen.
Applicatie-aanbevelingen uitschakelen met Groepsbeleid
Groepsbeleid ondersteunt veel geavanceerde instellingen waarmee u de bureaubladomgeving van uw computer kunt regelen.Hier leest u hoe u aanbevelingen voor toepassingen kunt uitschakelen met Groepsbeleid:
- Typ Groepsbeleid in de zoekbalk en klik op Openen om het venster te openen.
- Navigeer in het lokale venster van de Groepsbeleid-editor naar de onderstaande locatie.
Computerconfiguratie/Administratieve sjablonen/Windows Defender SmartScreen/Explorer. - Dubbelklik nu op de optie Configure App Install Control.
- Selecteer Inschakelen en klik op App-aanbevelingen uitschakelen onder Voorkeuren.
- Klik op Toepassen en dan op OK om uw instellingen op te slaan.
- Controleer nu of u apps kunt installeren zonder fouten.Als de fout zich blijft voordoen, schakel dan de aanbevelingen uit via de register-editor.
Applicatie aanbevelingen uitschakelen via de register editor
- Typ Register-editor in het zoekvak en klik op Openen om het te starten.
- Navigeer in de Register-editor naar de volgende sleutel.
HKEY_LOCAL_MACHINESOFTWAREMicrosoftWindowsCurrentVersionExplorer - Zoek nu de regel genaamd AicEnabled in het rechterdeelvenster en dubbelklik erop.
- Voer onder Waardegegevens de waarde Overal in en klik op OK.
- Ga nu naar de volgende locatie in de register editor.
HKEY_LOCAL_MACHINESOFTWAREPoliciesMicrosoftWindows DefenderSmartScreen. - Dubbelklik op ConfigureAppInstallControl en verander de waarde in Anywhere.
- Klik op OK en sluit de register-editor.
- Start tenslotte uw computer opnieuw op en controleer of de fout is verholpen.
Gebruik de opdrachtregel om de toepassing te installeren
- Typ cmd in het zoekvak en klik op Uitvoeren als beheerder om de opdrachtregel met beheerdersrechten uit te voeren.
- Voer het onderstaande commando in het commandoregelvenster in.
- Vergeet niet om het pad voor cd te vervangen door de locatie van het installatiebestand op uw computer.
- Als het installatiebestand bijvoorbeeld op uw bureaublad staat, voert u het commando als volgt in:
cd C:\users\techquack\desktop - Voer dan direct de naam van het installatiebestand in.
- Als het bestand in .exe formaat is, typ dan setup.exe, en druk op Enter.
- Controleer na het uitvoeren van het commando of het programma correct is geïnstalleerd.
Vaak gestelde vragen
Hoe installeer ik een Microsoft Verified toepassing?
- Open het Windows 10 Start-menu en selecteer Instellingen.
- Klik in het menu Instellingen op Apps.
- Onder Kiezen waar u apps vandaan haalt, klikt u op het vervolgkeuzemenu en selecteert u een van de opties waarmee u apps vanaf elke locatie kunt installeren.
Hoe omzeil ik de Microsoft app-validatie?
Ga naar Beveiligingsinstellingen en meld u aan met uw Microsoft-account.In de sectie Verificatie in twee stappen selecteert u Verificatie in twee stappen configureren om het in te schakelen of selecteert u Verificatie in twee stappen uitschakelen om het uit te schakelen.
Hoe kan ik apps downloaden die niet door Microsoft zijn geverifieerd?
Open Instellingen -> Toepassingen.Klik op Toepassingen en functies -> Onder Apps installeren, selecteer Alleen apps uit de winkel toestaan.Na het uitvoeren van deze stappen zal Windows automatisch alle wijzigingen opslaan zonder dat u uw computer opnieuw hoeft op te starten.U kunt nu alleen apps uit de winkel installeren.
Hoe installeer ik ongeteste apps in Windows 10?
- Klik op om de Windows-instellingen voor Microsoft Windows 10 te openen.
- In instellingen, klik op Apps.
- Onder Apps en functies aan de rechterkant, is er de eerste optie Apps installeren.

