Problemen oplossen: Trage USB 3.0 gegevensoverdrachtssnelheid
Bijgewerkt Januari 2023: Krijg geen foutmeldingen meer en vertraag je systeem met onze optimalisatietool. Haal het nu op - > deze link
- Download en installeer de reparatietool hier.
- Laat het uw computer scannen.
- De tool zal dan repareer je computer.
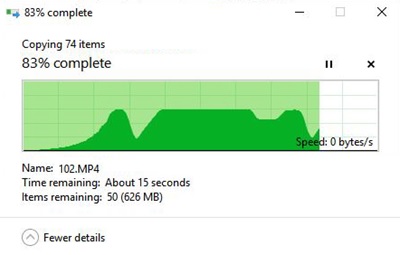
Als de USB-overdrachtsnelheid in Windows extreem traag is, kunt u erg geïrriteerd raken wanneer u een groot aantal bestanden moet overdragen. Dan rijst de vraag hoe u bestanden sneller kunt overzetten van PC naar USB-stick of van USB-stick naar PC. Het is eigenlijk heel eenvoudig om USB data-overdracht te versnellen; lees gewoon dit artikel van IR Cache, dat veel informatie bevat.
USB-drives worden vaak gebruikt op computers om bestanden over te zetten, zoals foto's, video's, documenten, enz. Bij het overzetten van grote hoeveelheden gegevens is de overdrachtssnelheid erg belangrijk. Soms raken mensen echter geïrriteerd omdat de overdrachtsnelheid van de USB te traag is. Niemand wil tientallen minuten wachten tot de gegevens zijn overgebracht, vooral als je ze onmiddellijk nodig hebt of belangrijke dingen te doen hebt.
Waarom is de USB data-overdrachtsnelheid zo traag? U kunt zich de volgende vraag stellen. Vaker wel dan niet, komt het door wijzigingen die u hebt aangebracht aan uw computer of USB-drive, zoals het formatteren van de USB-drive, upgraden naar Windows 10 met Windows 7 en 8, enz. Om bestanden sneller over te zetten tussen uw pc en USB-schijf, moet u de USB-gegevensoverdracht versnellen. Hoe kan ik de USB-gegevensoverdracht versnellen? Lees de methoden in het volgende gedeelte.
Belangrijke opmerkingen:
U kunt nu pc-problemen voorkomen door dit hulpmiddel te gebruiken, zoals bescherming tegen bestandsverlies en malware. Bovendien is het een geweldige manier om uw computer te optimaliseren voor maximale prestaties. Het programma herstelt veelvoorkomende fouten die kunnen optreden op Windows-systemen met gemak - geen noodzaak voor uren van troubleshooting wanneer u de perfecte oplossing binnen handbereik hebt:
- Stap 1: Downloaden PC Reparatie & Optimalisatie Tool (Windows 11, 10, 8, 7, XP, Vista - Microsoft Gold Certified).
- Stap 2: Klik op "Start Scan" om problemen in het Windows register op te sporen die PC problemen zouden kunnen veroorzaken.
- Stap 3: Klik op "Repair All" om alle problemen op te lossen.
Wat veroorzaakt een trage USB data overdracht?
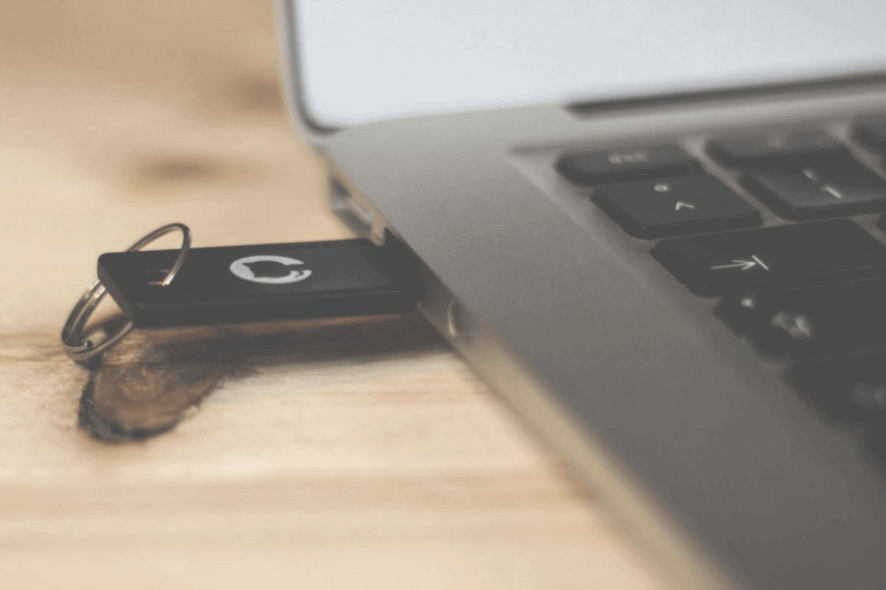
Slechte USB-verbinding: Controleer of de USB-drive goed is aangesloten op de USB-poort en of deze niet is beschadigd. Een slechte verbinding kan resulteren in lage overdrachtssnelheden en verlies van gegevens tijdens de overdracht. Zorg ervoor dat u het USB-apparaat goed hebt aangesloten op de USB-poort.
Defecte harde schijf: Een andere oorzaak van lage USB 3-snelheden voor gegevensoverdracht kan een defecte harde schijf zijn. Na verloop van tijd kunnen harde schijven veel onnodige en ongewenste bestanden verzamelen, wat kan leiden tot trage prestaties. Defecte sectoren en beschadigde systeembestanden dragen ook aanzienlijk bij aan trage prestaties.
Uw computer draait op een oudere versie van Windows: Een andere reden voor trage gegevensoverdracht is dat het besturingssysteem niet up-to-date is. Gebruik eerst de zoekbalk op uw bureaublad om te controleren op Windows-updates. Het zoeken duurt een paar minuten en vertelt u of er updates beschikbaar zijn. Als er updates worden weergegeven, installeert u deze en start u de computer opnieuw op om de best mogelijke snelheid te krijgen.
Verouderde stuurprogramma's: De USB 3.0-poort in Windows 10 moet bestanden met ten minste 100-200 MB per seconde overdragen. Als dit niet het geval is, kunnen verouderde stuurprogramma's de oorzaak zijn. Updates worden automatisch geïnstalleerd als u uw besturingssysteem regelmatig bijwerkt. Zo niet, dan kunnen we handmatig controleren op updates en deze installeren.
Hoe los ik een trage USB 3.0-overdrachtssnelheid op?
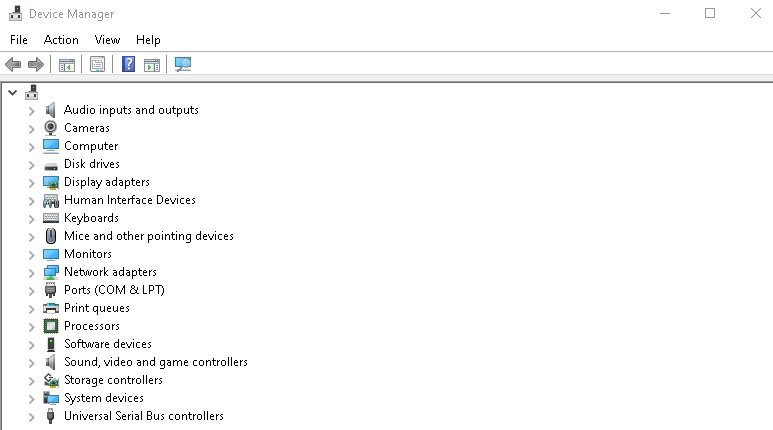
Herinstalleer het stuurprogramma voor de USB 3.0-controller
- Klik eerst met de rechtermuisknop op de startknop van Windows 10 en selecteer Apparaatbeheer.
- Klik vervolgens op Universal Serial Bus Controllers om het venster te openen.
- Klik met de rechtermuisknop op de USB 3.0-controller en selecteer Apparaat verwijderen.
- Start vervolgens Windows 10 opnieuw op, waarna het stuurprogramma voor de USB 3.0-controller automatisch opnieuw wordt geïnstalleerd.
- U kunt ook klikken op de optie Controleren op hardwarewijzigingen in Apparaatbeheer om de stuurprogramma's opnieuw te installeren.
Start Windows opnieuw
- Open Uitvoeren door tegelijkertijd op Windows + R te drukken.
- Type MSConfig in het veld Open en klik op OK.
- Op het tabblad Algemeen klikt u op Selectieve run.
- Verwijder het selectievakje Autorun-items laden.
- Selecteer de selectievakjes Systeemservices laden en De oorspronkelijke opstartconfiguratie-instellingen gebruiken.
- Op het tabblad Services schakelt u het selectievakje Alle Microsoft-services verbergen in.
- Klik op Alles uitschakelen om de vermelde services van derden uit te schakelen.
- Klik op de opties Toepassen en OK.
- Klik vervolgens op Opnieuw opstarten in het dialoogvenster dat wordt geopend.
Omzetten van een FAT32 naar een NTFS USB-schijf
- Sluit de USB-drive aan op uw laptop of desktopcomputer. Aangezien het converteren van een USB-schijf naar NTFS de volledige inhoud van de schijf verwijdert, moet u eerst een back-up maken van de bestanden op de USB-schijf.
- Volgende, open Uitvoeren.
- Typ cmd in het geopende venster Startup en druk op Ctrl + Shift + Enter om de uitgebreide opdrachtprompt te openen.
- Type deze opdracht in het opdrachtpromptvenster: X: /fs:ntfs. Vervang X door de werkelijke letter van uw USB-stick.
Beveiliging van Windows uitschakelen
- Druk eerst op de toetsencombinatie Windows+S.
- Voer Windows Beveiliging in als zoekterm in het tekstvak.
- Klik op Windows Beveiliging om een venster voor die toepassing te openen.
- Klik op de schildknop links van Windows Beveiliging.
- Klik op Instellingen beheren om de instellingen te openen.
- Daarin schakelt u de opties voor realtime- en cloudbeveiliging uit.
Selecteer de optie Beste prestaties voor de USB-schijf
- Stop eerst het USB-station in een van de USB 3.0-poorten van uw computer.
- Open het venster Apparaatbeheer.
- Dubbelklik op de categorie Schijven.
- Rechtsklik op het opgegeven USB 3.0-station en selecteer Eigenschappen.
- Klik op het tabblad Beleidslijnen.
- Klik op de optie Beste prestaties.
- Klik op de knop OK.
Veelgestelde vragen
Waarom is de overdrachtssnelheid van USB-gegevens zo traag?
Stabiele USB-poortvoeding. Defecte sectoren vertragen de USB. Het USB-bestandssysteem vertraagt de overdracht van grote bestanden. De USB-poort is verouderd en niet compatibel met de nieuwe USB-drive.
Hoe kan ik de overdracht van USB 3.0-gegevens versnellen?
Uitbreiden naar stations in Apparaatbeheer en zoek uw USB-apparaat, klik met de rechtermuisknop op het USB-apparaat of de harde schijf en selecteer Eigenschappen. Selecteer in het tabblad "Beleid" "Beste prestaties" en klik op "OK" om te controleren of u de USB-overdrachtssnelheid wilt optimaliseren en verbeteren.
Hoe kan ik de USB-overdrachtssnelheid verbeteren?
- Update de USB-stuurprogramma's.
- Het USB-apparaat instellen op de modus voor de beste prestaties.
- Verander het bestandssysteem.
- Verander naar USB 3.0.
- Sluit het USB-station aan op de poort aan de achterzijde (alleen desktop).
Waarom is USB 3.0 zo traag?
Als u net een nieuwe USB 3.0-schijf (of harde schijf) hebt gekocht en u hebt last van verrassend trage lees-/schrijfsnelheden, lees dan verder voor een snelle oplossing! Een USB 3.0-schijf zou een schrijfsnelheid van ten minste 15-20 MB per seconde moeten hebben, of zelfs meer. Maar Windows is standaard niet goed geconfigureerd om dergelijke snelheden te bereiken.

