Programma's ontdekken die het opstarten van Windows 10 vertragen
Bijgewerkt Januari 2023: Krijg geen foutmeldingen meer en vertraag je systeem met onze optimalisatietool. Haal het nu op - > deze link
- Download en installeer de reparatietool hier.
- Laat het uw computer scannen.
- De tool zal dan repareer je computer.
Start uw Windows 10-pc erg langzaam op? Wilt u programma's ontdekken die het opstarten van Windows 10 vertragen? Wilt u de opstarttijd van uw Windows 10-pc versnellen? In deze gids zullen we zien hoe u programma's kunt ontdekken die het opstarten van Windows 10 vertragen.
Programma's en apps die zijn geconfigureerd om samen met Windows 10 te laden, kunnen het opstartproces van Windows 10 aanzienlijk vertragen. Veel programma's configureren zichzelf automatisch om met Windows te laden. Microsoft OneDrive start bijvoorbeeld automatisch met Windows.

Wanneer u uw pc aanzet, laadt Windows uw bureaublad, bureaubladpictogrammen, tientallen services en systeemprocessen en programma's die zijn geconfigureerd om automatisch te starten met Windows.
Belangrijke opmerkingen:
U kunt nu pc-problemen voorkomen door dit hulpmiddel te gebruiken, zoals bescherming tegen bestandsverlies en malware. Bovendien is het een geweldige manier om uw computer te optimaliseren voor maximale prestaties. Het programma herstelt veelvoorkomende fouten die kunnen optreden op Windows-systemen met gemak - geen noodzaak voor uren van troubleshooting wanneer u de perfecte oplossing binnen handbereik hebt:
- Stap 1: Downloaden PC Reparatie & Optimalisatie Tool (Windows 11, 10, 8, 7, XP, Vista - Microsoft Gold Certified).
- Stap 2: Klik op "Start Scan" om problemen in het Windows register op te sporen die PC problemen zouden kunnen veroorzaken.
- Stap 3: Klik op "Repair All" om alle problemen op te lossen.
Elk opstartprogramma verlengt de opstarttijd van uw Windows 10-pc. Hoewel sommige programma's een minimale invloed hebben op de opstarttijd, vertragen sommige programma's het opstarten aanzienlijk.
Als je tientallen programma's hebt die beginnen met Windows 10, heeft het geen zin om ze allemaal uit te schakelen om de opstarttijd te versnellen. Programma's vinden die een grote impact hebben op het opstartproces en ze uitschakelen is de beste manier om het opstarten te versnellen.
Gelukkig helpt Windows 10 je gemakkelijk de impact van een programma op het opstarten te achterhalen. U kunt zelfs de CPU-activiteit achterhalen tijdens het opstarten van een programma en alleen die programma's uitschakelen die een hoog CPU-gebruik veroorzaken.
BELANGRIJK: hoewel het veilig is om de meeste opstartprogramma's uit te schakelen, is het uitschakelen van cruciale programma's misschien geen goed idee. Als u bijvoorbeeld de OneDrive uitschakelt, kan OneDrive mogelijk niet op de achtergrond synchroniseren. U moet het programma handmatig openen nadat u Windows hebt opgestart.
Volg de onderstaande instructies om erachter te komen dat programma's het opstartproces van Windows 10 vertragen en schakel ze uit.
Ontdek programma's die de opstarttijd van Windows 10 vertragen
Stap 1: open Taakbeheer. Er zijn veel manieren om het te openen. Het gebruik van Ctrl + Shift + Esc is de gemakkelijkste manier.
Stap 2: als u niet de volledige versie van Taakbeheer krijgt, klikt u op de knop Meer details om de volledige versie te zien.
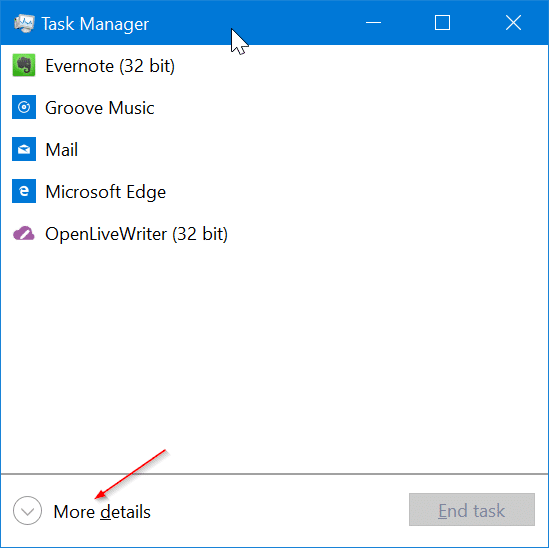
Stap 3: schakel over naar het tabblad Opstarten door erop te klikken. Zoals u in de onderstaande afbeelding kunt zien, toont het tabblad alle programma's die worden geladen met Windows 10. Standaard geeft het tabblad Opstarten de naam van het opstartprogramma, de naam van de uitgever, de status van het programma en de opstartimpact van het programma weer./ p>
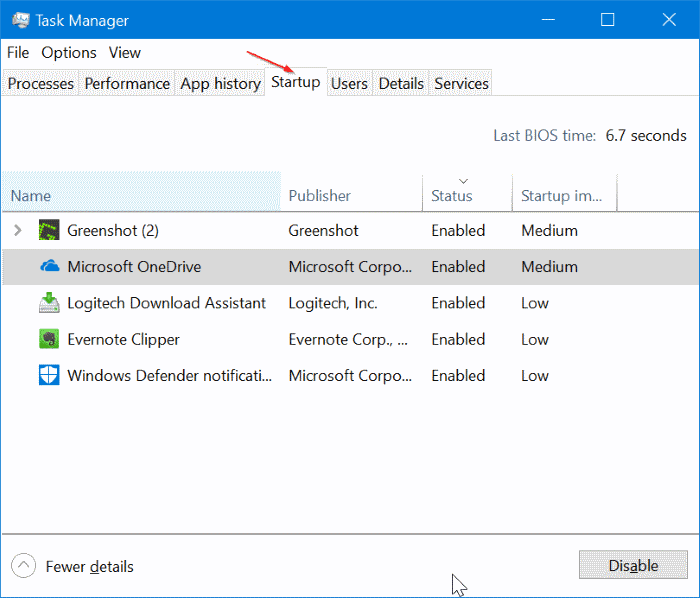
Stap 4: We raden je aan om programma's uit te schakelen die een hoge of lage impact hebben op het opstarten. U kunt programma's met een lage en gemiddelde impact negeren. Dat gezegd hebbende, schakel ongewenste programma's uit, zelfs als ze een lage impact hebben op het opstarten.
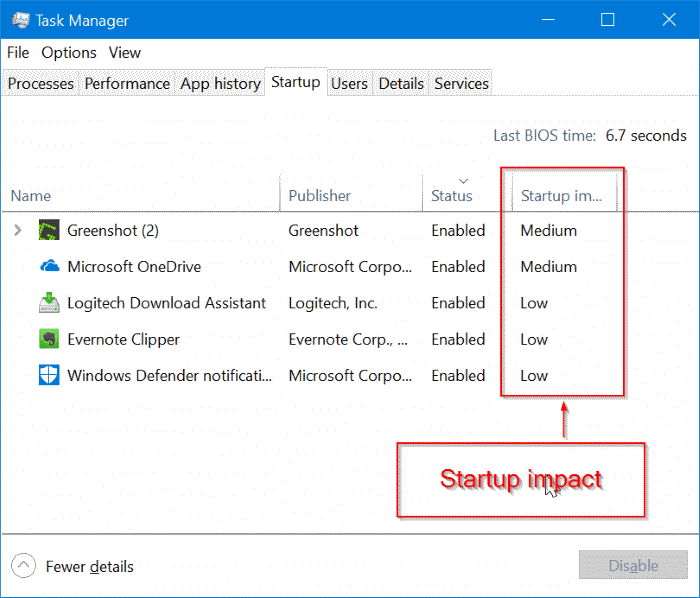
Om de CPU-activiteit en schijfactiviteit van programma's bij het opstarten te kennen, klik met de rechtermuisknop op een van de tabbladen en klik vervolgens op CPU bij opstarten en Schijf I / O bij opstarten opties. Als de CPU-activiteit van een programma meer dan 300 ms bedraagt, is het logisch om het programma uit te schakelen (klik er met de rechtermuisknop op en klik vervolgens op Uitschakelen), tenzij u wilt dat het programma start met Windows 10.
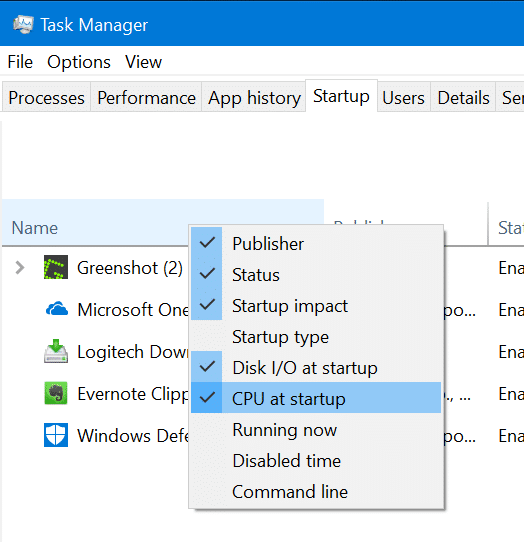
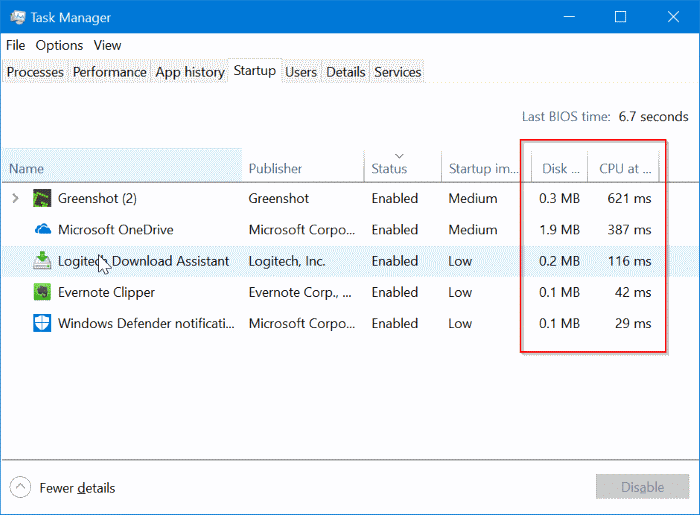
Als u niet zeker bent van een programma, klikt u er met de rechtermuisknop op en klikt u vervolgens op de optie Online zoeken om meer te weten over het programma. Het uitschakelen van antivirus- en andere beveiligingsprogramma's is niet aan te raden.
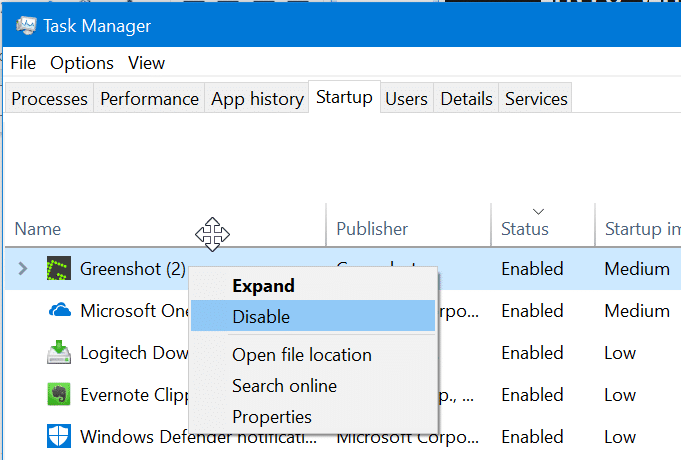
Als u een fout krijgt of andere problemen tegenkomt nadat u het opstarten van een programma hebt verwijderd, kunt u deze weer inschakelen door er met de rechtermuisknop op te klikken (Taakbeheer \u0026 gt; Opstarten) en vervolgens op de optie Inschakelen te klikken.

