Prullenbak openen Windows 11
Bijgewerkt Januari 2023: Krijg geen foutmeldingen meer en vertraag je systeem met onze optimalisatietool. Haal het nu op - > deze link
- Download en installeer de reparatietool hier.
- Laat het uw computer scannen.
- De tool zal dan repareer je computer.
In onze computer heb je verschillende elementen en diensten om de informatie te kunnen beheren, evenals al die bestanden en documenten die we maken of ontvangen in de loop van de tijd. Daarom is het nodig om een prullenbak te hebben, waar we al die elementen die we niet meer nodig hebben kunnen verplaatsen.
1. Hoe de Prullenbak te openen in Windows 11 vanuit Verkenner
Stap 1
De eerste methode is rechtstreeks vanuit het Explorer-systeem bestanden, om dit te bereiken, opent u de Verkenner en voert u "prullenbak" in de naambalk in:
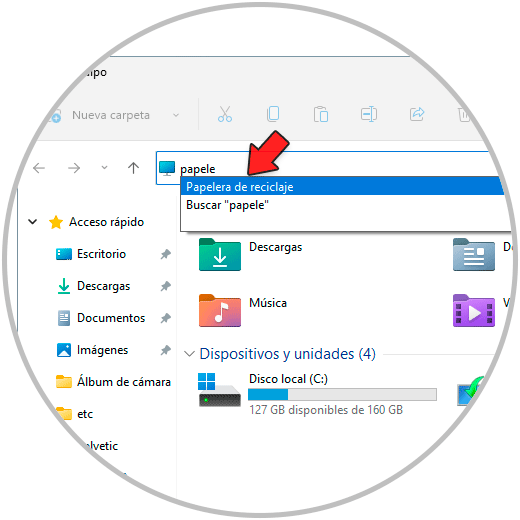
Belangrijke opmerkingen:
U kunt nu pc-problemen voorkomen door dit hulpmiddel te gebruiken, zoals bescherming tegen bestandsverlies en malware. Bovendien is het een geweldige manier om uw computer te optimaliseren voor maximale prestaties. Het programma herstelt veelvoorkomende fouten die kunnen optreden op Windows-systemen met gemak - geen noodzaak voor uren van troubleshooting wanneer u de perfecte oplossing binnen handbereik hebt:
- Stap 1: Downloaden PC Reparatie & Optimalisatie Tool (Windows 11, 10, 8, 7, XP, Vista - Microsoft Gold Certified).
- Stap 2: Klik op "Start Scan" om problemen in het Windows register op te sporen die PC problemen zouden kunnen veroorzaken.
- Stap 3: Klik op "Repair All" om alle problemen op te lossen.
Stap 2
We klikken op Prullenbak om deze te openen:

Stap 3
U kunt ook op het computerpictogram klikken en "Prullenbak" selecteren:

2. Hoe Prullenbak Windows 11 te openen vanuit bureaubladtoegang
Stap 1
Omdat het een standaardtoegang is ingesteld op het bureaublad we hebben toegang tot de map waarin het wordt gehost en openen het van daaruit, in dit geval openen vanaf Start:

Stap 2
Voer in het venster Uitvoeren het commando "shell: desktop" in:
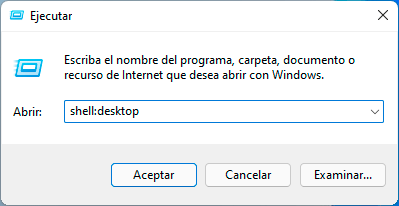
Stap 3
Klik op OK en in het open venster dubbelklikken we op de Prullenbak:

3. Prullenbak Windows 11 openen vanuit Uitvoeren
Stap 1
Uitvoeren is een van de beschikbare alternatieven om de Prullenbak te openen recycling in Windows 11, als we deze methode kiezen, open Uitvoeren vanaf Start:
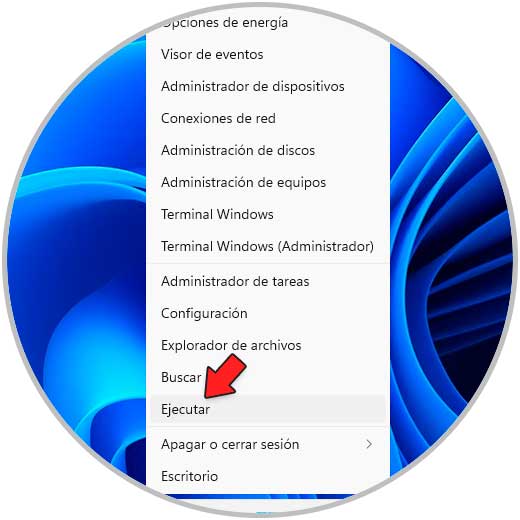
Stap 2
Voer "explorer.exe shell: RecycleBinFolder" in het venster Uitvoeren in:
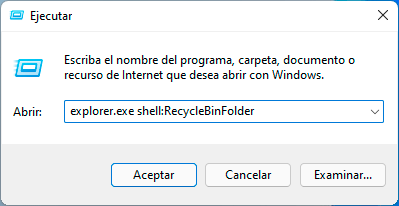
Stap 3
We klikken op OK of drukken op Enter om de Prullenbak te openen:
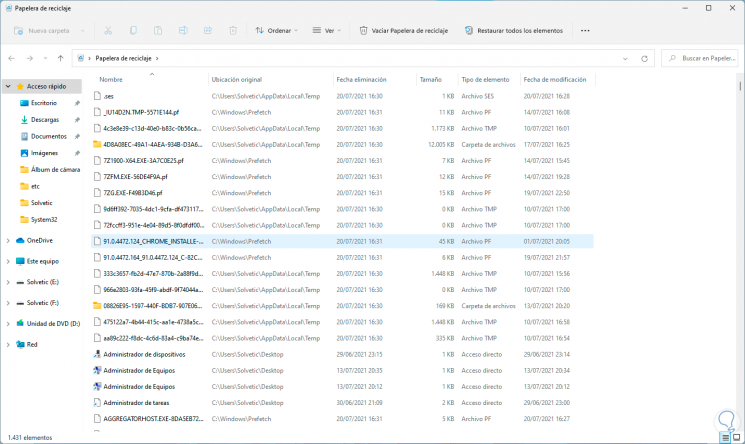
4. Prullenbak Windows 11 openen vanuit PowerShell
Stap 1
PowerShell is de commando-en scriptbeheerconsole in Windows 11 en het is een alternatief om de Prullenbak te openen, PowerShell te openen vanaf Start:

Stap 2
Voer "explorer.exe shell: RecycleBinFolder" in PowerShell in en druk op Enter om de prullenbak te openen:
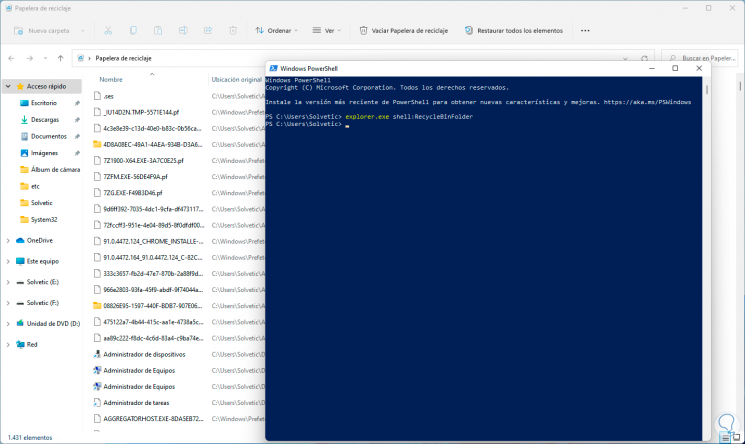
5. Hoe de Prullenbak Windows 11 te openen vanaf het bureaublad
Stap 1
Het is een andere eenvoudige methode om de Prullenbak te openen van recycling, hiervoor dubbelklikken we op het prullenbakpictogram op het bureaublad:
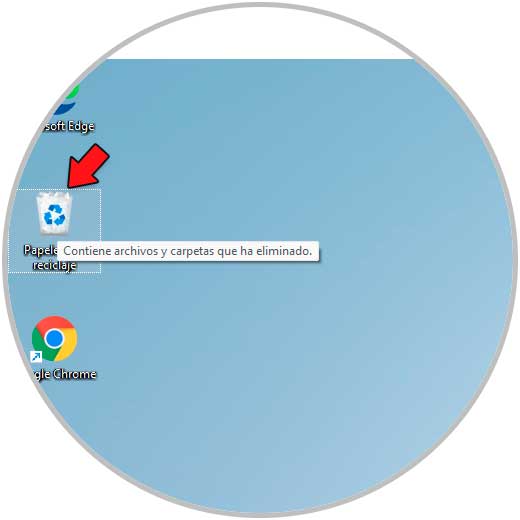
Stap 2
Als je het niet ziet op het bureaublad, open dan Instellingen en ga naar "Personalisatie-Thema's":
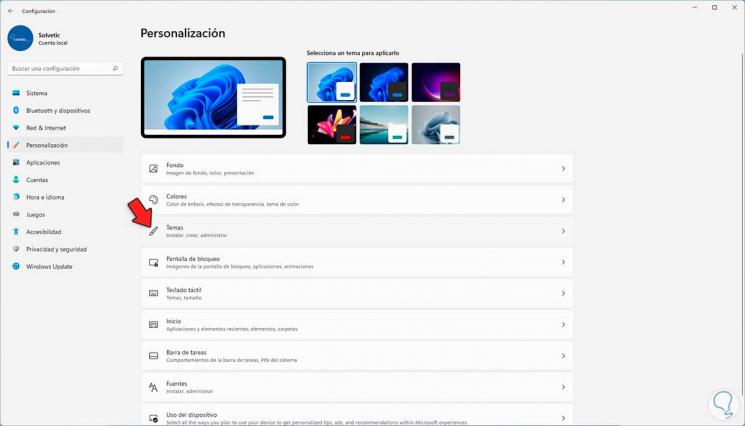
Stap 3
Door daar te klikken zien we het volgende:

Stap 4
We klikken op "Desktop icon configuration" en activeren in het pop-upvenster het vakje "Prullenbak" als dit niet het geval is:
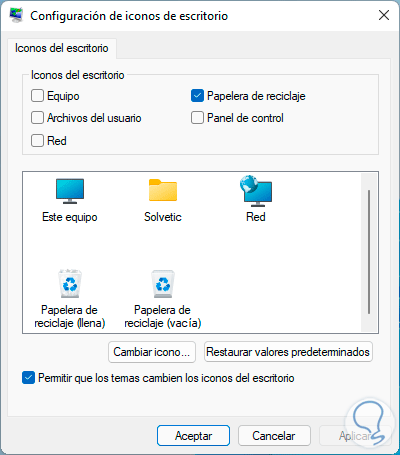
6. Hoe Prullenbak Windows 11 te openen vanaf deze computer
Stap 1
Met deze optie kunnen we een toegang tot de Prullenbak recyclen op deze computer in de verkenner, open in dit geval CMD als beheerder:

Stap 2
Uitvoeren in de console:
reg add HKLM\SOFTWARE\Microsoft\Windows\CurrentVersion\Explorer\MyComputer\NameSpace\{645FF040-5081-101B-9F08-00AA002F954E}

Stap 3
Open de Verkenner in Windows 11 en de Prullenbak zal beschikbaar zijn in de sectie "Apparaten en stations":

Stap 4
Om het te verbergen, voer in CMD uit:
reg delete HKLM\SOFTWARE\Microsoft\Windows\CurrentVersion\Explorer\MyComputer\NameSpace\{645FF040-5081-101B-9F08-00AA002F954E}/f
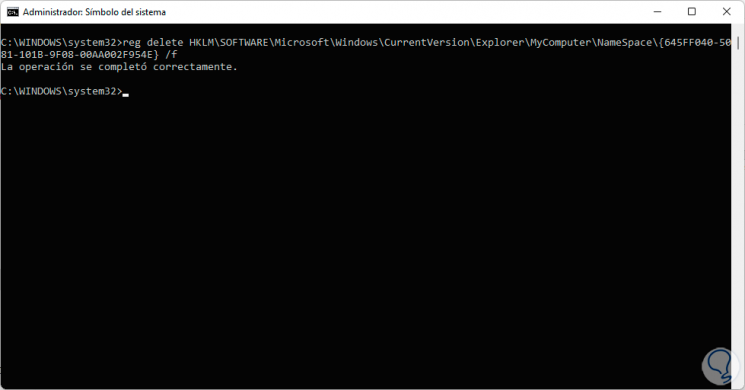
Stap 5
Wanneer u de Verkenner opent, is er geen Prullenbak meer: �\x8B

7. Hoe Prullenbak Windows 11 te openen vanuit Taakbeheer
Stap 1
Eindelijk hebben we Taakbeheer om het te openen, open Taakbeheer:
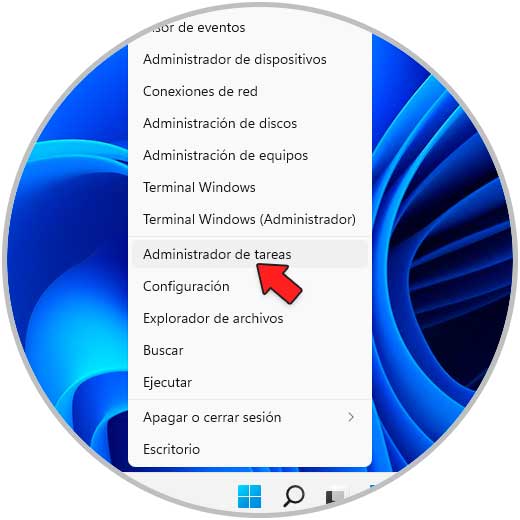
Stap 2
Laten we naar "Bestand-Nieuwe taak uitvoeren" gaan:
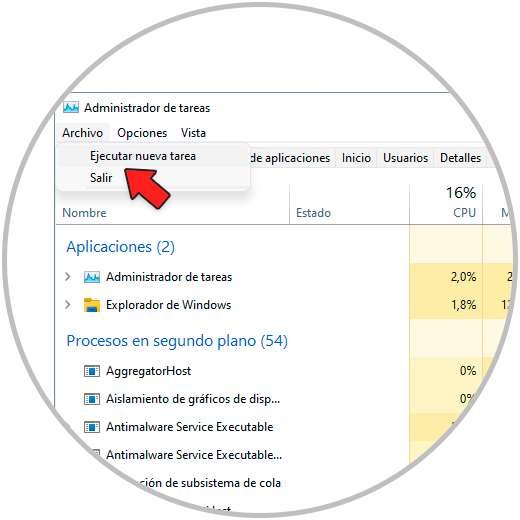
Stap 3
Voer "explorer.exe shell: RecycleBinFolder" in en vink het vakje aan "Maak deze taak met beheerdersrechten":
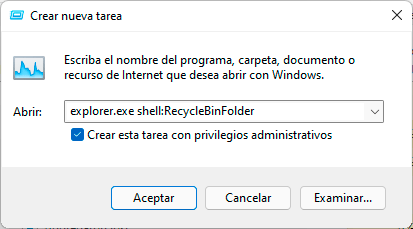
Stap 4
We klikken op OK om de Prullenbak te openen in Windows 11:

8. De Prullenbak van Windows 11 openen vanuit een zoekmachine
Het is een eenvoudige methode, ga gewoon naar de Start-zoekmachine en voer "prullenbak" in:
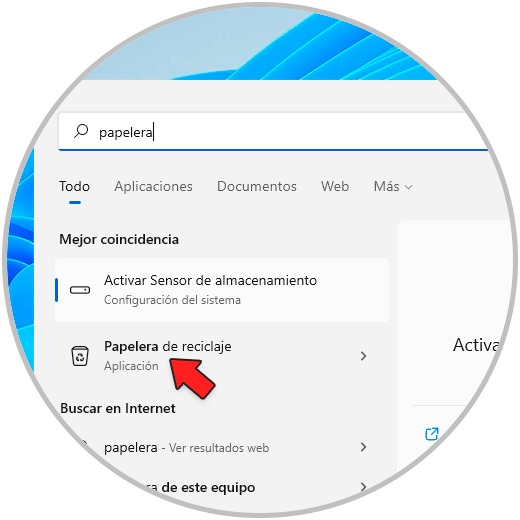
Dit zijn de beschikbare opties om de Prullenbak te openen en op de best mogelijke manier te beheren.

