Repair Remote Desktop kan geen verbinding maken met de externe computer om een van deze redenen fout
Bijgewerkt Januari 2023: Krijg geen foutmeldingen meer en vertraag je systeem met onze optimalisatietool. Haal het nu op - > deze link
- Download en installeer de reparatietool hier.
- Laat het uw computer scannen.
- De tool zal dan repareer je computer.
Remote Desktop is een zeer handige functie van Windows 10 waarmee we onze computer vanaf een ander apparaat kunnen bedienen.Natuurlijk heb je een internetverbinding nodig om te werken.Dus als uw computer niet goed is aangesloten op het internet, kunt u deze functie niet gebruiken.
Er zijn echter ook andere factoren die ervoor kunnen zorgen dat Remote Desktop niet meer werkt en we zullen het in dit artikel over deze problemen en hun oplossingen hebben.
Over problemen gesproken, veel gebruikers hebben het volgende gemeld: "Remote Desktop kan geen verbinding maken met de externe computer om een van deze redenen".Soms kunt u deze foutmelding op uw computer tegenkomen.Als u dit probleem ondervindt, moet u zeker alle oplossingen proberen die in dit artikel van Techquack worden voorgesteld.
Wat zijn de oorzaken van het mislukken van de Windows remote desktop verbinding?

Belangrijke opmerkingen:
U kunt nu pc-problemen voorkomen door dit hulpmiddel te gebruiken, zoals bescherming tegen bestandsverlies en malware. Bovendien is het een geweldige manier om uw computer te optimaliseren voor maximale prestaties. Het programma herstelt veelvoorkomende fouten die kunnen optreden op Windows-systemen met gemak - geen noodzaak voor uren van troubleshooting wanneer u de perfecte oplossing binnen handbereik hebt:
- Stap 1: Downloaden PC Reparatie & Optimalisatie Tool (Windows 11, 10, 8, 7, XP, Vista - Microsoft Gold Certified).
- Stap 2: Klik op "Start Scan" om problemen in het Windows register op te sporen die PC problemen zouden kunnen veroorzaken.
- Stap 3: Klik op "Repair All" om alle problemen op te lossen.
Hoewel er verschillende redenen kunnen zijn waarom een remote desktop verbinding in Windows niet werkt, is de meest voorkomende reden een onstabiele internetverbinding of onjuiste inloggegevens.Afgezien van deze redenen zijn er nog andere bekende redenen voor storingen op externe desktops in Windows 10, namelijk
RDP werkt niet na Windows update:De functie extern bureaublad werkt mogelijk niet goed na het bijwerken of upgraden van Windows.Dit komt omdat de upgrade de RDP-functie van Windows kan hebben beschadigd en handmatige interventie nodig is om het probleem op te lossen.
Anti-virus/firewall probleem:Als u een antivirusprogramma installeert, kan het soms bepaalde RDP-functies in Windows blokkeren, waardoor het geen succesvolle verbinding kan maken met de externe Windows-computer.
Netwerk Profiel Probleem:Als u een openbaar netwerkprofiel of groep netwerken hebt in Windows, zullen de remote desktop functies in de meeste gevallen worden geblokkeerd.
U kunt enkele van de volgende oplossingen volgen om uw PDR correct te laten werken in Windows.
De fout "Remote Desktop kan geen verbinding maken met externe computer" oplossen
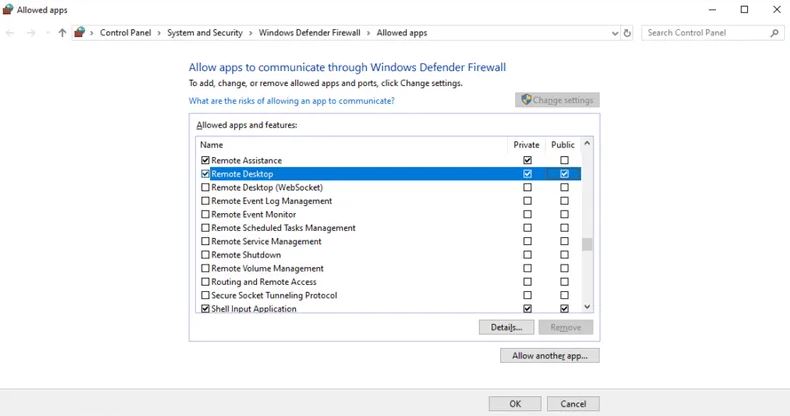
Er zijn veel manieren om deze fout op te lossen, dus u zult een voor een moeten proberen totdat het probleem is opgelost.Dit geldt vooral als u de oorzaak van de fout niet kent.
Uw firewall-instellingen wijzigen
Dit is een van de gemakkelijkste oplossingen voor de foutmelding "Remote Desktop Cannot Connect to Remote Computer" (Bureaublad op afstand kan geen verbinding maken met externe computer).Schakel de firewall uit en kijk of u verbinding kunt maken met de externe computer.Zo ja, dan heb je de oorzaak gevonden.
Hier zijn de stappen om dit probleem op te lossen.
- Open het Start menu en type "Applicatie toestaan via Windows Firewall".U kunt ook naar Configuratiescherm -> Systeem en beveiliging -> Windows Defender Firewall -> Toegestane toepassingen gaan.
- In de rechterbovenhoek van de pagina vindt u de knop "Instellingen wijzigen" en klikt u erop.
- Er verschijnt een lijst met toepassingen die door uw firewall zijn toegestaan of geblokkeerd.Scroll door de opties totdat je bij "Remote Desktop" komt.Vink de vakjes "Private" en "Public" aan.
- Sluit het venster en probeer in te loggen.Als de firewall het probleem was, zou u nu verbinding moeten kunnen maken met de externe computer.
Controleer uw rechten
U moet lid zijn van de lokale remote desktop gebruikersgroep om toegang te krijgen tot de externe computer via RDP.Standaard is deze groep leeg en alleen beheerders hebben de mogelijkheid om gebruikers toe te voegen.Controleer bij uw beheerder of u toestemming hebt om in te loggen via RDP.
Remote Desktop verbinding toestaan
Remote Desktop Connection (RDC) is een technologie waarmee uw computer via het internet verbinding kan maken met een computer op afstand.Als deze functie geblokkeerd is, zult u geen verbinding kunnen maken.
Hier staat hoe u kunt controleren of deze functie geblokkeerd is, en hoe u deze kunt toestaan als de verbindingen geblokkeerd zijn,
- Ga naar het menu "Start" en typ "Remote Desktop Connection toestaan".
- Zoek naar de optie "Instellingen wijzigen om verbindingen op afstand met deze computer toe te staan".
- Klik ernaast op de link "Instellingen tonen".
- Schakel het selectievakje "Verbinding met deze computer via assistentie op afstand toestaan" in.Klik op Toepassen en OK.
Deze stappen zullen de CDR op uw computer activeren.
Terugzetten van titels
Als u uw computer vaak gebruikt, bewaar dan uw inloggegevens.Dezelfde inloggegevens kunnen echter worden gebruikt wanneer u inlogt op een nieuwe computer, wat problemen kan veroorzaken.Zorg er dus voor dat je de juiste inloggegevens voor de juiste computer gebruikt.
Om de referenties opnieuw in te stellen,
- Open een verbinding met het externe bureaublad.Je zou het moeten kunnen vinden in het Start menu.
- Voer het IP-adres in van de computer waarmee u verbinding wilt maken.
- Als de referenties al zijn opgeslagen, kunt u ze bewerken of verwijderen.
- Breng de nodige wijzigingen aan.
Hiermee kunt u uw inloggegevens opnieuw instellen of wijzigen.
De status van RDP-diensten controleren
De foutmelding "Remote Desktop kan geen verbinding maken met externe computer" kan worden veroorzaakt doordat RDP-services niet zijn ingeschakeld op de lokale of externe computer.
Zorg ervoor dat de volgende services op beide computers draaien.
- Remote Desktop Services (TermService).
- Remote Desktop UserMode Port Redirector.Zoek naar UmRdpService.
U kunt geen verbinding maken met een externe computer als UmRdpService is uitgeschakeld door Centraal Groepsbeleid.Draai deze services als u administratorrechten hebt, of laat een administrator ze voor u draaien.Het kan ook zijn dat u de host opnieuw moet opstarten nadat u deze service hebt uitgevoerd.
Toevoegen van een host IP adres
Soms staat Windows niet toe dat u verbinding maakt met hosts waarvan het IP-adres niet is geregistreerd in het host-bestand.Bijvoorbeeld, de eerste keer dat u verbinding maakt met uw computer:
- Open een opdrachtprompt.Ga naar Uitvoeren en typ cmd om het te openen.
- Typ cd C:/Windows/System32/Driver/etc.Dit zal u een lijst geven van alle hosts die op uw computer staan.Als u het IP-adres van de computer waarmee u verbinding wilt maken niet kunt vinden, opent u dit bestand in Notepad en voegt u het nieuwe IP-adres handmatig toe.
- Om dit te doen, voer "laptop hosts" in.
- Zodra het bestand is geopend, voegt u het IP-adres toe aan het einde van het bestand, slaat u het op en sluit u het bestand.
Nu je dat hebt gecontroleerd, zou je de IP hostnaam in het hostbestand moeten zien.
Groepsbeleid controleren
Een mogelijke oorzaak van de foutmelding "Remote Desktop kan geen verbinding maken met externe computer" kunnen onjuiste instellingen van het groepsbeleid zijn.
Om te controleren en te wijzigen (indien nodig) :
- Open het venster Uitvoeren (Windows-toets + R) en typ gpedit.msc.
- Ga naar Computerconfiguratie -> Administratieve sjablonen -> Windows-onderdelen -> Remote Desktop Services -> Remote Desktop Session Host -> Verbindingen.
- Zoek naar de optie "Inloggen op afstand toestaan voor gebruikers die Remote Desktop Services gebruiken".
- Als deze instelling is uitgeschakeld, wijzig deze dan in Ingeschakeld of Niet geconfigureerd.
Sleutel RDGClientTransport toevoegen
Dit is een technische oplossing, dus wees voorzichtig.
Met deze optie configureert u de registersleutel om RDP te dwingen RPC/HTTP verbindingen te gebruiken in plaats van HTTP/UDP verbindingen.
Om dit te doen:
- Druk op Windows + R om Uitvoeren te openen en typ Regedit.Druk op de Enter toets.
- Navigeer naar HKEY_CURRENT_USER -> Software -> Microsoft -> Terminal Server Client.
- Ga naar het rechterdeelvenster, klik met de rechtermuisknop en selecteer Nieuw -> DWORD (32-bit waarde).
- Geef deze optie de naam "RDGClientTransport".
- Dubbelklik op het bestand dat u zojuist hebt gemaakt.De eigenschappen worden geopend en u wordt gevraagd de gegevenswaarde in te stellen.Voer een waarde van 1 in.Klik op OK en sluit het Windows register.
Controleer de poort waarnaar RDP luistert
Controleer dan de RDP luisterpoort.Standaard gebruikt de Remote Desktop Service poort 3389, tenzij u deze wijzigt.Als een andere toepassing dezelfde poort gebruikt, zult u geen verbinding kunnen maken.
Om de remote desktop poort die u gebruikt te controleren :
- Typ Windows + R en in het dialoogvenster Regedit.
- Ga naar HKEY_LOCAL_MACHINE -> Systeem -> CurrentControlSet -> Beheer -> Terminal Server -> WinStations -> RDP-Tcp.
- Kijk in het rechtervenster en controleer de waarde van "PortNumber."
- Als de waarde 0x0000d3d is, betekent dit dat de standaardpoort is geconfigureerd en dat de waarde 3389 is.
- Verander het in 3388 en probeer verbinding te maken met de computer op afstand via de nieuwe poort.
Vaak gestelde vragen
Hoe los ik een probleem op waarbij Remote Desktop geen verbinding kan maken met een externe computer om een van deze redenen?
- Controleer de netwerkverbinding.
- Controleer de gebruikersrechten.
- Verbinding met het externe bureaublad toestaan.
- Controleer de status van RDP services.
- Bepaal of het groepsbeleid RDP blokkeert.
- Controleer de RDP-luisterpoort op de externe computer.
Kan je geen verbinding maken met het kantoor op afstand?
- Windows update.
- Antivirus.
- Openbaar netwerkprofiel.
- Verander uw firewall instellingen.
- Controleer je rechten.
- Verbinding met het externe bureaublad toestaan.
- Reset uw titels.
- Controleer uw RDP service status.
Hoe maak ik van thuis uit verbinding met mijn werkcomputer via Remote Desktop?
Om van thuis uit toegang te krijgen tot uw werkcomputer, klikt u op Start, Alle programma's, Bureau-accessoires en vervolgens op Verbinding maken met Remote Desktop.Voer de naam van uw werkcomputer in.
Hoe los ik de Remote Desktop Connection-fout op?
Om dit probleem te omzeilen, volgt u deze stappen: Klik op Start, klik op Uitvoeren, typ gpedit. msc, en klik dan op OK.Vouw Computerconfiguratie, Beheersjablonen, Windows-onderdelen, Remote Desktop Services uit, vouw Remote Desktop Session Host uit en klik vervolgens op Verbindingen.

