Repareer een Surface-pen die niet kan schrijven, geen apps kan openen of geen verbinding kan maken via Bluetooth
Bijgewerkt Januari 2023: Krijg geen foutmeldingen meer en vertraag je systeem met onze optimalisatietool. Haal het nu op - > deze link
- Download en installeer de reparatietool hier.
- Laat het uw computer scannen.
- De tool zal dan repareer je computer.
Microsoft biedt innovatie en uitmuntendheid in zijn Windows-hardware met apparaten van het Surface-merk.Deze apparaten met aanraakscherm bieden gebruikers verschillende mogelijkheden bij het gebruik van een Windows-computer.Er zijn diverse innovatieve modellen verkrijgbaar om tegemoet te komen aan de uiteenlopende behoeften van een steeds groter wordende groep veeleisende gebruikers.
Er zijn echter meldingen van bugs met de Surface Pen.Sommige gebruikers hebben gemeld dat hun Surface Pen niet wil schrijven, geen apps wil openen en geen verbinding wil maken met Bluetooth.Er zijn verschillende oplossingen om deze fouten te herstellen.Bekijk de onderstaande methoden en zie welke het beste bij u past.
Waardoor werkt de Surface Pen niet?

Er kunnen zich veel problemen voordoen met de Surface Pen, en over problemen gesproken, hier zijn enkele veelvoorkomende problemen die door gebruikers zijn gemeld:
Belangrijke opmerkingen:
U kunt nu pc-problemen voorkomen door dit hulpmiddel te gebruiken, zoals bescherming tegen bestandsverlies en malware. Bovendien is het een geweldige manier om uw computer te optimaliseren voor maximale prestaties. Het programma herstelt veelvoorkomende fouten die kunnen optreden op Windows-systemen met gemak - geen noodzaak voor uren van troubleshooting wanneer u de perfecte oplossing binnen handbereik hebt:
- Stap 1: Downloaden PC Reparatie & Optimalisatie Tool (Windows 11, 10, 8, 7, XP, Vista - Microsoft Gold Certified).
- Stap 2: Klik op "Start Scan" om problemen in het Windows register op te sporen die PC problemen zouden kunnen veroorzaken.
- Stap 3: Klik op "Repair All" om alle problemen op te lossen.
Surface Pro 3, 4 pennen werken niet:Soms werkt uw Surface Pro-pen helemaal niet.Dit heeft meestal te maken met je batterij, dus zorg ervoor dat die niet leeg is.
Surface Pro Pen 4 is aangesloten maar schrijft niet:Dit probleem kan te wijten zijn aan Bluetooth-problemen.Om het probleem te verhelpen, haalt u gewoon de stekker uit het stopcontact en herstelt u de pen.
Surface Pen schrijft niet op het scherm, in Word, OneNote:Soms schrijft uw pen niet op het scherm of in andere toepassingen zoals Word en OneNote.Om het probleem op te lossen, moet u Intel-apparaten uitschakelen en opnieuw inschakelen in Apparaatbeheer.
Surface Pen is gekoppeld, maar schrijft niet:Dit is een vrij vaak voorkomend probleem met de Surface Pen, en u zou het met een van onze oplossingen moeten kunnen oplossen.
Wat kan ik doen als de Surface Pen niet werkt?
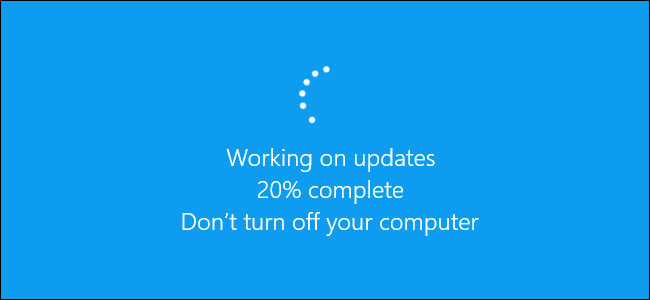
Algemene Surface Pen-problemen oplossen
Hier zijn een paar dingen die u eerst kunt proberen, in willekeurige volgorde, als uw Surface Pen niet werkt of geen verbinding maakt met Bluetooth.
- Test uw pen door te typen, schrijven of gummen in OneNote, Sticky Notes of Fresh Paint.Als uw pen in een van deze apps werkt, werkt de app die u wilt gebruiken misschien niet met uw pen.
- Open de apps en gebruik uw Surface via een aanraakinterface.Als u uw vinger niet op de Surface kunt gebruiken, lees dan deze gids – touch doesn't work.Als je het aanraakt, probeer de pen dan opnieuw te gebruiken.
- Controleer het batterijniveau van uw pen.Als u een gekoppelde pen hebt, kunt u dat controleren in de instellingen.Ga naar Start -> Instellingen -> Apparaten -> Bluetooth en andere apparaten, zoek dan naar de pen om het batterijniveau te controleren.Als de batterij bijna leeg is of geen stroom meer heeft, moet u deze misschien vervangen of opladen.
- Controleer de peninstellingen.Om de instellingen voor de cursor, het schrijven en de bovenste knop te controleren, gaat u naar Start -> Instellingen -> Apparaten -> Windows Pen en Inkt.Om de pendrukinstellingen te controleren, opent u de Surface-app en selecteert u het tabblad Pen om ze aan te passen.
- Pas het oppervlak handmatig aan de pen aan.Controleer het indicatielampje op de pen.
- Werk de firmware en de stuurprogramma's bij.
- Start het oppervlakte diagnostisch programma.
Als u problemen ondervindt met uw Surface Pen die hieronder staan vermeld, kunt u de juiste aanbevolen oplossingen proberen.
Uw Surface Pen bevat geen inkt
Als uw pen niet geïnkt is, gaat u als volgt te werk:
- Controleer de werking van de LED-indicator.Als de LED-indicator niet gaat branden, is er een storing in de stroomvoorziening.
- Start Windows Update of de Surface Diagnostic Toolbox.
- Start de Surface opnieuw op, zelfs als deze al opnieuw is opgestart tijdens een Windows-update.
- Vervang de batterij.
Uw Surface Pen komt niet overeen met uw Surface Pen-apparaat
Doe het volgende:
- Houd op de pen de bovenste knop ingedrukt tot de LED knippert om de Bluetooth-koppelmodus te activeren.
- Selecteer op de computer Start -> Instellingen -> Apparaten -> Bluetooth en andere apparaten.
- Zorg ervoor dat Bluetooth is ingeschakeld en selecteer vervolgens Bluetooth toevoegen of Ander apparaat -> Bluetooth.Selecteer Surface Pen in de lijst met apparaten.Volg de andere instructies als die verschijnen en selecteer vervolgens Gereed.
De Microsoft Classroom Pen biedt geen ondersteuning voor Bluetooth en de pendop.
Als u uw pen niet in de apparaatlijst ziet staan, kan het LED-lampje u helpen het probleem te identificeren (zie onderstaande tabel). Houd de bovenste knop van de pen gedurende 5-7 seconden ingedrukt.
Het indicatielampje op uw Surface Pen-tablet knippert rood of gaat niet aan
Dat is wat je moet weten:
- Als het indicatielampje op uw pen rood knippert, moet u wellicht de batterij vervangen.
- Als de penverlichting niet aangaat en u toch op uw Surface kunt schrijven, kan het LED-lampje defect zijn.
- Als de LED van de pen niet aangaat en u hebt de batterij vervangen, moet u de pen wellicht vervangen.
Volg de onderstaande stappen om een vervangende platte pen aan te vragen:
- Ga naar de pagina Service en reparatie voor apparaten op Microsoft.com.Meld u aan met uw Microsoft-account en selecteer het oppervlak of registreer een nieuw apparaat.
- Zodra u een geregistreerd apparaat selecteert, krijgt u suggesties voor vervanging op basis van uw garantiestatus en of u in aanmerking komt.
Als u op de knop Surface Pentop drukt, wordt de toegewezen snelkoppeling niet geopend
Als de toegewezen snelkoppeling voor de Surface Pen niet wordt geopend wanneer u op de bovenste knop drukt, is de Pen mogelijk niet gekoppeld met de Surface Pen of is het batterijniveau laag.
Om te bepalen of de pen gekoppeld is en om het batterijniveau te zien, gaat u naar Start -> Instellingen -> Apparaten -> Bluetooth en andere apparaten.Als de pen gekoppeld is, ga dan naar Start -> Instellingen -> Apparaten -> Windows Pen en Inkt om de toewijzing van de bovenste toetscombinatie te bevestigen.
Als het batterijniveau laag is of niet wordt vermeld, moet u wellicht de batterij vervangen.Nadat u de batterij hebt vervangen, moet u de pen misschien opnieuw in de grondverf zetten.Als de toegewezen sneltoets niet wordt geopend wanneer de bovenste toets wordt ingedrukt of als het lampje niet gaat branden, neemt u contact op met Microsoft-ondersteuning.
Klikken of dubbelklikken op de bovenste knop van de Surface Pen doet niet wat ik wil dat het doet
Zorg ervoor dat de Bluetooth-functie is ingeschakeld en dat de pen is verbonden met het oppervlak.U kunt sneltoetsen wijzigen om de toetsen te laten doen wat u wilt.Doe het volgende:
- Ga naar Start -> Instellingen -> Apparaten -> Windows Pen en Inkt.
- Selecteer onder Sneltoetsen de toepassingen die u met sneltoetsen wilt openen.
De knoppen van de Surface Pen werken niet, of het schrijven is onregelmatig en onnauwkeurig
Probeer de pen opnieuw aan het Surface Pen-apparaat te koppelen.
Vaak gestelde vragen
Waarom schrijft mijn Surface Pen niet?
Het heeft meestal te maken met je batterij.Dus zorg ervoor dat je batterij niet leeg is.Surface Pro 4 Pen verbonden maar schrijft niet - Dit probleem kan te wijten zijn aan Bluetooth-interferentie.Om het probleem te verhelpen, haalt u gewoon de stekker uit het stopcontact en herstelt u de pen.
Hoe krijg ik mijn Surface Pro Pen aan het schrijven?
Ga naar Instellingen op uw Surface-apparaat, open Apparaten en selecteer Pen.Van daaruit kunt u kiezen tussen rechts- en linkshandig schrijven.U kunt eenvoudige handmatige notities maken op webpagina's in Microsoft Edge of, met de Windows 10-update van november, kunt u handgeschreven herinneringen rechtstreeks in Cortana schrijven.
Hoe verbind ik de Surface Pen met Bluetooth?
- Ga naar Start -> Instellingen -> Apparaten -> Bluetooth of ander apparaat toevoegen -> Bluetooth .
- Houd de bovenste knop van de pen 5-7 seconden ingedrukt tot het lampje wit knippert om de Bluetooth-koppelmodus te activeren.
- Kies het handvat dat bij het oppervlak moet passen.
Waarom werkt mijn touchscreen niet op mijn oppervlak?
Terwijl het oppervlak is uitgeschakeld, houdt u de volume-omhoog-knop ingedrukt en drukt u vervolgens op de aan/uit-knop totdat het Microsoft- of Surface-logo op het scherm verschijnt.Als het aanraakscherm niet werkt op uw oppervlak, is er waarschijnlijk een hardwarestoring.Ga naar Apparaat Service en Reparatie om een serviceverzoek voor uw Surface in te dienen.

