Repareer rekenmachine Windows 11
Bijgewerkt Januari 2023: Krijg geen foutmeldingen meer en vertraag je systeem met onze optimalisatietool. Haal het nu op - > deze link
- Download en installeer de reparatietool hier.
- Laat het uw computer scannen.
- De tool zal dan repareer je computer.
In alle edities van Windows zijn er tools die altijd beschikbaar zijn geweest voor de gebruiker en een daarvan is de rekenmachine, maar sinds Windows 10 en nu in Windows 11 heeft deze opmerkelijke verbeteringen ondergaan sinds de standaardmodi zijn toegevoegd, wetenschapper en programmeur, een eenheidsomzetter en enkele opties die ons op elk moment uit de problemen kunnen helpen.
Windows 11-verbeteringen
In Windows 11 zullen we verbeteringen of nieuws ontvangen zoals:
- Integreert een standaard rekenmachine voor basisbewerkingen
- De Wetenschappelijke rekenmachine met nieuwe functies
- Mogelijkheid om basisconversies uit te voeren in programmeermodus
- Het heeft geheugen om getallen op te slaan
- Rekenmachinegeschiedenis
- Verschillende eenhedenconverters zijn geïntegreerd
- Nieuwe grootte van de applicatie
- Hiermee kan in meerdere vensters tegelijk
1. Open Windows 11 Calculator
Stap 1
De standaardcalculator biedt ons het volgende scenario:
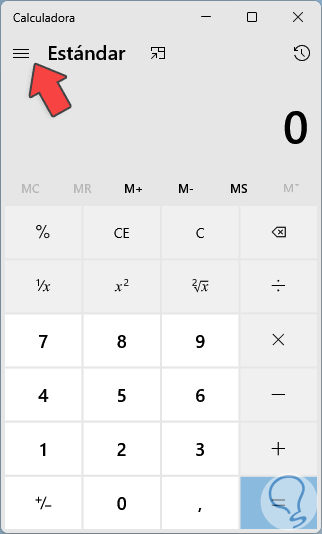
Belangrijke opmerkingen:
U kunt nu pc-problemen voorkomen door dit hulpmiddel te gebruiken, zoals bescherming tegen bestandsverlies en malware. Bovendien is het een geweldige manier om uw computer te optimaliseren voor maximale prestaties. Het programma herstelt veelvoorkomende fouten die kunnen optreden op Windows-systemen met gemak - geen noodzaak voor uren van troubleshooting wanneer u de perfecte oplossing binnen handbereik hebt:
- Stap 1: Downloaden PC Reparatie & Optimalisatie Tool (Windows 11, 10, 8, 7, XP, Vista - Microsoft Gold Certified).
- Stap 2: Klik op "Start Scan" om problemen in het Windows register op te sporen die PC problemen zouden kunnen veroorzaken.
- Stap 3: Klik op "Repair All" om alle problemen op te lossen.
Stap 2
We klikken op het bovenste menu om de verschillende opties voor het gebruik van de rekenmachine te zien:
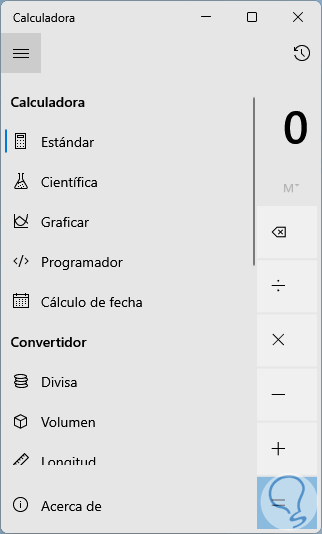
Stap 3
Als we de optie Grafiek gebruiken, kunnen we coördinaten gebruiken om exacte gegevens te verkrijgen:
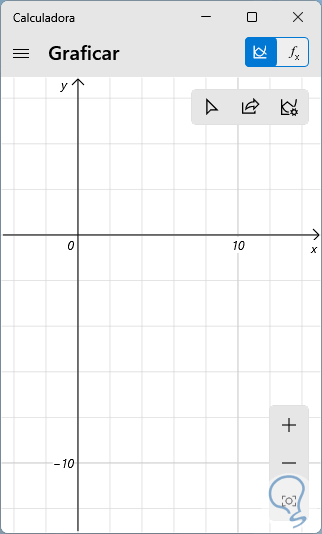
Stap 4
Als we kiezen voor de Programmer-optie, verkrijgen we exacte conversiegegevens van de eenheden die in dit medium worden gebruikt:

Stap 5
Aan de andere kant, als we ons bewust moeten zijn van de aandelenmarkt, kunnen we de valutafunctie gebruiken:
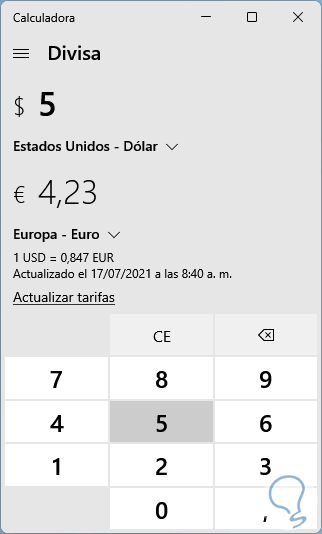
Nu, met dit alles, kan het gebeuren dat de rekenmachine op een gegeven moment niet werkt zoals verwacht, als dit het geval is in Solvetic hebben we deze tutorial gemaakt om uit te leggen hoe je hier een uitgebreide oplossing voor kunt geven.
/>
2. Reset Windows 11 Calculator
Stap 1
Bij het resetten van de calculator proberen we de applicatie terug te brengen naar de originele staat, open hiervoor Instellingen vanaf Start :
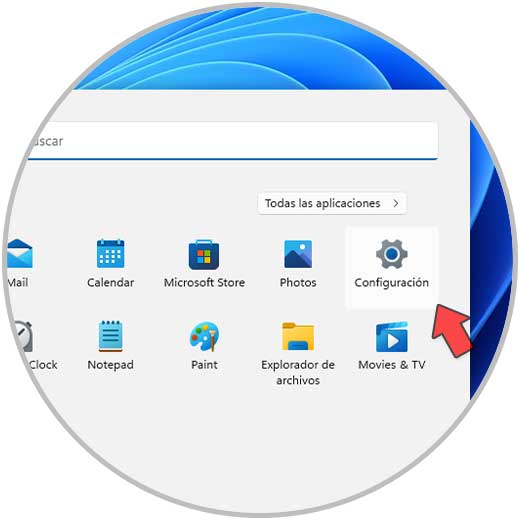
Stap 2
Laten we:
- Toepassingen
- Toepassingen en functies
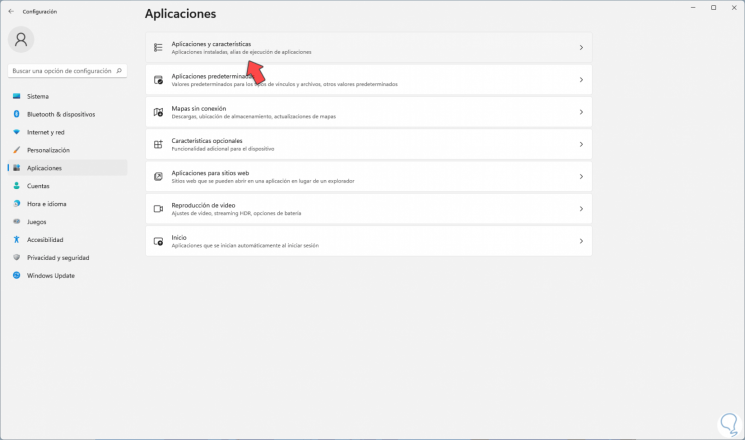
Stap 3
Door op "Toepassingen en functies" te klikken, klikt u op het contextmenu van de rekenmachine en selecteert u "Geavanceerde opties":
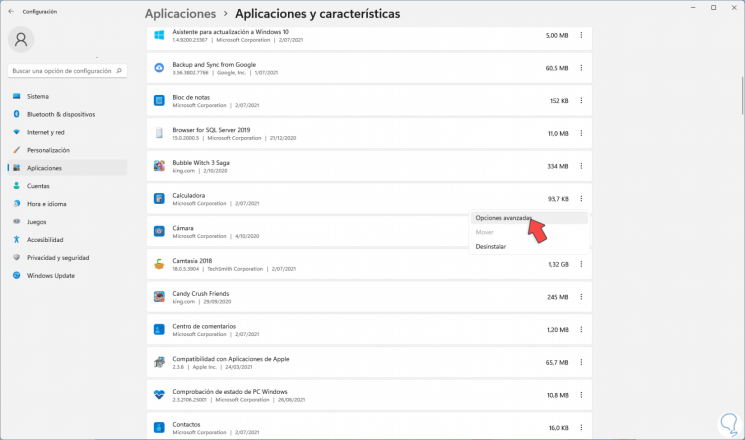
Stap 4
Er wordt een nieuwe reeks opties geopend om te gebruiken:
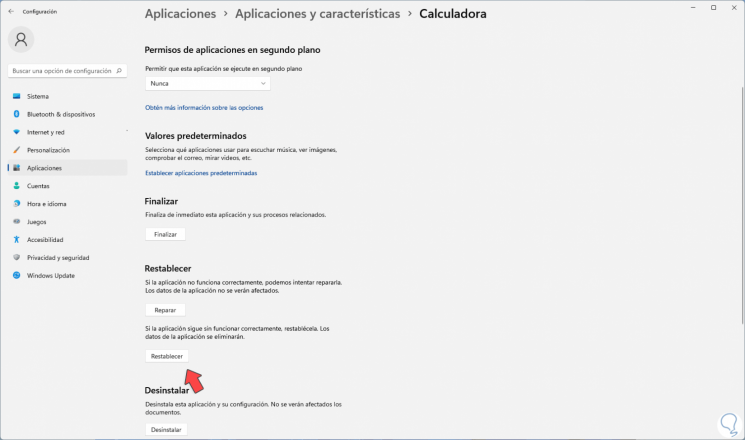
Stap 5
We klikken op "Reset" en bevestigen het proces door nogmaals op "Reset" te klikken:
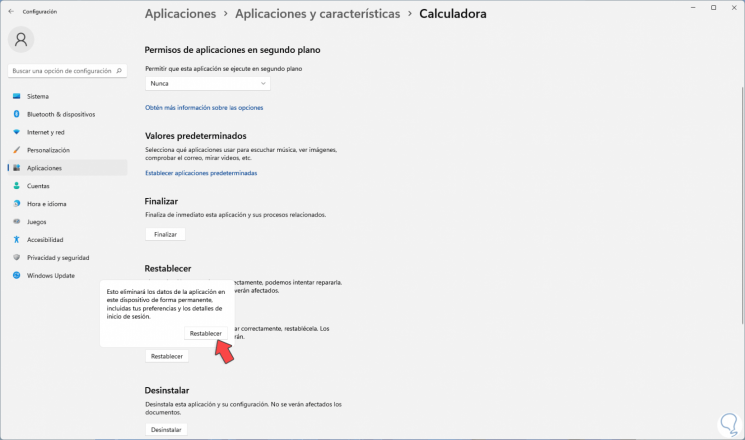
3. Calculator Windows 11 verwijderen via Instellingen
Stap 1
Het is mogelijk om de rekenmachine te verwijderen als de fouten aanhouden, als dit is het geval om te gebruiken, we openen:
- Configuratie
- Toepassingen
- Toepassingen en functies
Stap 2
Vervolgens klikken we op het contextmenu van de rekenmachine en selecteren "Geavanceerde opties":

Stap 3
In de beschikbare opties klikken we deze keer op "Verwijderen":
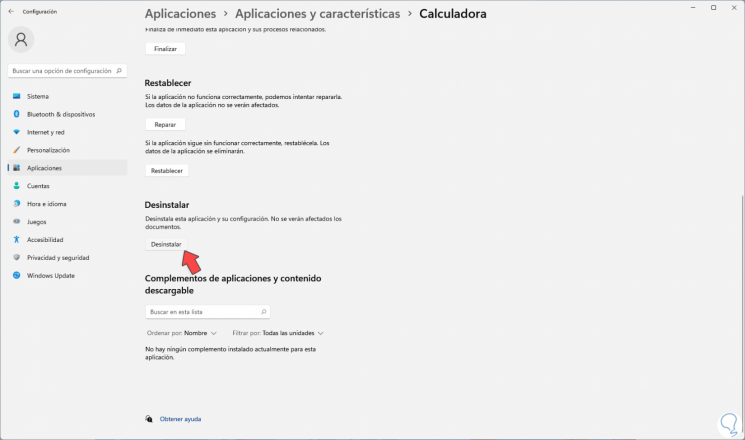
Stap 4
Bevestig het proces door op het pop-upvenster te klikken:
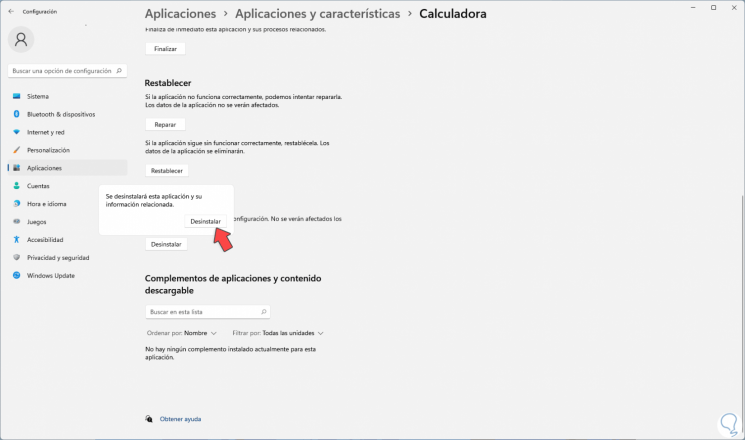
4. Calculator Windows 11 verwijderen uit PowerShell
Stap 1
Dit is een wat uitgebreidere methode om de rekenmachine te verwijderen, in deze case open PowerShell als beheerder:
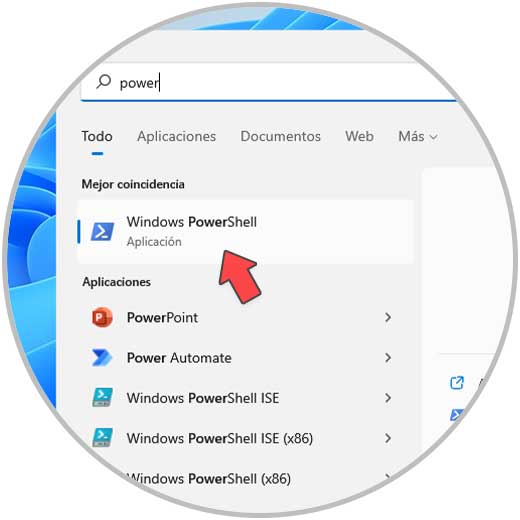
Stap 2
Voer "Get-AppxPackage-AllUsers" uit in de console:
Get-AppxPackage-Alle gebruikers
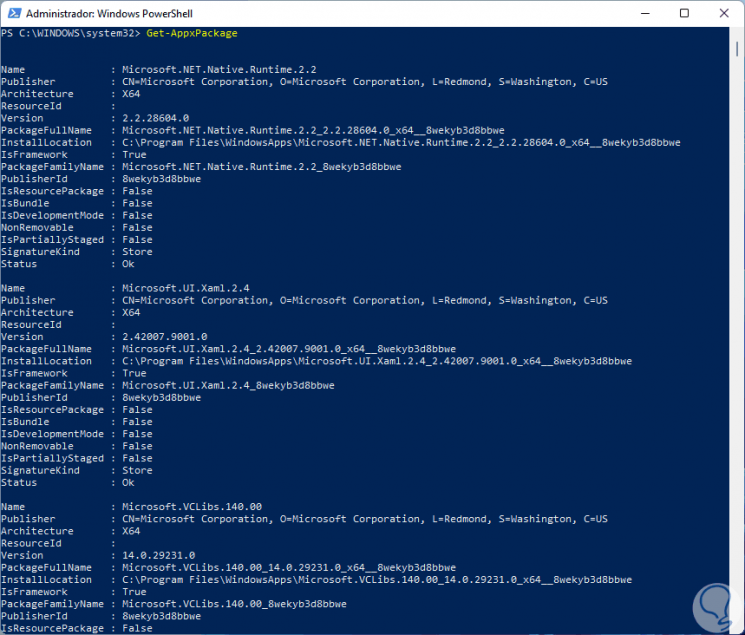
Stap 3
Hiermee worden alle pakketten weergegeven die in Windows 11 zijn geïnstalleerd, we moeten de rekenmachine vinden, om dit te vergemakkelijken, klikken we met de rechtermuisknop op de titelbalk en selecteren we "Bewerken-Zoeken":
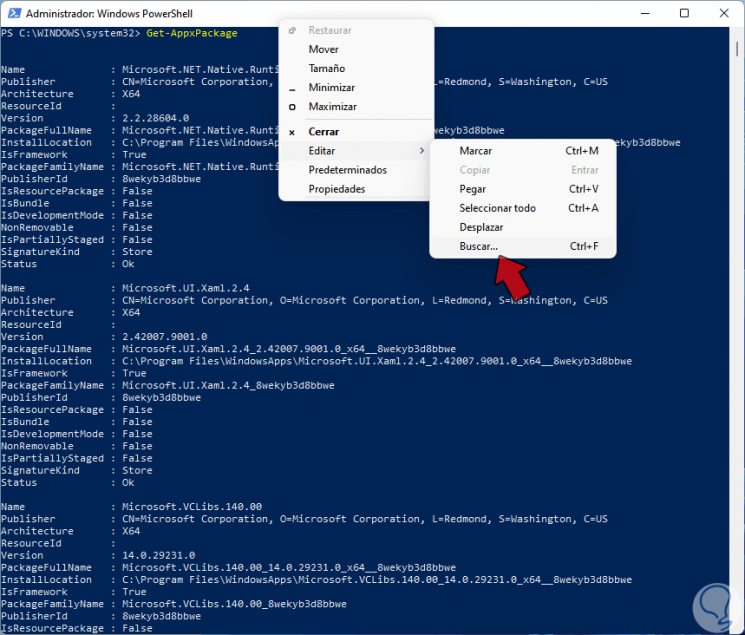
Stap 4
Typ "calculator" in het zoekvak:

Stap 5
We klikken op Zoek naast om deze sectie in PowerShell te detecteren:

Stap 6
We kopiëren de PackageFullName van "Microsoft.WindowsCalculator", nu om de rekenmachine te verwijderen, voeren we de syntaxis uit:
AppxPackage PackageFullName verwijderen
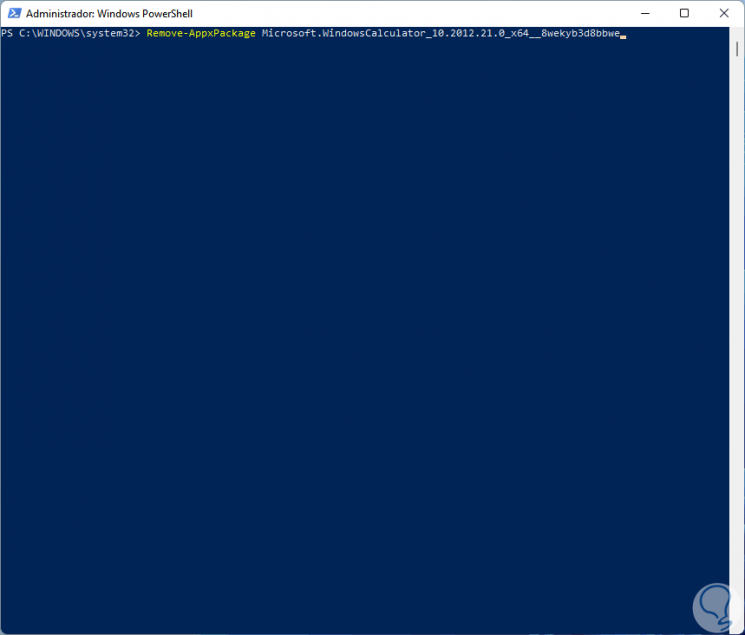
Stap 7
Druk op Enter om de taak uit te voeren:
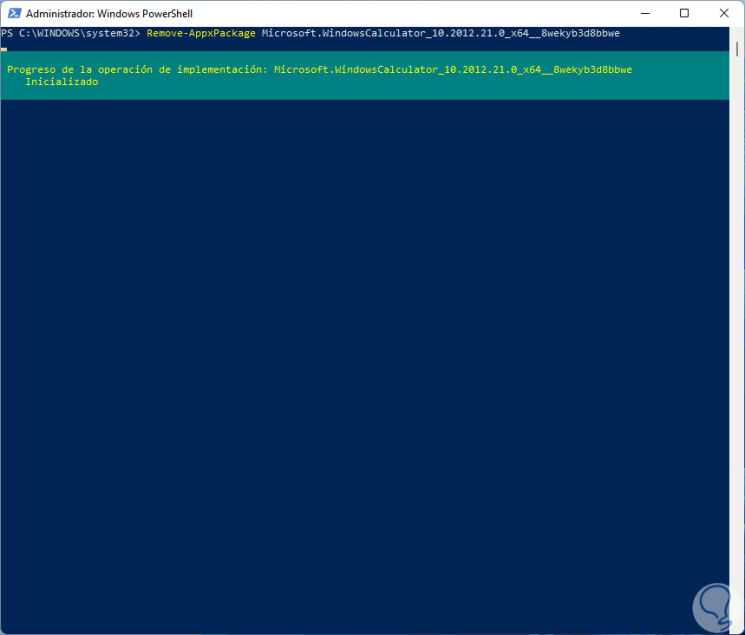
Stap 8
Als resultaat zien we het volgende:
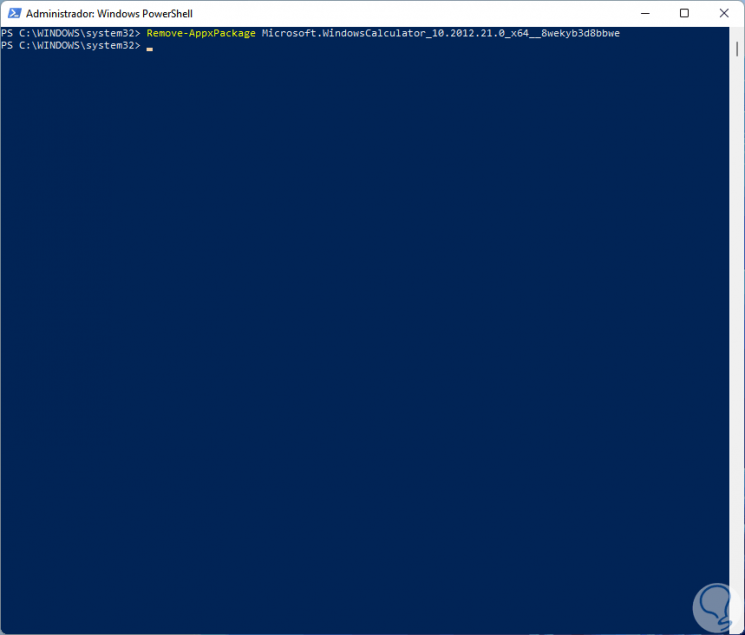
Hierdoor is de rekenmachine in Windows 11 verwijderd via de PowerShell-console.
5 . Windows 11-rekenmachine installeren
Stap 1
Als we de methode hebben gekozen om de rekenmachine in Windows 11 te verwijderen, moeten we deze installeren om de werking ervan te valideren, de Windows Store openen, zoeken naar "Windows-rekenmachine":
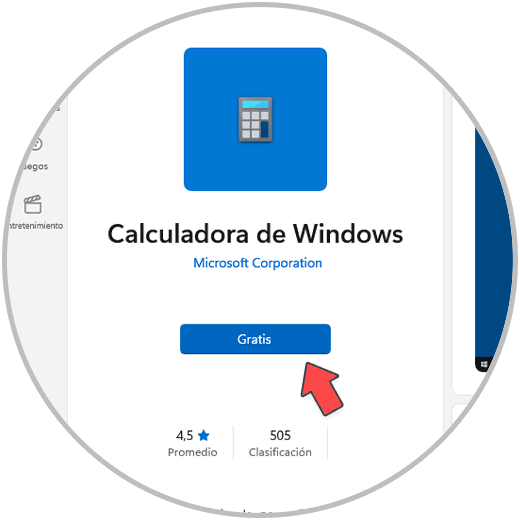
Stap 2
Klik op Gratis en vervolgens op Installeren om door te gaan met het downloaden en installeren van dit:
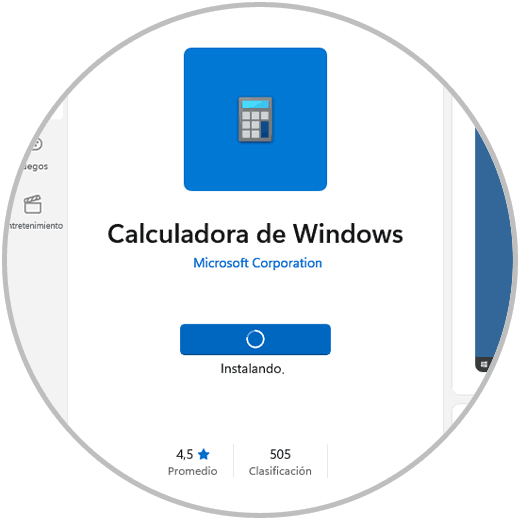
Stap 3
Aan het einde zullen we het volgende zien. Daar klikken we op "Start" om de rekenmachine te openen en te valideren dat alles normaal werkt.
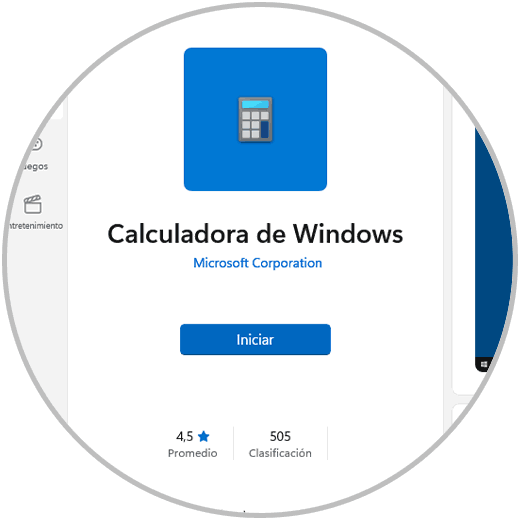
Dit zijn de oplossingen die Solvetic u heeft gegeven om fouten met de rekenmachine in Windows 11 te corrigeren.

