Reset en installeer de Agenda-app opnieuw in Windows 10
Bijgewerkt Januari 2023: Krijg geen foutmeldingen meer en vertraag je systeem met onze optimalisatietool. Haal het nu op - > deze link
- Download en installeer de reparatietool hier.
- Laat het uw computer scannen.
- De tool zal dan repareer je computer.
Heeft u een probleem met de ingebouwde Agenda-app in Windows 10? In deze handleiding zullen we zien hoe u de Agenda-app in Windows 10 kunt resetten en opnieuw kunt installeren.
Als de Agenda-app niet wordt geopend of problemen ondervindt, moet u de app eerst resetten. Als u de app opnieuw instelt, wordt het probleem waarschijnlijk opgelost. Maar als het probleem zich blijft voordoen, zelfs nadat u de app opnieuw heeft ingesteld, moet u proberen de app opnieuw te installeren.
Kortom, probeer eerst de app opnieuw in te stellen. Als dat niet helpt, installeer de app dan opnieuw.
Methode 1
Belangrijke opmerkingen:
U kunt nu pc-problemen voorkomen door dit hulpmiddel te gebruiken, zoals bescherming tegen bestandsverlies en malware. Bovendien is het een geweldige manier om uw computer te optimaliseren voor maximale prestaties. Het programma herstelt veelvoorkomende fouten die kunnen optreden op Windows-systemen met gemak - geen noodzaak voor uren van troubleshooting wanneer u de perfecte oplossing binnen handbereik hebt:
- Stap 1: Downloaden PC Reparatie & Optimalisatie Tool (Windows 11, 10, 8, 7, XP, Vista - Microsoft Gold Certified).
- Stap 2: Klik op "Start Scan" om problemen in het Windows register op te sporen die PC problemen zouden kunnen veroorzaken.
- Stap 3: Klik op "Repair All" om alle problemen op te lossen.
Reset de Agenda-app in Windows 10
Als je de Agenda-app reset, wordt automatisch de Mail-app opnieuw ingesteld. Je verliest alle gegevens die zijn opgeslagen in de Mail- en Agenda-app op dit apparaat, inclusief inloggegevens.
Stap 1: open de app Instellingen. Navigeer naar Apps \u0026 gt; Apps \u0026 amp; functies .
Stap 2: zoek het item E-mail en agenda . Klik op het item om de link Geavanceerde opties te zien. Klik erop.
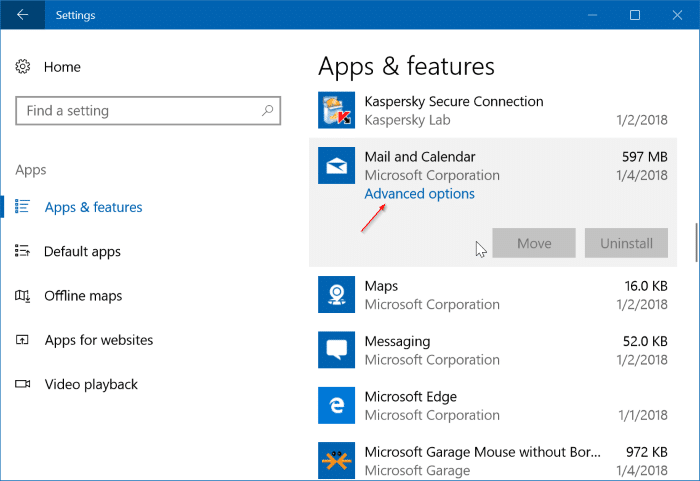
Stap 3: klik op de pagina Opslaggebruik en app-reset op de knop Reset . Wanneer u het bevestigingsvenster ziet, klikt u nogmaals op de knop Reset om de e-mail en agenda opnieuw in te stellen.
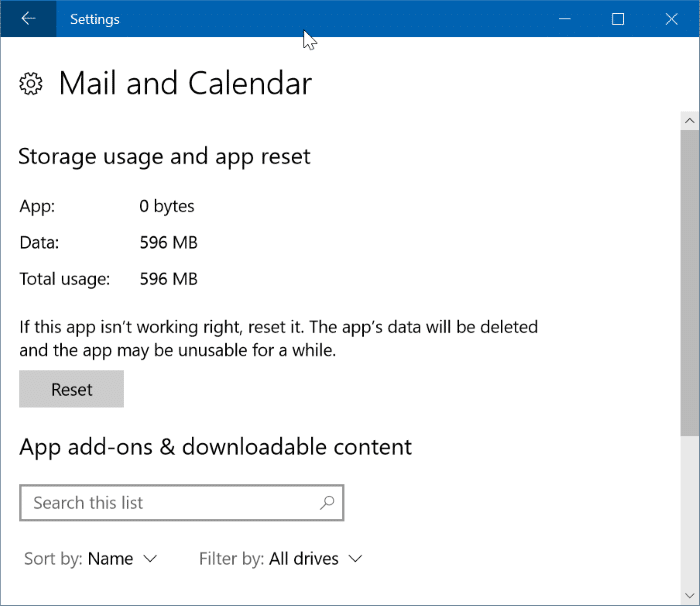
Start nu de Agenda-app.
Methode 2
Installeer de Agenda-app opnieuw in Windows 10
Belangrijk: als u de Agenda-app opnieuw installeert, wordt ook de Mail-app opnieuw geïnstalleerd. Nadat u de app opnieuw heeft geïnstalleerd, moet u zich opnieuw aanmelden bij uw account (s).
Stap 1: Open de PowerShell met beheerdersrechten. Om dat te doen, klik met de rechtermuisknop op de Start-knop op de taakbalk en klik vervolgens op de Windows PowerShell (Admin) optie. U kunt ook PowerShell typen in het zoekveld Start / taakbalk en vervolgens tegelijkertijd op Ctrl + Shift + Enter-toetsen drukken.
Wanneer u het scherm Gebruikersaccountbeheer ziet, klikt u op de knop Ja .
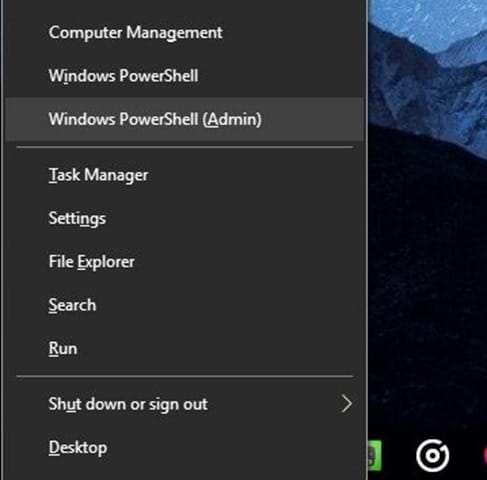
Stap 2: Typ in het PowerShell-venster de volgende opdracht en druk vervolgens op de Enter-toets om de app Mail en Agenda te verwijderen.
Get-AppxPackage * windowscommunicationsapps * | Verwijderen-AppxPackage
OPMERKING: als u de installatie niet kunt verwijderen met deze methode, volgt u de instructies in methode 3 van deze handleiding (scrol omlaag op de pagina om te zien).
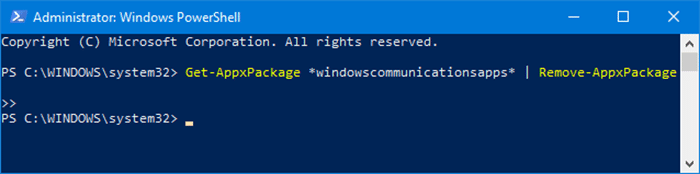
Stap 3: probeer nu te zoeken naar de Agenda-app in de Start / taakbalk. Als het succesvol is verwijderd, ziet u de app Mail en Agenda niet.
Stap 4: nu je de app Mail en Agenda hebt verwijderd, is het tijd om een nieuw exemplaar ervan te installeren vanuit de Windows Store.
Klik op deze E-mail en agenda-link om automatisch de pagina E-mail en agenda in de Store-app te openen. Klik op de knop Ophalen om hetzelfde te installeren. Dat is het!
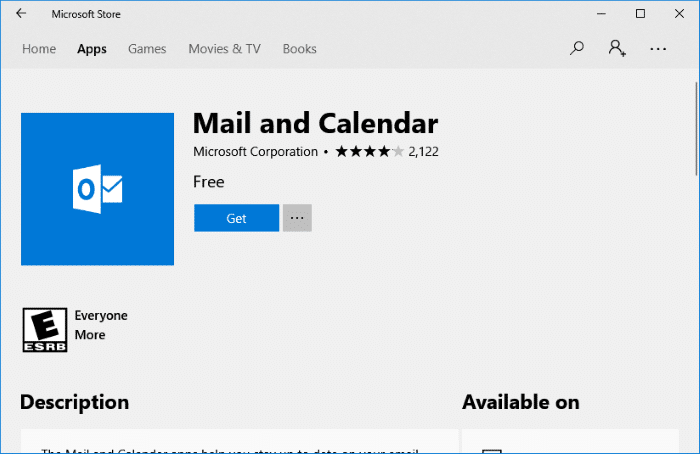
Mogelijk moet u zich opnieuw aanmelden bij uw account (s).
Methode 3
Installeer de Agenda-app opnieuw met CCleaner
Als u de Agenda-app niet via PowerShell kunt verwijderen, kunt u hulpprogramma's van derden gebruiken om de Agenda-app te verwijderen en deze vervolgens vanuit de Store te installeren. In deze handleiding gebruiken we de gratis versie van CCleaner om de Agenda-app te verwijderen.
Stap 1: download CCleaner en installeer hetzelfde op uw pc. Zoals eerder gezegd, is de gratis versie van CCleaner goed genoeg voor deze taak.
Stap 2: start het CCleaner-programma. Navigeer naar Tools \u0026 gt; Verwijderen .
Stap 3: zoek naar de app Mail en Agenda . Klik met de rechtermuisknop op het item en klik vervolgens op de optie Verwijderen . Wanneer u het waarschuwingsvenster krijgt, klikt u op de knop OK om Mail en Agenda te verwijderen.
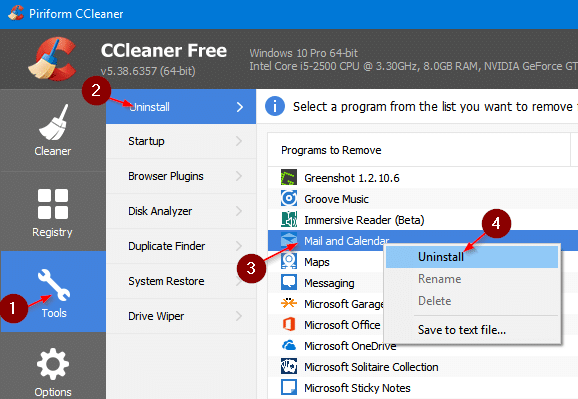
Stap 4: sluit de Store-app als deze actief is. Ga naar deze link van Mail en Agenda en klik op de knop Ophalen om hetzelfde te installeren. Gemeenten! Je hebt zojuist de Agenda-app opnieuw geïnstalleerd.
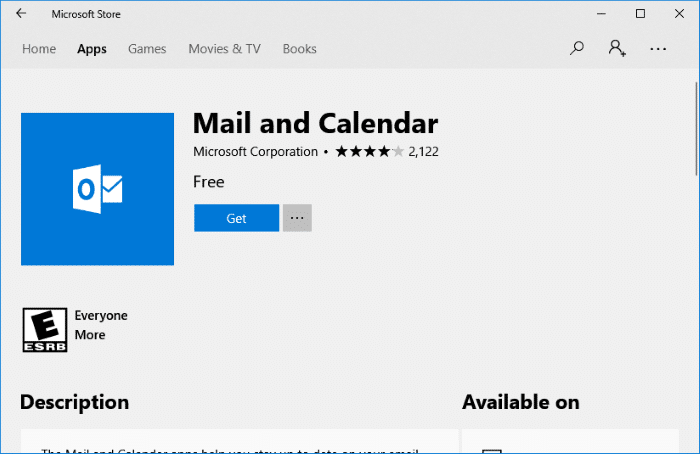
Ik hoop dat je agendaproblemen met deze handleiding hebt kunnen oplossen!

