Ruimte vrijmaken op harde schijf C Windows 11-Schijf opschonen Windows 11
Bijgewerkt Januari 2023: Krijg geen foutmeldingen meer en vertraag je systeem met onze optimalisatietool. Haal het nu op - > deze link
- Download en installeer de reparatietool hier.
- Laat het uw computer scannen.
- De tool zal dan repareer je computer.
De harde schijven van tegenwoordig zijn veel functioneler in termen van beveiliging, ontwerp en prestaties. We hebben het over de harde schijven van deze solide SSD, maar een probleem dat een groot deel van hen heeft is hun capaciteit, veel van de apparatuur die we gebruiken is 128 GB, 256 GB en in een huidige wereld waar informatie steeds overvloediger wordt en dit vertaalt zich in een groter ruimtegebruik.
1. Maak ruimte vrij op harde schijf C Windows 11 door tijdelijk te verwijderen
Stap 1
De tijdelijke bestanden worden lokaal aangemaakt in een map in Windows 11, zowel programma's en toepassingen als vele andere gebruikersacties, om de tijdelijke te verwijderen, opent u Uitvoeren vanaf Start:
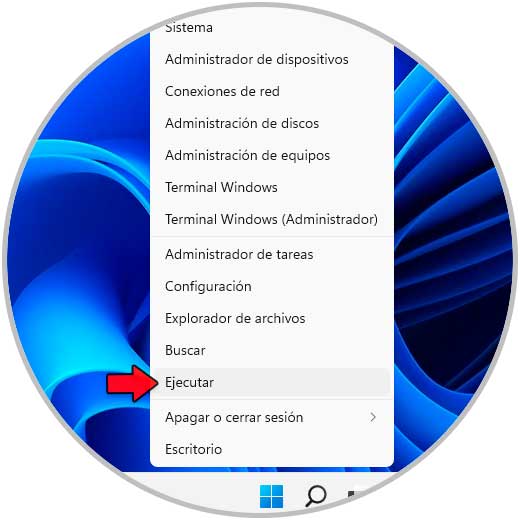
Belangrijke opmerkingen:
U kunt nu pc-problemen voorkomen door dit hulpmiddel te gebruiken, zoals bescherming tegen bestandsverlies en malware. Bovendien is het een geweldige manier om uw computer te optimaliseren voor maximale prestaties. Het programma herstelt veelvoorkomende fouten die kunnen optreden op Windows-systemen met gemak - geen noodzaak voor uren van troubleshooting wanneer u de perfecte oplossing binnen handbereik hebt:
- Stap 1: Downloaden PC Reparatie & Optimalisatie Tool (Windows 11, 10, 8, 7, XP, Vista - Microsoft Gold Certified).
- Stap 2: Klik op "Start Scan" om problemen in het Windows register op te sporen die PC problemen zouden kunnen veroorzaken.
- Stap 3: Klik op "Repair All" om alle problemen op te lossen.
Stap 2
We voeren de komma "% temp%" in het venster Uitvoeren in:
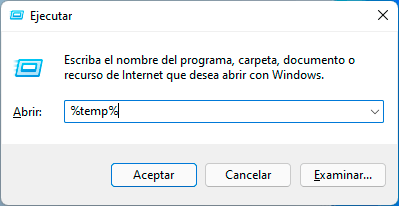
Stap 3
We klikken op OK om alle temps te zien die zijn gehost in Windows 11:
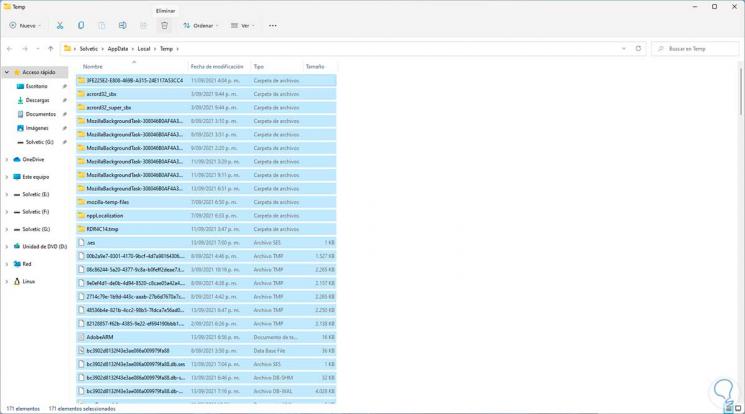
We verwijderen alle elementen van de map door ze te selecteren en op het verwijderpictogram te klikken of door er met de rechtermuisknop op te klikken en Verwijderen te kiezen.
2. Maak vrij schijfruimte Hard C Windows 11 van Verkenner
De Verkenner is een van de andere beschikbare methoden om ruimte op de harde schijf C vrij te maken. Stap 1
Bij deze methode openen we de Verkenner Windows 11 bestanden en selecteer station C, voer in het zoekveld de syntaxis "size:> size" in:
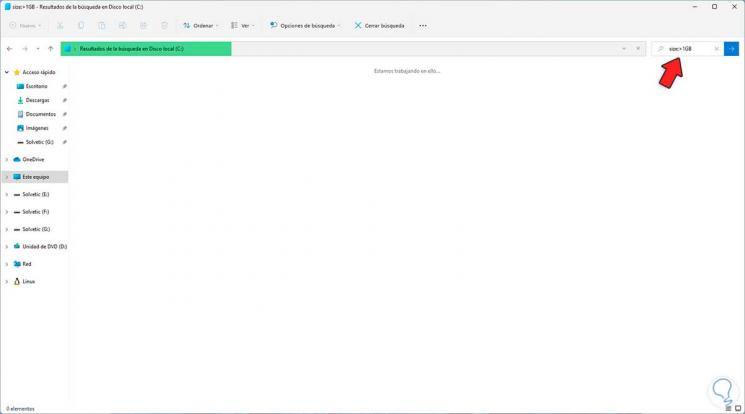
Stap 2
Deze waarden kunnen in MB (megabytes; GB (gigabytes), enz., en groter of kleiner definiëren dan, daarnaast is het mogelijk om de optie Sorteren op te gebruiken en selecteer vervolgens Grootte:
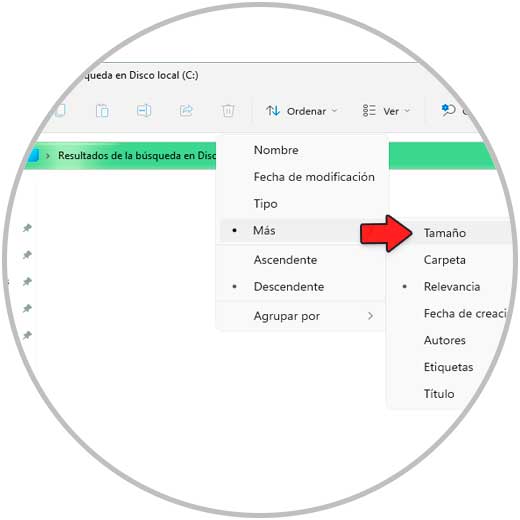
Stap 3
Wanneer u de groottesyntaxis gebruikt, wordt een menu "Zoekopties" geactiveerd van waaruit het mogelijk is om op grootte te filteren in verschillende reeksen opties:
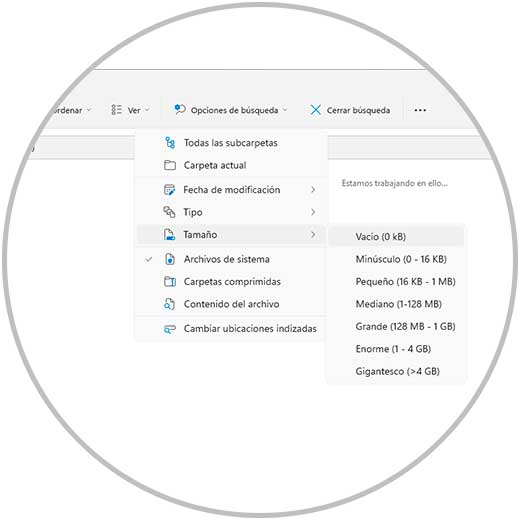
We wachten op de resultaten en verwijderen onnodige bestanden op basis van hun grootte.
3. Vrije ruimte op harde schijf C Windows 11 van opslagsensor
Windows 11 helpt ons bij het vrijmaken van ruimte, in dit geval met het Storage Sensor-hulpprogramma dat kan worden geprogrammeerd om bestanden uit de bibliotheken te verwijderen met elke frequentie waar we normaal allerlei soorten bestanden achterlaten, bibliotheekdownloads of Prullenbak zijn onderdeel van deze groep. Stap 1
Om deze sensor te activeren, ga naar “Start-Configuratie�\x9D:
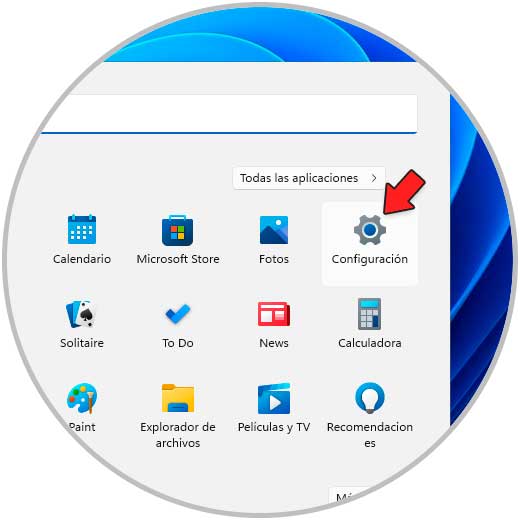
Stap 2
Dan gaan we naar "Systeem-Opslag":
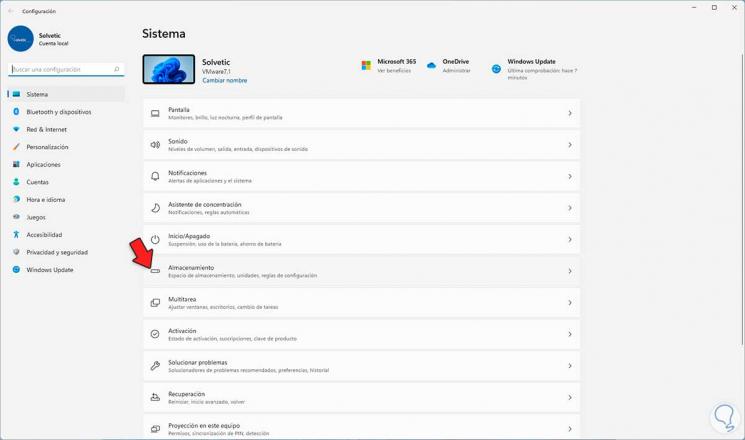
Stap 3
We zullen het volgende zien:
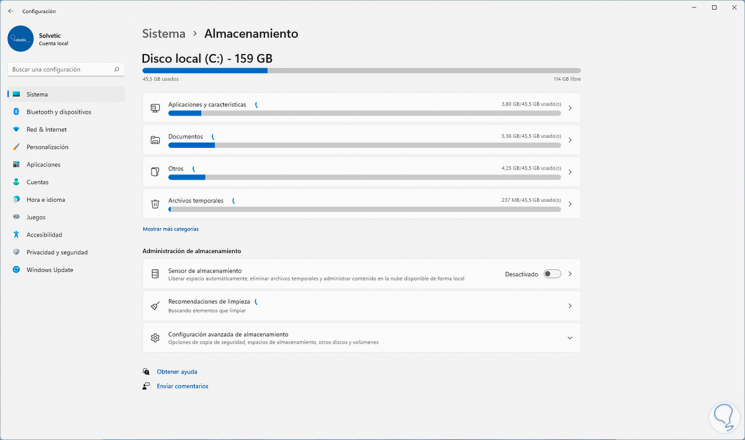
Stap 4
We activeren de schakelaar "Opslagsensor":
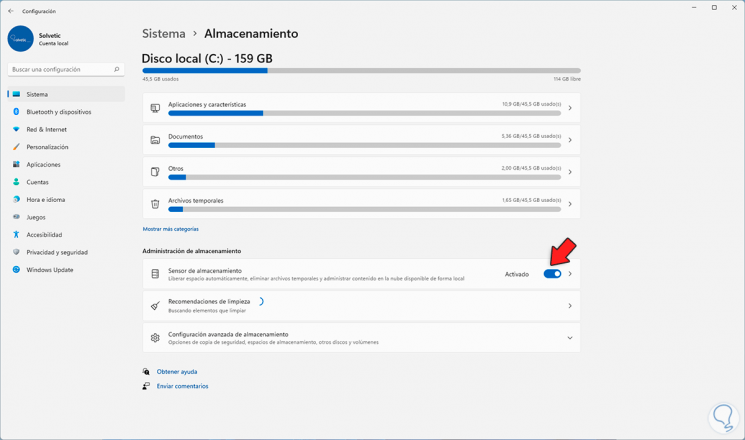
Stap 5
We gaan daar naar toe om de frequentie hiervan te configureren:
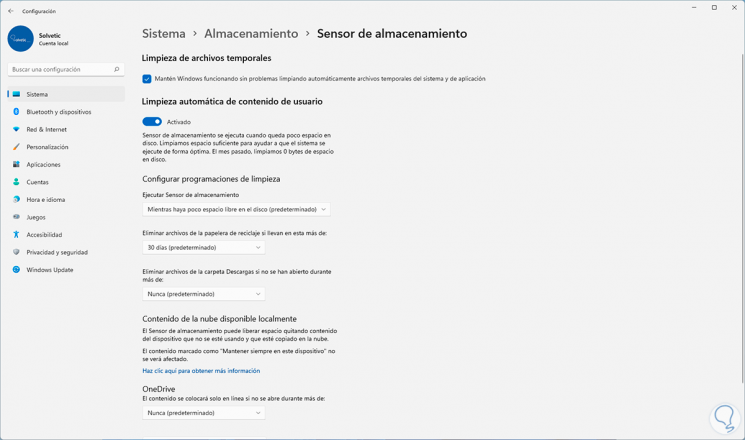
Stap 6
We kunnen de verschillende opties zien waar we kunnen bepalen hoe vaak de Storage Sensor zal werken, in het geval van de uitvoering van de sensor is dit mogelijk in scenario's zoals:
- Dagelijks
- Elke week
- Elke maand
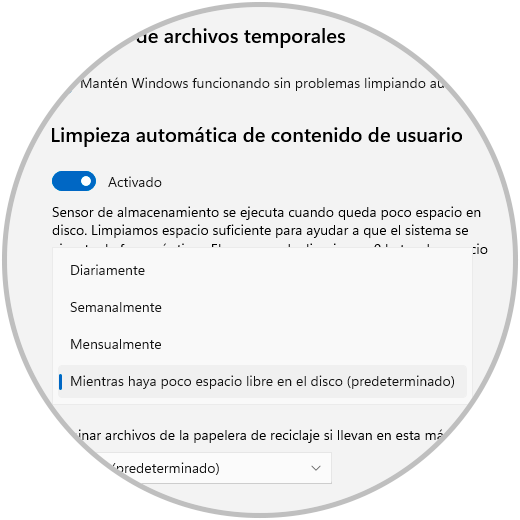
Stap 7
In het geval van bestanden die in de prullenbak zijn opgeslagen, is het mogelijk:
- Doe het nooit
- Elke dag
- Elke 14 dagen
- Elke 30 dagen
- Elke 60 dagen
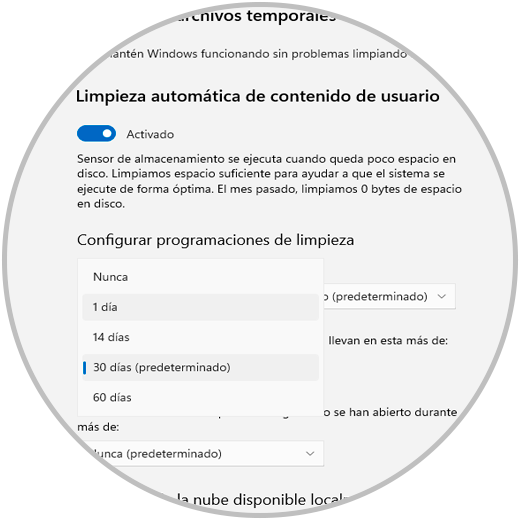
Stap 8
In het geval van de map Downloads is het mogelijk:
- Nooit doen
- Elke dag
- Elke 14 dagen
- Elke 30 dagen
- Elke 60 dagen
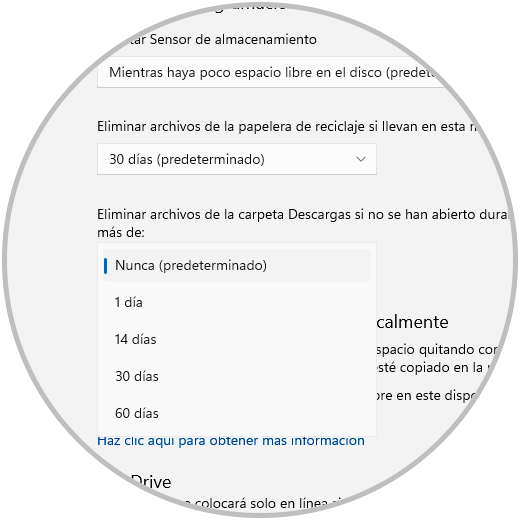
Stap 9
In het geval van bestanden in OneDrive hebben we dezelfde gebruiksopties:
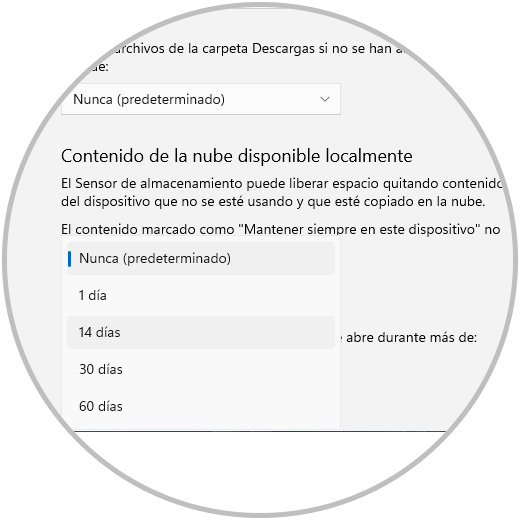
Onderaan is het mogelijk om op "Run Storage Sensor now" te klikken om door te gaan met het onmiddellijk opschonen van schijf C in Windows 11.
4. Release Hard schijfruimte C Windows 11 elimineert applicaties
Vaak installeren we een groot aantal applicaties en programma's die er maar een paar gebruikeneen paar keer, maar ze nemen wel veel ruimte op de schijf in.Stap 1
Om een toepassing in Windows 11 te verwijderen gaan we naar "Start-Instellingen-Toepassingen-Toepassingen en functies":
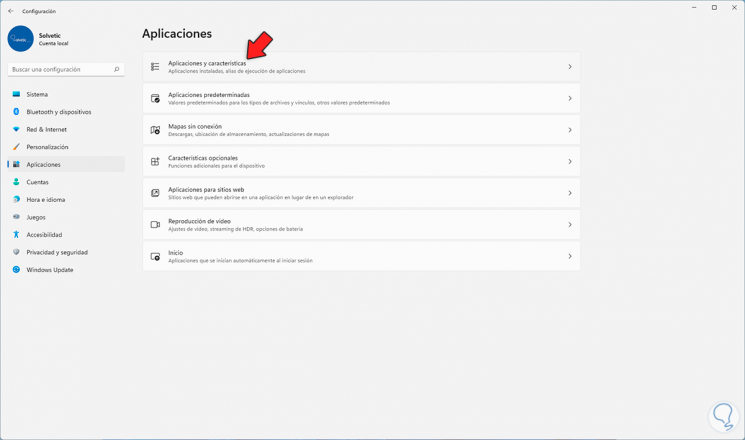
Stap 2
Vervolgens klikken we op het contextmenu van de applicatie en selecteren we "Verwijderen":
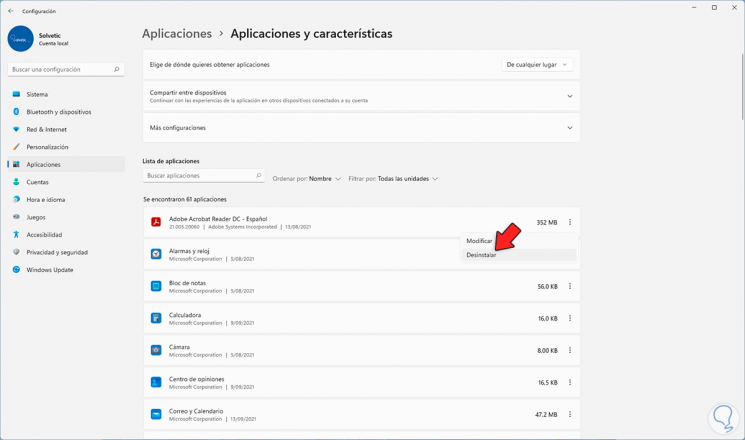
Daar bevestigen we de actie en wachten tot het proces is voltooid.
5. Maak ruimte vrij op harde schijf C Windows 11 via Eigenschappen van schijf C
Stap 1
De C-schijf zelf heeft een geïntegreerd reinigingsmechanisme, om het te gebruiken, open de Verkenner en klik met de rechtermuisknop op de C-schijf, selecteer "Eigenschappen":
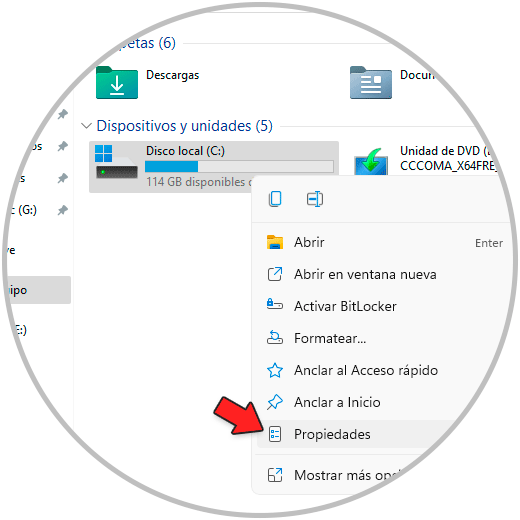
Stap 2
Het volgende wordt weergegeven:
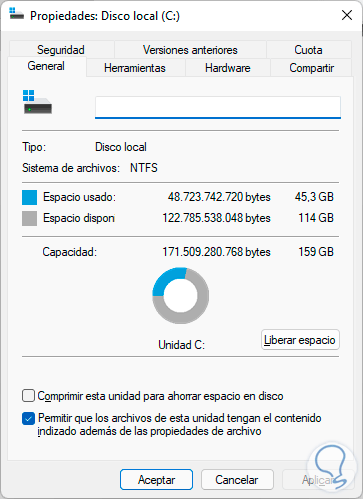
Stap 3
We klikken op "Vrije ruimte", Het systeem analyseert de hoeveelheid vrij te maken ruimte:
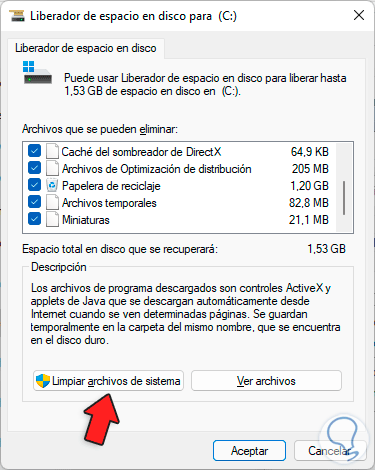
Stap 4
We activeren de gewenste boxen, dan klikken we op "Systeembestanden opschonen" om grotere bestanden te selecteren en te verwijderen:
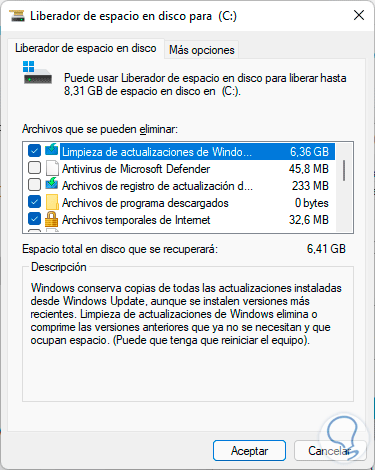
Stap 5
We klikken op OK om de wijzigingen toe te passen en we zien het volgende bericht:
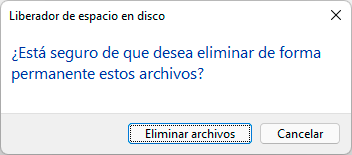
We klikken op "Bestanden verwijderen" om het proces te voltooien.
6. Maak ruimte vrij op harde schijf C Windows 11 door cookies en cache te verwijderen
Een ander proces dat de harde schijf C vult, zijn de cache en cookies van de browsers die we gebruiken en van elke pagina die we bezoeken. Stap 1
In het geval van Google Chrome openen we Google Chrome en gaan we naar " Aanpassen en beheer Google Chrome-Instellingen ":
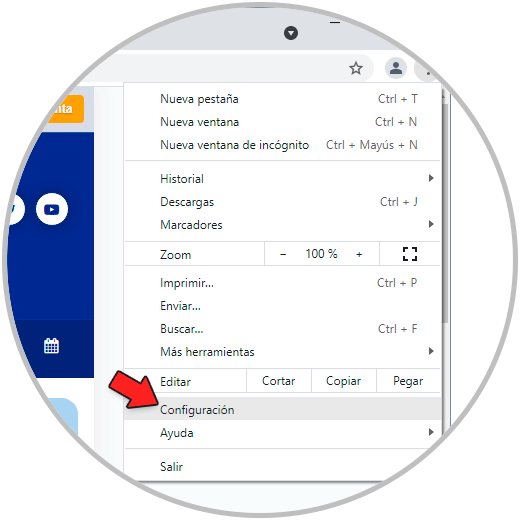
Stap 2
In het volgende venster klikken we op "Geavanceerde configuratie":
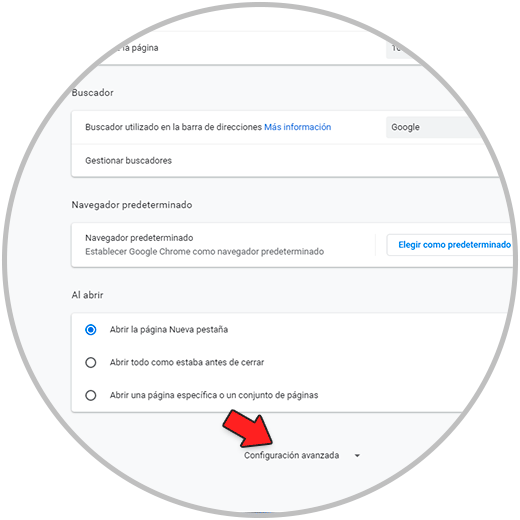
Stap 3
Klik op "Browsegegevens wissen":
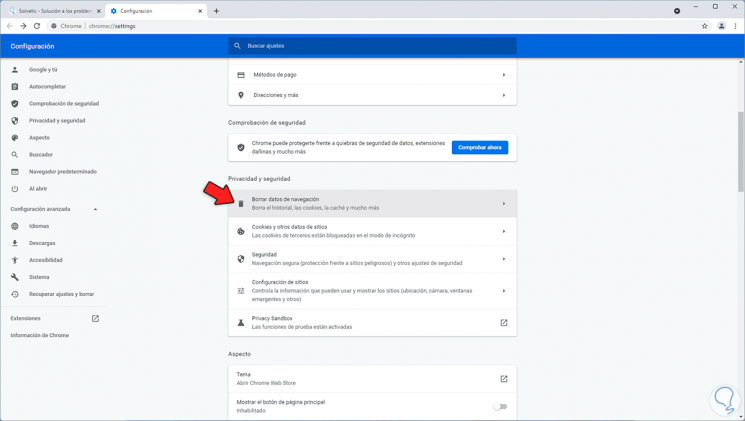
Stap 4
In het volgende venster activeren we de vakken "Browsegeschiedenis, Cookies en andere sitegegevens en Cachebestanden en afbeeldingen":
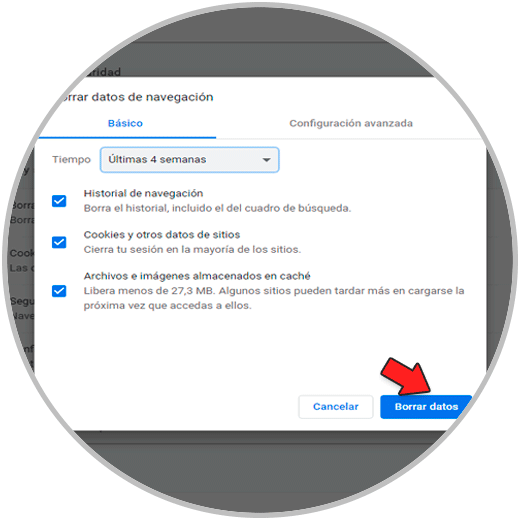
Stap 5
We selecteren de tijdsperiode en klikken op "Gegevens wissen" om de wijzigingen toe te passen.
In het geval van Edge openen we Microsoft Edge en gaan we naar het pad "Menu-Geschiedenis-Browsegegevens wissen ":
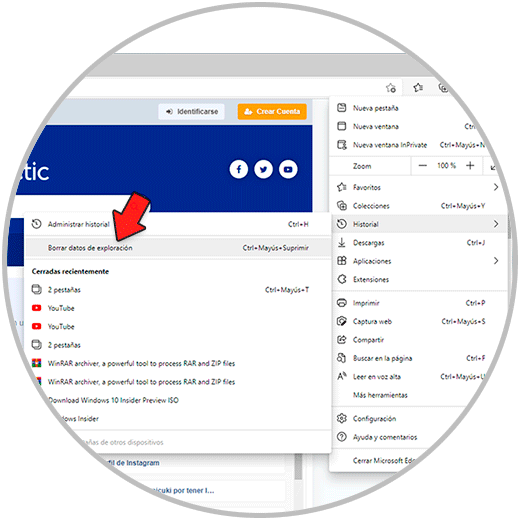
Stap 6
We activeren de respectievelijke vakjes, definiëren de periode voor het verwijderen en klikken op "Nu verwijderen" om het proces te voltooien:
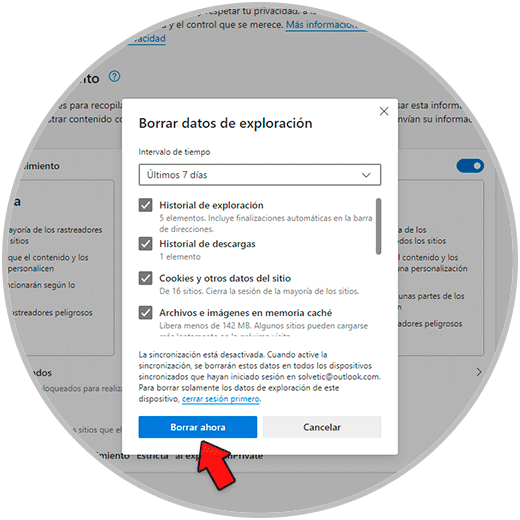
Dit zijn de opties die we beschikbaar hebben in Windows 11 om ruimte vrij te maken op de harde schijf C en het gebruik ervan te optimaliseren.

