Run-opdracht toevoegen om te starten of taakbalk in Windows 10
Bijgewerkt Januari 2023: Krijg geen foutmeldingen meer en vertraag je systeem met onze optimalisatietool. Haal het nu op - > deze link
- Download en installeer de reparatietool hier.
- Laat het uw computer scannen.
- De tool zal dan repareer je computer.
Op het eerste gezicht ziet het Start-menu in Windows 10 er aanzienlijk anders uit dan het Start-menu van Windows 7. Het is omdat, met standaardinstellingen, het Start-menu in Windows 10 breder is dan het Start-menu van de vorige generatie (je kunt het kleiner maken), en ook de app-tegels aan de rechterkant van het Start-menu ervoor zorgen dat het er anders uitziet.
In Windows 7 en eerdere Windows-versies konden we eenvoudig de opdracht Uitvoeren toevoegen aan of verwijderen uit het menu Start of de taakbalk voor snelle toegang. Hoewel de meeste gebruikers er de voorkeur aan geven het opdrachtvenster Uitvoeren te openen met de Windows-logotoets en de R-sneltoets, willen zowel tabletgebruikers als gebruikers die met de muis door Windows navigeren de opdracht Uitvoeren vastzetten op het startscherm of de taakbalk voor snelle toegang.
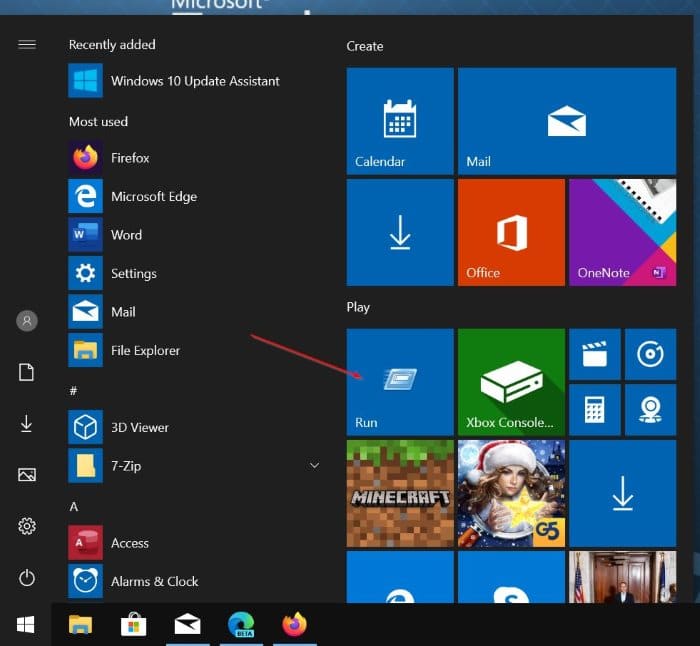
Hoewel u met het Start-menu van Windows 10 verschillende items, waaronder de opdracht Uitvoeren en het Configuratiescherm, kunt vastzetten in het menu Start, is de procedure om nieuwe items aan het Start-menu of de taakbalk toe te voegen anders en eenvoudiger dan de procedure in Windows 7.
Belangrijke opmerkingen:
U kunt nu pc-problemen voorkomen door dit hulpmiddel te gebruiken, zoals bescherming tegen bestandsverlies en malware. Bovendien is het een geweldige manier om uw computer te optimaliseren voor maximale prestaties. Het programma herstelt veelvoorkomende fouten die kunnen optreden op Windows-systemen met gemak - geen noodzaak voor uren van troubleshooting wanneer u de perfecte oplossing binnen handbereik hebt:
- Stap 1: Downloaden PC Reparatie & Optimalisatie Tool (Windows 11, 10, 8, 7, XP, Vista - Microsoft Gold Certified).
- Stap 2: Klik op "Start Scan" om problemen in het Windows register op te sporen die PC problemen zouden kunnen veroorzaken.
- Stap 3: Klik op "Repair All" om alle problemen op te lossen.

OPMERKING: wanneer u de opdracht Uitvoeren aan het menu Start toevoegt, wordt deze weergegeven als een tegel aan de rechterkant van het menu Start en is er geen manier om deze aan de linkerkant toe te voegen -zijde van het menu Start.
Pin Run-opdracht vast in het Start-menu en de taakbalk van Windows 10
Om de opdracht Uitvoeren toe te voegen aan het menu Start en de taakbalk in Windows 10, voert u de onderstaande stappen uit.
Stap 1: typ in het menu Start of het zoekvak op de taakbalk Uitvoeren om Uitvoeren in de zoekresultaten te zien.
Stap 2: Klik met de rechtermuisknop op Uitvoeren in de zoekresultaten en klik vervolgens op Vastzetten aan start om de opdrachttegel Uitvoeren vast te zetten in het menu Start. En als u het op de taakbalk wilt vastzetten, klikt u op Pin to taskbar optie. Zo simpel is het!
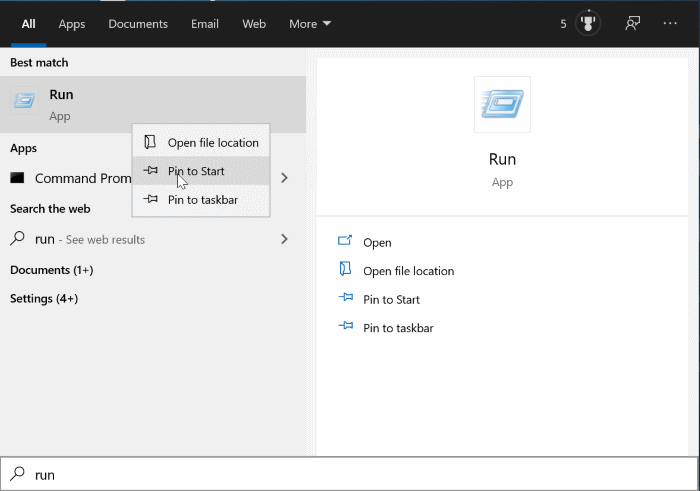
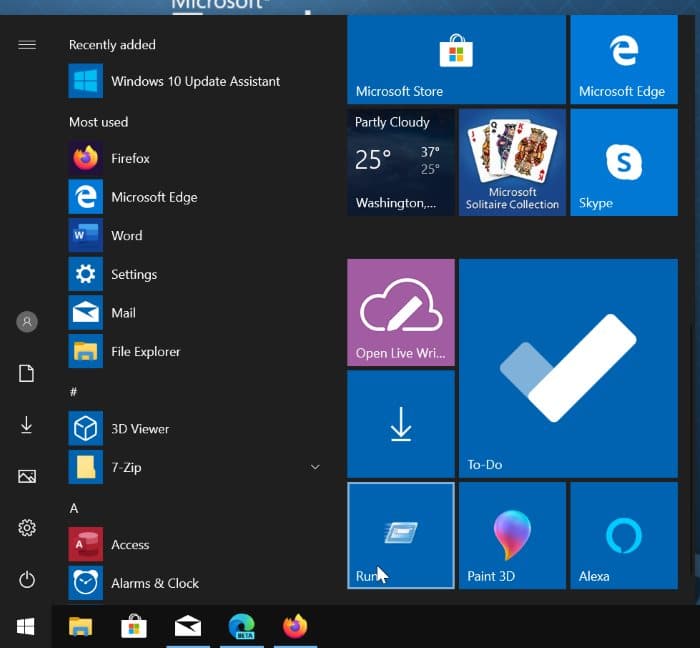
Zoals eerder vermeld, is het niet mogelijk om de snelkoppeling Uitvoeren aan de linkerkant van het menu Start toe te voegen. Het nieuw toegevoegde item verschijnt aan de rechterkant van het Start-menu. U kunt de zojuist toegevoegde tegel Uitvoeren voor uw gemak naar de bovenkant van het menu Start verplaatsen.
Zoals u in de onderstaande afbeelding kunt zien, kunt u het opdrachtvenster Uitvoeren ook aan de taakbalk toevoegen.

Hoe u downloads en documenten kunt toevoegen aan de startmenugids, kan u ook interesseren.

